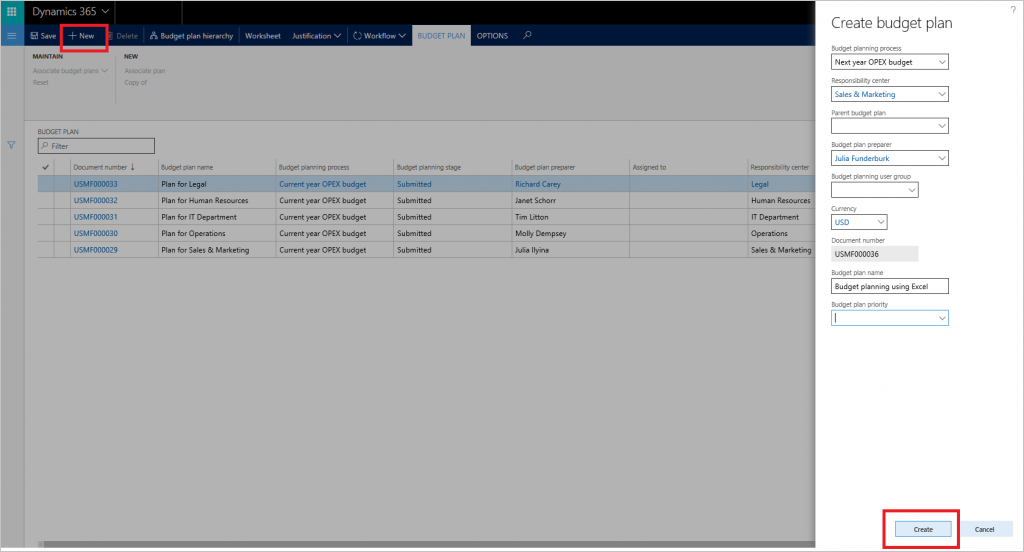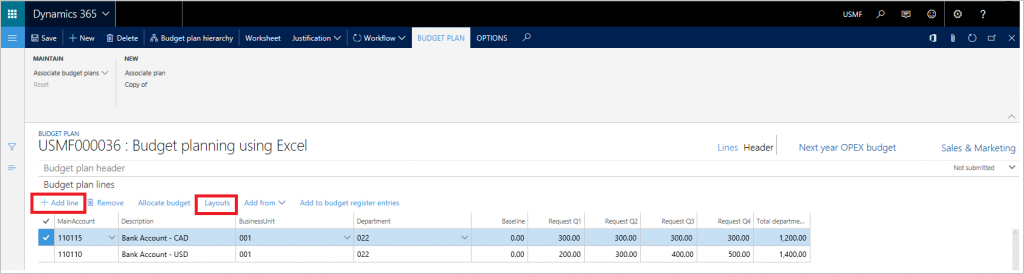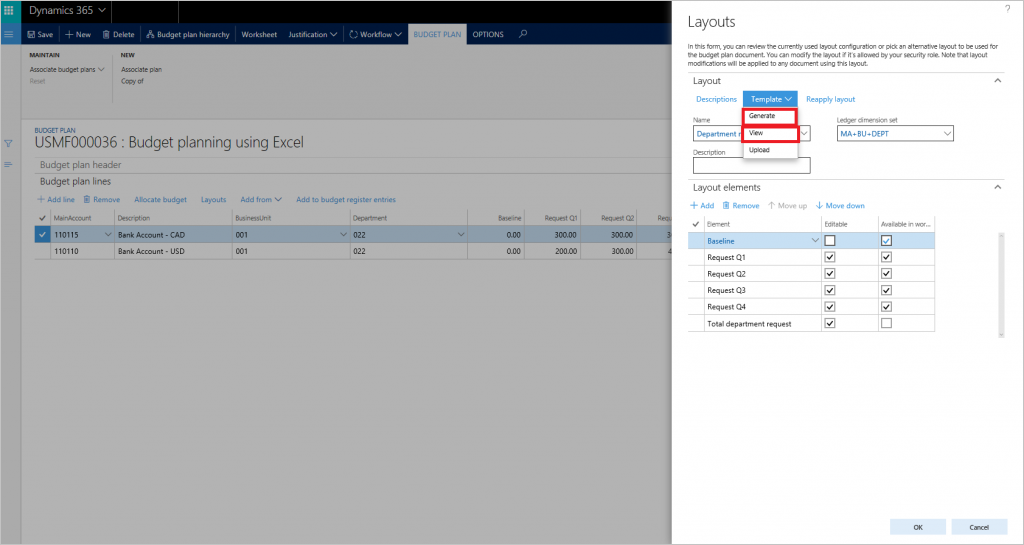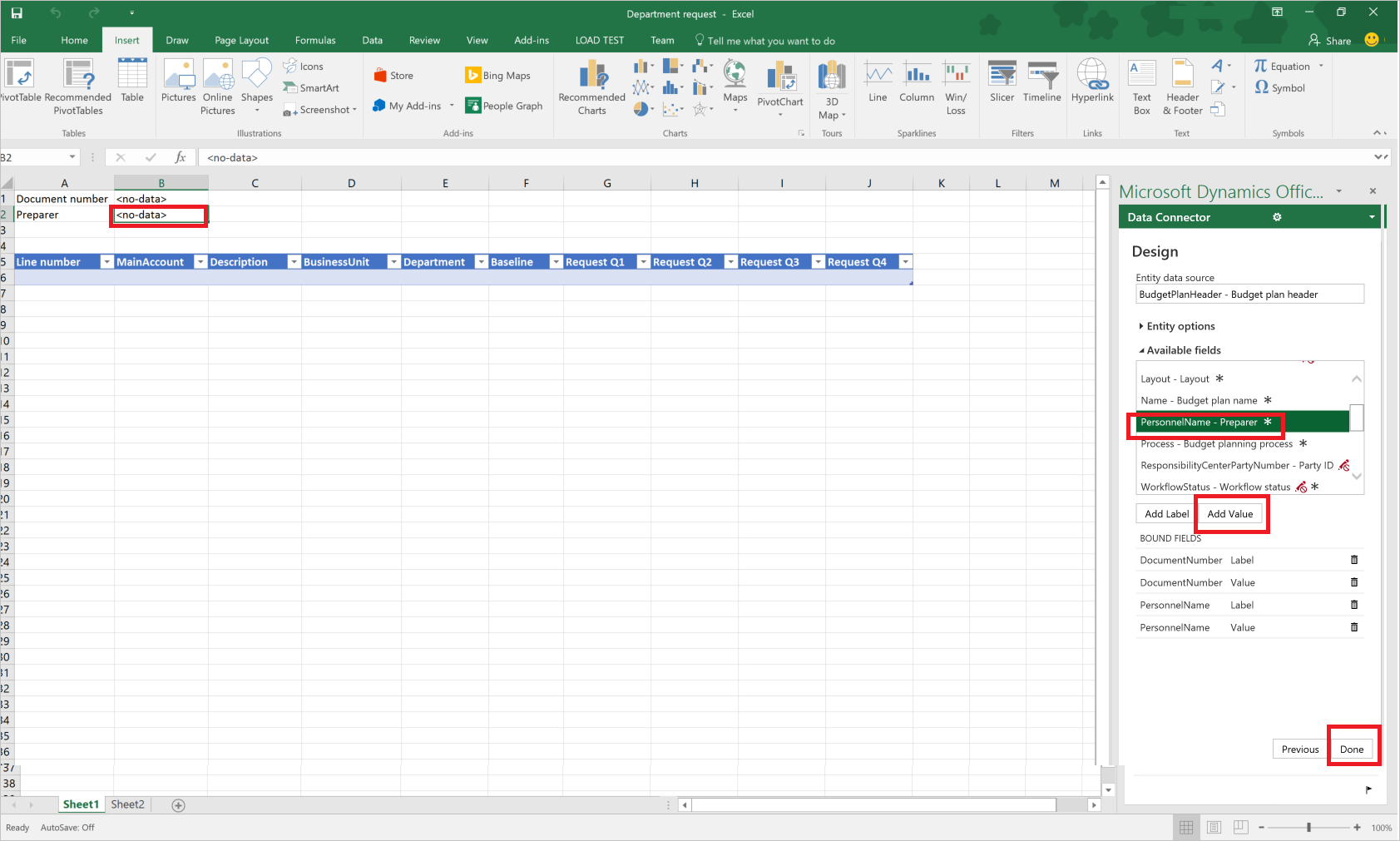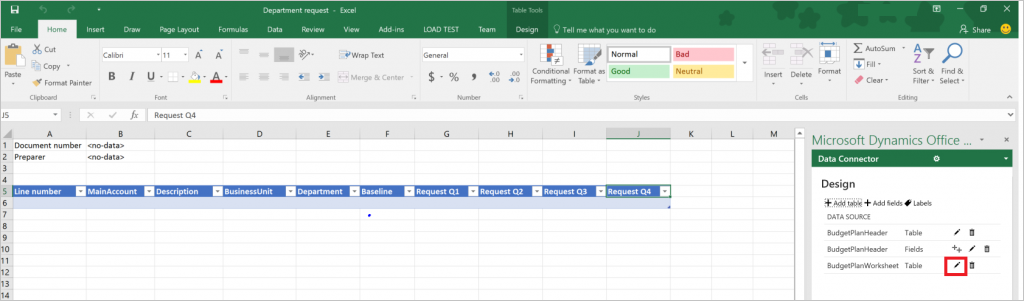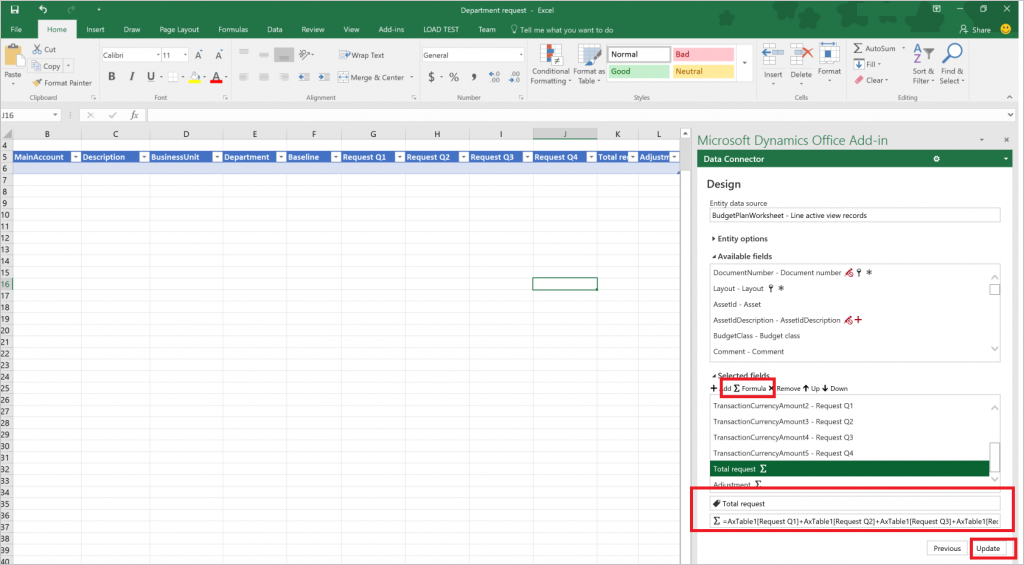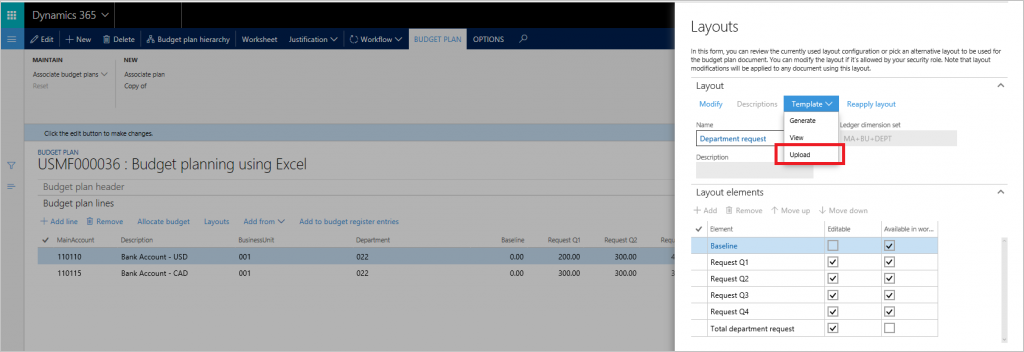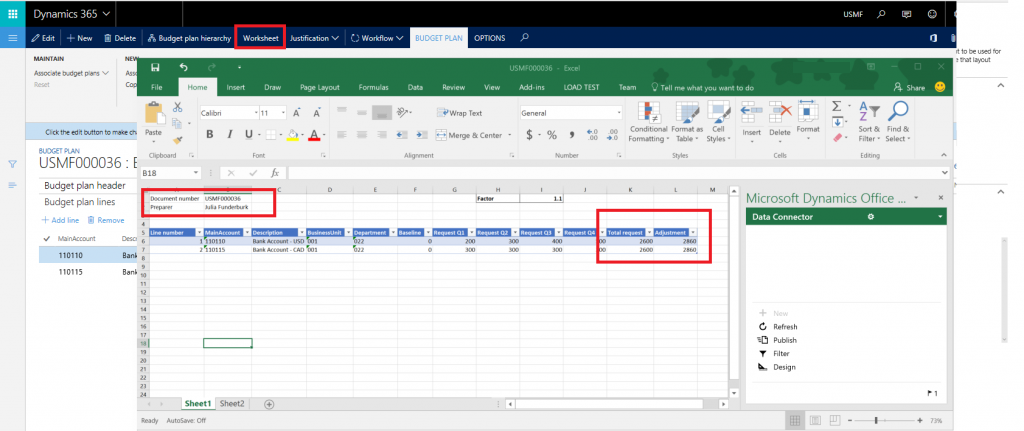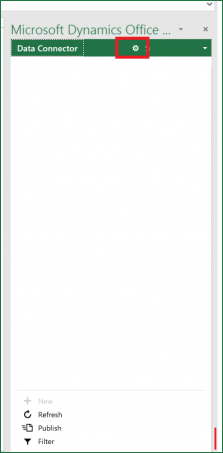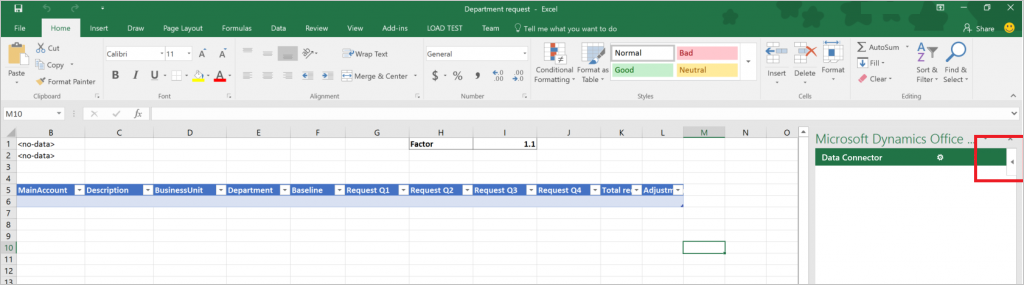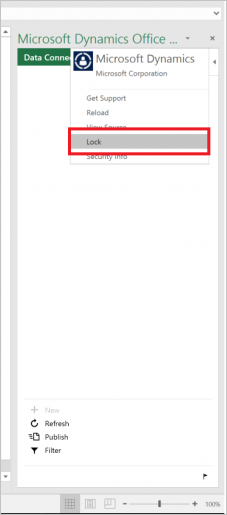Budgetplanlægningsskabeloner til Excel
Denne artikel beskriver, hvordan du kan oprette Microsoft Excel-skabeloner, der kan bruges sammen med budgetplaner.
Denne artikel viser, hvordan du opretter Excel-skabeloner, der skal bruges med budgetplaner ved hjælp af standarddemodatasæt og logon som administratorbruger. Du kan finde flere oplysninger om budgetplanlægning under Budgetplanlægningsoversigt. Du kan også følge selvstudiet Budgetplanlægning for at lære grundlæggende principper for modulkonfiguration og -brug.
Automatisk generere et regneark ved hjælp af dokumentlayout til budgetplan
Budgetplandokumenter kan ses og redigeres ved hjælp af et eller flere layout. Hvert layout kan have en tilknyttet skabelon til et budgetplandokument for at få vist og redigere budgetplandata i et Excel-regneark. I denne artikel vil der blive genereret en skabelon til et budgetplandokument ved hjælp af en eksisterende layoutkonfiguration.
Åbn listen over budgetplaner (Budgettering>Budgetplaner).
Klik på Ny for at oprette et nyt budgetplandokument.
Brug indstillingen på linjen Tilføj for at tilføje linjer. Klik på Layout for at få vist konfigurationen af dokumentlayout til budgetplan.
Du kan gennemgå layoutkonfigurationen og justere den efter behov.
- Gå til Skabelon>Generer for at oprette en Excel-fil for dette layout.
- Når skabelonen er oprettet, kan du gå til Skabelon>Vis for at åbne og gennemse skabelonen til budgetplandokumentet. Du kan gemme Excel-filen til den lokale harddisk.
Bemærk!
Dokumentlayout til budgetplaner kan ikke redigeres, når der er knyttet en Excel-skabelon til det. Hvis du vil ændre layoutet, skal du slette den tilknyttede Excel-skabelonfil og oprette den igen. Dette er påkrævet for at holde felterne i layoutet og regnearket synkroniseret.
Excel-skabelonen indeholder alle elementerne fra dokumentlayoutet til budgetplanen, hvor kolonnen Tilgængelig i regneark er indstillet til Sand. Overlappende elementer er ikke tilladt i Excel-skabelonen. For eksempel hvis layoutet indeholder kolonner med anmodningen Første kvartal, anmodningen Andet kvartal, anmodningen Tredje kvartal og anmodningen Fjerde kvartal, og en kolonne med alle anmodninger, der repræsenterer summen af alle 4 kvartalsvise kolonner, er kun de kvartalsvise kolonner eller kolonnen med alle anmodninger tilgængelig og kan bruges i Excel-skabelonen. Excel-filen kan ikke opdatere overlappende kolonner under opdateringen, fordi dataene i tabellen bliver forældede og upræcise.
Bemærk!
For at undgå potentielle problemer med at få vist og redigere budgetplandata ved hjælp af Excel skal den samme bruger være logget på begge Microsoft Dynamics 365 Finance , og Microsoft Dynamics dataene i Office-tilføjelsesprogrammet connector.
Tilføje et sidehoved til skabelon til budgetplandokument
Hvis du vil tilføje sidehovedoplysninger, skal du vælge den øverste række i Excel-filen og indsætte tomme rækker. Klik på Design i Dataconnector for at tilføje sidehovedfelter i Excel-filen.
Under fanen Design skal du klikke på Tilføj felter og derefter vælge BudgetPlanHeader som enhedsdatakilden.
Peg med markøren på den ønskede placering i Excel-filen. Klik på Tilføj etiket for at føje feltetiketten til den valgte placering. Vælg Tilføj værdi for at føje værdifeltet til det valgte sted. Klik på Udført for at lukke designeren.
Tilføje en beregnet kolonne i skabelontabel til budgetplandokument
Derefter føjes beregnede kolonner til den genererede dokumentskabelon til budgetplanen. En Anmodet i alt-kolonne, som opsummerer kolonner med anmodningen Første kvartal til anmodningen Fjerde kvartal, og en Regulering-kolonne, der genberegner Anmodet i alt-kolonnen med en foruddefineret faktor.
Klik på Design i Dataconnector for at tilføje kolonner i tabellen. Klik på Rediger ud for BudgetPlanWorksheet-datakilden for at begynde at tilføje kolonner.
Den markerede feltgruppe viser de kolonner, der er tilgængelige i skabelonen. Klik på Formel for at tilføje en ny kolonne. Navngiv den nye kolonne, og indsæt derefter formlen i feltet Formel. Klik på Opdater for at indsætte kolonnen.
Bemærk!
For at definere formlen skal du oprette formlen i regnearket og derefter kopiere det til Design vinduet. En tabel, der er bundet til finans og drift, får typisk navnet "AXTable1". For at opsummere kolonnerne for kolonnerne Anmodningen om første kvartal : Anmodning om fjerde kvartal i regnearket bruges formlen = AxTable1[Anmodning Q1]+AxTable1[Anmodning Q2]+AxTable1[Anmodning Q3]+AxTable1[Anmodning Q4]..
Gentag disse trin for at indsætte kolonnen Regulering. Brug formlen = AxTable1[Samlet anmodning]*$I$1 for denne kolonne. Dette vil tage værdien i celle I1 og multiplicere værdierne i kolonnen Anmodet i alt for at beregne reguleringsbeløb.
Gem og luk Excel-filen. Klik i Layout på Skabelon > Overfør for at uploade den gemte Excel-skabelon, der skal bruges til budgetplanen.
Luk Layout skyderen. Klik i dokumentet Budgetplan på Regneark for at få vist og redigere dokument i Excel. Bemærk, at den justerede Excel-skabelon, der blev brugt til at oprette dette budgetplansregneark og beregnede kolonner, opdateres ved hjælp af formler, der blev defineret i de forrige trin.
Tips og tricks til oprettelse af skabeloner for budgetplan
Kan jeg tilføje og bruge flere datakilder til en budgetplansskabelon?
Ja, du kan bruge menuen Design til at føje flere enheder til det samme eller andre regneark i Excel-skabelonen. For eksempel kan du tilføje BudgetPlanProposedProject-datakilden for at oprette og vedligeholde en liste over foreslåede projekter på samme tid, når du arbejder med budgetplandata i Excel. Bemærk, at hvis du inkluderer store datakilder, kan det påvirke ydeevnen af Excel-projektmappen.
Du kan bruge indstillingen Filter i Dataconnector til at føje ønskede filtre til flere datakilder.
Kan jeg skjule designindstillinger i Dataconnector for andre brugere?
Ja, åbn Dataconnector-indstillingerne for at skjule Design-indstillingen fra andre brugere.
Udvid Indstillinger for Dataconnector, og fjern markeringen i afkrydsningsfeltet Aktivér design. Derved skjules Design indstilling fra Dataconnector.
Er det muligt at forhindre brugere i ved et uheld at lukke Dataconnector, mens de arbejder med data?
Vi anbefaler at låse skabelonen for at forhindre brugere i at lukke den. Hvis du vil aktivere låsen, skal du klikke på Dataconnector. Der vises en pil i øverste højre hjørne.
Klik på pilen for at åbne en ekstra menu. Vælg Lås.
Er det muligt at bruge andre Excel-funktioner, som celleformatering, farver, betinget formatering og diagrammer med mine budgetplanskabeloner?
Ja, de fleste af de almindelige Excel-funktioner fungerer i budgetplanskabeloner. Det anbefales at bruge farvekodning, så brugerne kan skelne mellem skrivebeskyttede og redigerbare kolonner. Betinget formatering kan bruges til at fremhæve problematiske områder af budgettet. Kolonnetotaler kan let vises ved hjælp af standard Excel-formler oven over tabellen.
Du kan også oprette og bruge pivottabeller og -diagrammer til supplerende grupperinger og visualiseringer af budgetdata. Under fanen Data i gruppen Forbindelser skal du klikke på Opdater alle og derefter klikke på Forbindelsesegenskaber. Klik på fanen Anvendelse. Under Opdater skal du markere afkrydsningsfeltet Opdater data, når filen åbnes.