Microsoft Office-brugergrænsefladestil for nyt dokument i styring af forretningsdokumenter
Styring af forretningsdokumenter gør det muligt for erhvervsbrugere at redigere forretningsdokumentskabeloner ved at bruge en Microsoft Office 365-tjeneste eller det relevante Microsoft Office-skrivebordsprogram. Redigeringer kan omfatte designændringer eller nye installationer, eller brugerne kan tilføje pladsholdere for at medtage yderligere data uden at skulle ændre kildekoden. Du kan finde flere oplysninger om, hvordan du arbejder med Styring af forretningsdokumenter, i Oversigt over styring af forretningsdokumenter.
Den nye brugergrænseflade er klarere og mere praktisk at bruge. Området Forretningsdokument viser kun de skabeloner, der ejes af den aktuelle aktiveudbyder og findes i den aktuelle forekomst af Dynamics 365 Finance. På den tidligere brugergrænseflade har fanen Skabelon vist alle de skabeloner, der var tilgængelige for enhver udbyder. Den viste også alle de skabeloner, der blev oprettet og redigeret af enhver bruger, der havde samme rolle.
Du kan bruge knappen Nyt dokument i arbejdsområdet Forretningsdokumentstyring til at oprette og redigere en skabelon i et Elektronisk rapporteringsformats (ER)konfiguration, der leveres af en anden udbyder og findes i den aktuelle finansforekomst, eller til at overføre en ny skabelon fra en Excel-projektmappe. Derudover kan du i version 10.0.25 og senere bruge knappen Nyt dokument til at oprette og redigere en skabelon i en ER-formatkonfiguration, der er gemt i det Globale lager.
I eksemplerne i denne artikel er den aktive udbyder Contoso, og du kan bruge den til at oprette en skabelon, der er baseret på en skabelon, der leveres af Microsoft. Du kan også oprette en skabelon ved at overføre din egen skabelon i Excel-format.
Bemærk!
I versioner af Finance før 10.0.21 skulle funktionen til styring af forretningsdokumenter og brugergrænsefladen for Microsoft Office-typografien udtrykkeligt aktiveres. Men fra og med version 10.0.21 blev de tilsvarende funktioner Styring af forretningsdokumenter og Office-lignende brugergrænsefladeoplevelse for Styring af forretningsdokumenter som standard aktiveret. Og fra og med version 10.0.29 blev disse funktioner obligatoriske. De var med andre ord slået til som standard og kunne ikke deaktiveres.
Fra og med Finance version 10.0.32 er begge funktioner blevet fjernet. Hvis du bruger Finance version 10.0.32 og nyere, skal du derfor ignorere oplysningerne om funktionsaktivering senere i denne artikel.
Videoen Oprette et nyt forretningsdokument ved hjælp af Styring af forretningsdokumenter (vist ovenfor) er medtaget i afspilningslisten finans og drift, der er tilgængelig på YouTube.
Gøre den nye brugergrænseflade i dokumenter i Styring af forretningsdokumenter tilgængeligt
Hvis du vil begynde at bruge den nye brugergrænseflade i dokumenter i Styring af forretningsdokumenter, skal du aktivere funktionen Office-lignende brugergrænsefladeoplevelse for Styring af forretningsdokumenter i arbejdsområdet Administration af funktioner.
Udfør følgende trin for at aktivere denne funktion for alle juridiske enheder.
- I arbejdsområdet Funktionsstyring under fanen Alle skal du vælge funktionen Office-lignende brugergrænsefladeoplevelse for Styring af forretningsdokumenter på listen.
- Vælg Aktivér nu for at aktivere den valgte funktion.
- Opdater siden for at få adgang til den nye funktion.
Tilføje eller aktivere en udbyder
Hver skabelon i et forretningsdokument gemmes i en ER-formatkonfiguration, der er markeret som ejet af en bestemt konfigurationsudbyder. Når du opretter en ny skabelon, oprettes der en ny ER-formatkonfiguration, som indeholder den. Derfor skal der identificeres en udbyder til denne konfiguration. Den aktive udbyder af ER-strukturen bruges til dette formål. Hvis der ikke findes en udbyder i ER, kan du oprette en. Hvis der ikke findes en aktiv udbyder, kan du aktivere en af de eksisterende udbydere. Der åbnes en dialogboks til tilføjelse eller aktivering af en udbyder, når det er nødvendigt, mens du begynder at tilføje en ny skabelon.
Tilføj en ny udbyder
Hvis du vil oprette en ny udbyder, skal du følge disse trin i dialogboksen Konfigurationsudbyder:
Angiv navnet på den nye udbyder i feltet Navn under fanen Vælg konfigurationsudbyder.
Angiv udbyderens URL-adresse i feltet Internetadresse.
Vælg OK.
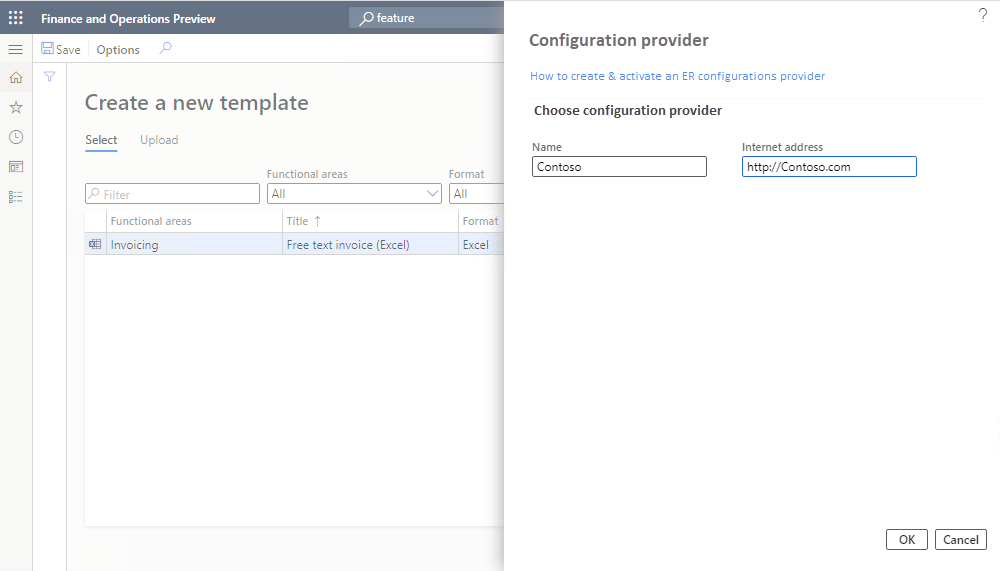
Den tilføjede udbyder aktiveres automatisk.
Aktivere en udbyder
Du kan aktivere en udbyder ved at følge disse trin i dialogboksen Konfigurationsudbyder:
Vælg udbyderen i feltet Konfigurationsudbyder under fanen Vælg konfigurationsudbyder.
Vælg OK.
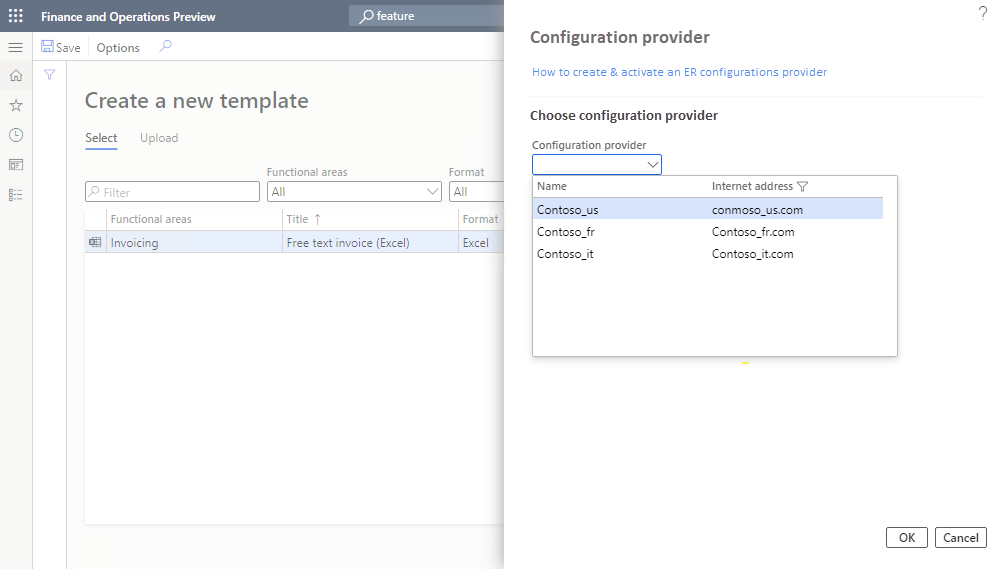
Den valgte udbyder aktiveres automatisk.
Bemærk!
De enkelte skabeloner til forretningsdokumentstyring findes i en ER-formatkonfiguration, der refererer til udbyderen som konfigurations forfatter. Derfor kræves der en aktiv udbyder for hver skabelon.
Redigere en skabelon, der ejes af en anden udbyder
Dette eksempel viser, hvordan du kan bruge knappen Nyt dokument i arbejdsområdet Forretningsdokumentstyring til at oprette og redigere en skabelon i et Elektronisk rapporteringsformats konfiguration, der leveres af en anden udbyder og findes i den aktuelle finansforekomst. I dette eksempel er den aktive udbyder Contoso, der bruger den ER-formatkonfiguration, der leveres af Microsoft. Når du har valgt Nyt dokument, vises alle skabelonerne i den aktuelle finansforekomst, der ejes af den aktuelle udbyder og andre udbydere, under fanen Vælg på siden Opret en ny skabelon. Vælg en skabelon for at åbne den. Derefter kan du oprette en ny kopi af skabelonen, der kan redigeres. Den redigerede skabelon gemmes i en ny ER-formatkonfiguration, der genereres automatisk.
I arbejdsområdet Styring af forretningsdokumenter skal du vælge Nyt dokument.
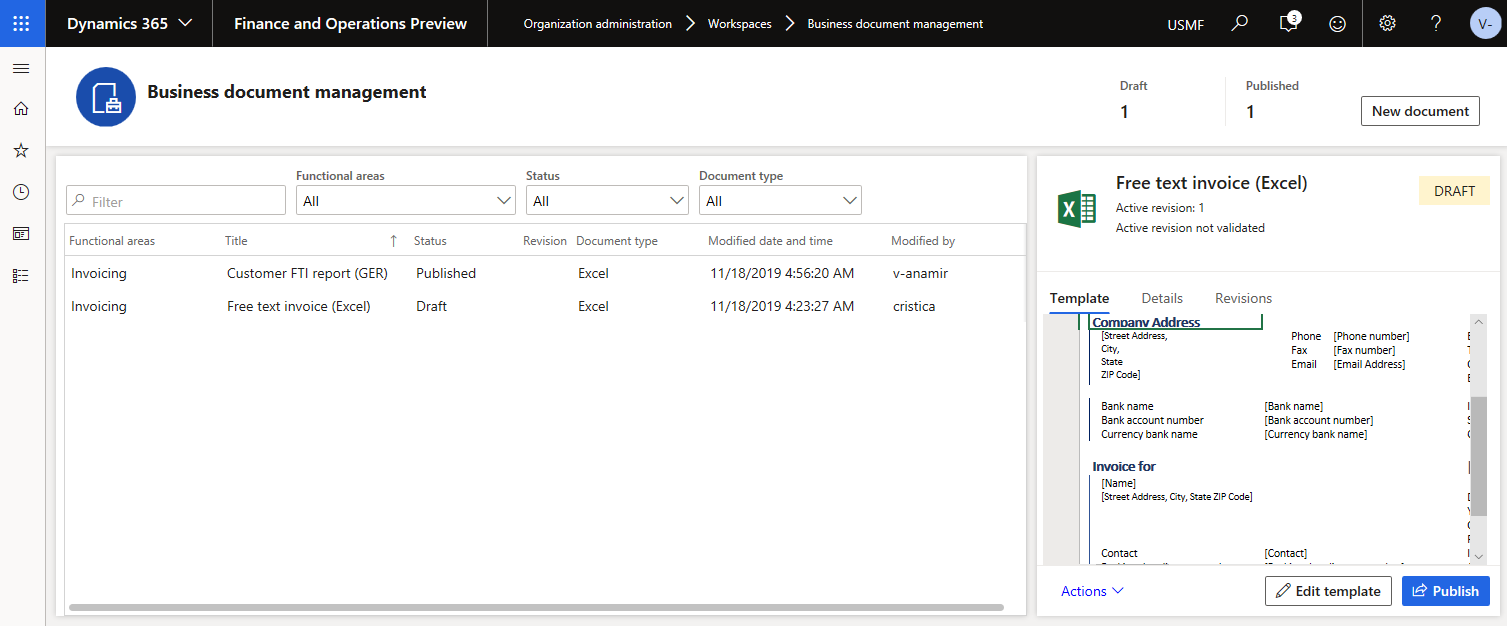
På siden Opret en ny skabelon skal du vælge det dokument, der skal bruges som skabelon, under fanen Vælg og derefter vælge Opret dokument.
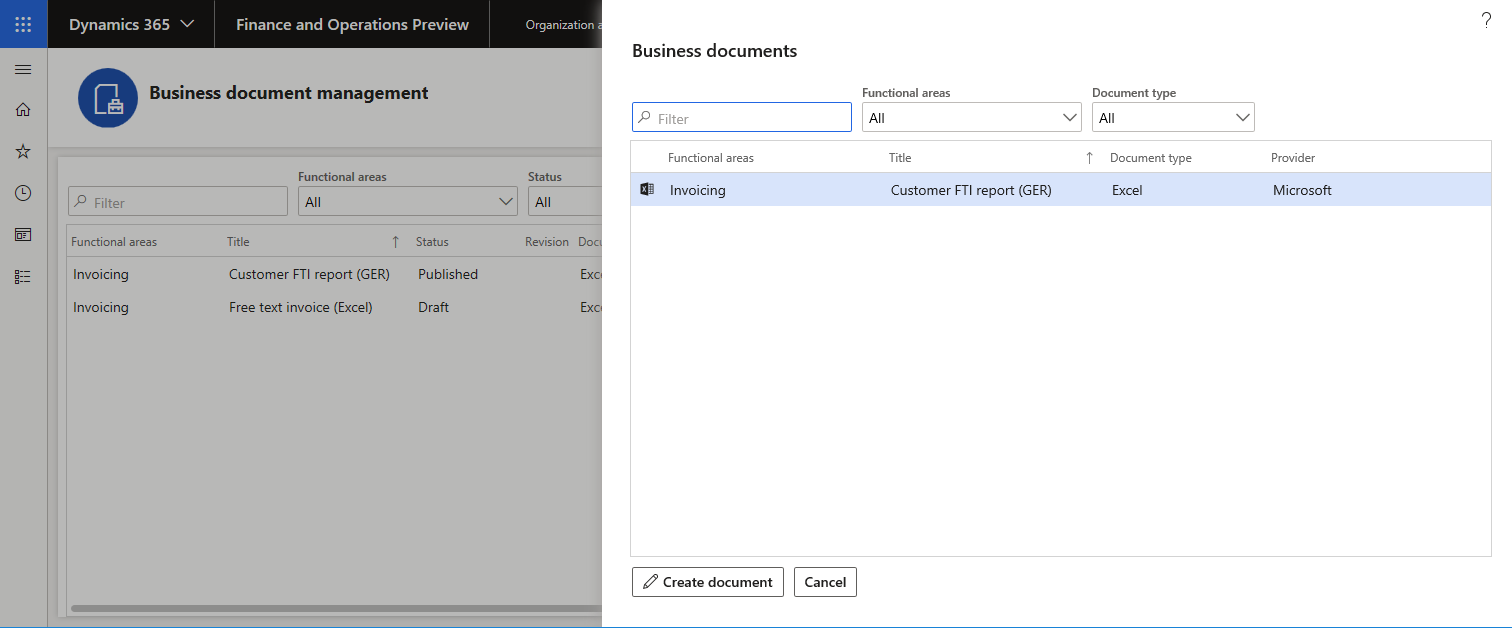
I den nye dialogboks skal du i feltet Titel ændre titlen efter behov. Titelteksten bruges til at navngive den nye ER-formatkonfiguration, der oprettes automatisk. Kladdeversionen af denne konfiguration (FTI-debitorrapport (GER) Kopi) vil indeholde den redigerede skabelon og vil blive brugt til at køre dette ER-format for den aktuelle bruger. Den oprindelige skabelon fra ER-basisformatkonfigurationen vil blive brugt til at køre dette ER-format for enhver anden bruger.
I feltet Navn skal du ændre navnet på den første revision af den redigerbare skabelon, der oprettes automatisk.
I feltet Kommentar skal du opdatere bemærkningerne til revisionen af den redigerbare skabelon, der oprettes automatisk.
Vælg OK for at bekræfte starten af redigeringsprocessen.
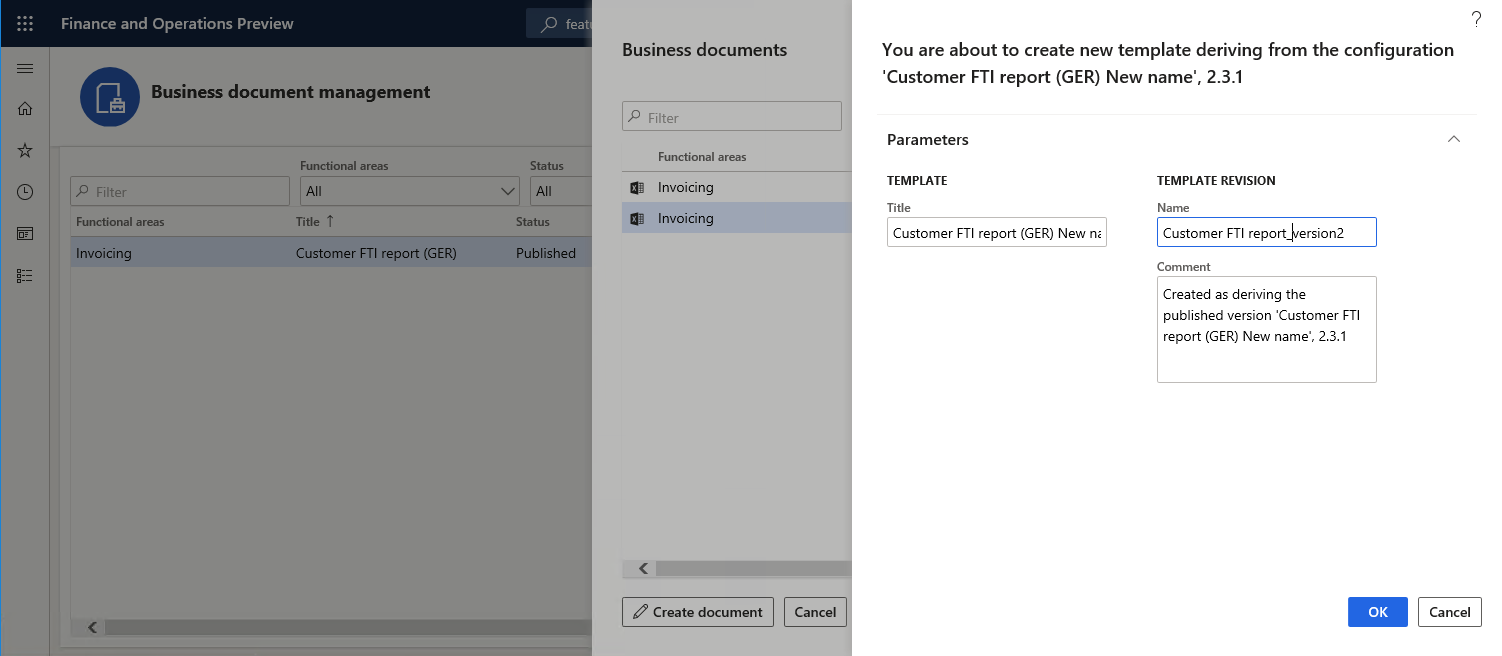
Uploade en skabelon, der bruger en eksisterende Excel-projektmappe
Dette eksempel viser, hvordan du kan bruge knappen Nyt dokument i arbejdsområdet Forretningsdokumentstyring til at oprette og redigere en skabelon i en ER-formatkonfiguration baseret på den tilgængelige Excel-projektmappe. I dette eksempel er den aktive udbyder Contoso, og du bruger de konfigurationer af ER-datamodel og ER-modeltilknytning, der leveres af Microsoft. Når du har valgt Nyt dokument, skal du vælge fanen Upload på siden Opret en ny skabelon. Her kan du angive detaljerne om upload af en Excel-projektmappe. Når du har uploadet Excel-projektmappen, er den konverteret til en forretningsdokumentskabelon, der åbnes til redigering. Den redigerede skabelon gemmes i en ny ER-formatkonfiguration, der genereres automatisk.
Følg disse trin for at angive påkrævede oplysninger, før du uploader en skabelon.
I arbejdsområdet Styring af forretningsdokumenter skal du vælge Nyt dokument.
På siden Opret en ny skabelon under fanen Upload under fanen Skabelon skal du vælge Gennemse for at finde og vælge den Excel-fil, du vil bruge som skabelon. I afsnittet Skabelon udfyldes felterne Titel og Beskrivelse automatisk. De angiver navnet på og beskrivelsen af den nye ER-formatkonfiguration, der oprettes automatisk. Hvis det er nødvendigt, kan du redigere felterne.
Angiv typen af forretningsdokument i feltet Navn i sektionen Dokumenttype. Denne værdi bruges til at søge i den korrekte datakilde (det vil sige konfigurationen af ER-modellen).

Vælg Anvend filter i oversigtspanelet Filter under fanen Datakilde. I sektionen Datakilde udfyldes feltet Navn automatisk, eller du kan vælge en værdi manuelt. Du kan bruge filteret til at søge efter det relevante datakildenavn ved hjælp af navn, beskrivelse, lande-/områdekode og forretningsdokumenttype.

Bemærk!
Oversigtspanelet Filter bruges til at søge i den korrekte datakilde (det vil sige konfigurationen af ER-modellen). Du kan redigere alle filterfelter for at finde den datakilde, der passer bedst til det dokument, du uploader.
Betingelserne i oversigtspanelet Filter bruges som ELLER-betingelser.
Vælg Registrer automatisk under fanen Tilknytning. Feltet Roddefinition udfyldes automatisk, eller du kan vælge en værdi manuelt. Denne fane viser sluttilknytningen for elementerne fra skabelonen og modellen.

Bemærk!
Tilknytningen i sektionen Skabelonstruktur bruger det fulde match af navne eller beskrivelser i datakilden på brugerens sprog og i cellenavnet i skabelonen.
Vælg Opret dokument for at bekræfte, at du vil oprette en skabelon og starte redigeringsprocessen.
Yderligere oplysninger finder du i Oversigt over styring af forretningsdokumenter.
Uploade en skabelon fra det globale lager
Dette eksempel viser, hvordan du kan bruge knappen Nyt dokument i arbejdsområdet Forretningsdokumentstyring til at oprette og redigere en skabelon i en ER-formatkonfiguration, der leveres af Microsoft og placeres i det globale lager. I dette eksempel er den aktive udbyder Contoso, der bruger den ER-formatkonfiguration, der leveres af Microsoft. Når du har valgt Nyt dokument, viser fanen Import fra globalt lager på siden Opret en ny skabelon alle de forretningsdokumentskabeloner, der er gemt i det globale lager, men mangler i den aktuelle finansforekomst. Når du har valgt en skabelon, importeres den fra det globale lager til den aktuelle finansforekomst for at oprette en ny redigerbar kopi. Den redigerede skabelon gemmes i en ny ER-formatkonfiguration, der genereres automatisk.
I arbejdsområdet Styring af forretningsdokumenter skal du vælge Nyt dokument.
På siden Opret en ny skabelon skal du vælge det dokument, der skal bruges som skabelon, under fanen Import fra globalt lager og derefter vælge Opret dokument.
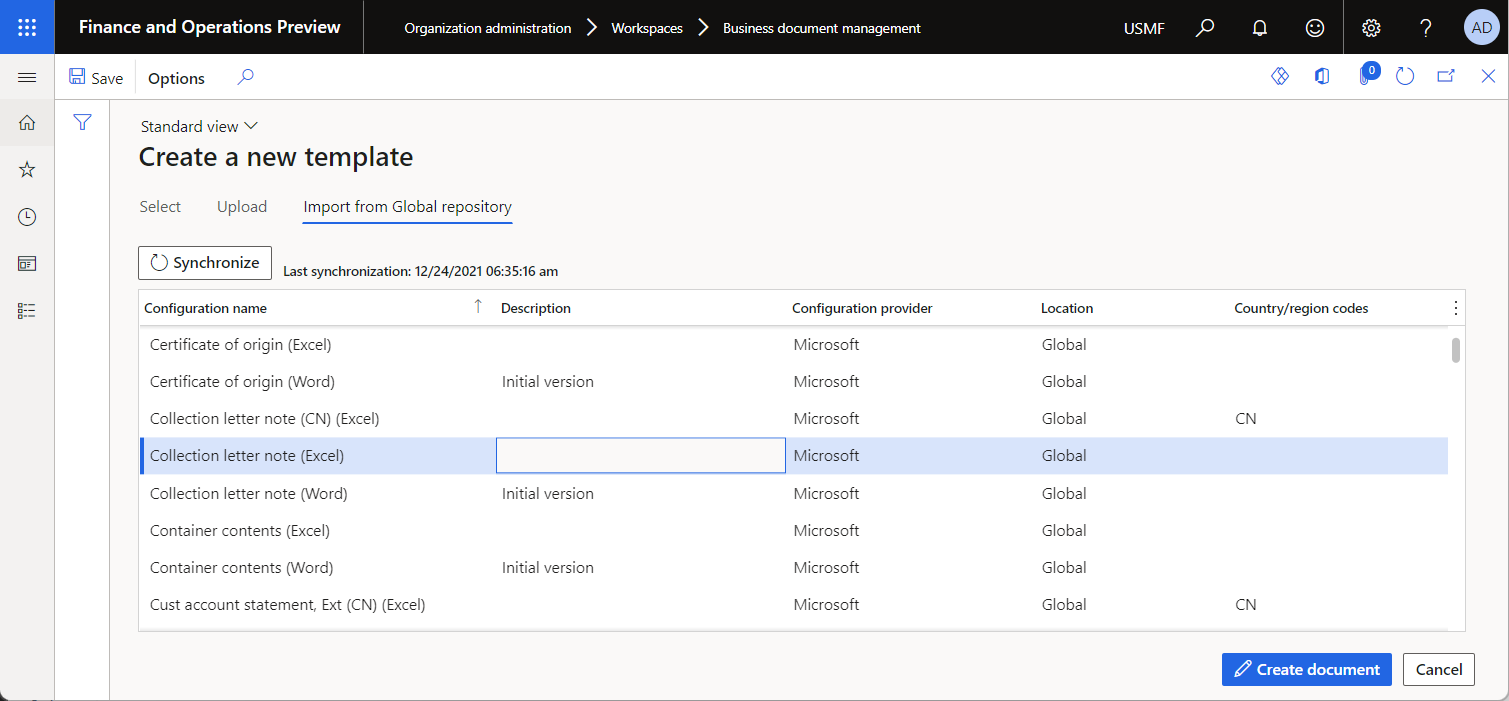
Vælg Ja i meddelelsesfeltet for at bekræfte, at du vil importere det valgte dokument fra det globale lager til den aktuelle finansforekomst. Hvis du bliver spurgt om godkendelse, skal du følge vejledningen på skærmen.
I den nye dialogboks skal du i feltet Titel ændre titlen efter behov. Titelteksten bruges til at navngive den nye ER-formatkonfiguration, der oprettes automatisk. Kladdeversionen af denne konfiguration (Rykkernota (Excel) Kopi) vil indeholde den redigerede skabelon og vil blive brugt til at køre dette ER-format for den aktuelle bruger. Den oprindelige skabelon fra ER-basisformatkonfigurationen vil blive brugt til at køre dette ER-format for enhver anden bruger.
I feltet Navn skal du ændre navnet på den første revision af den redigerbare skabelon, der oprettes automatisk.
I feltet Kommentar skal du opdatere bemærkningerne til revisionen af den redigerbare skabelon, der oprettes automatisk.
Vælg OK for at bekræfte starten af redigeringsprocessen.