Aktivere pushmeddelelser
I Dynamics 365 Field Service-mobilappen sender pushmeddelelser opdateringer til serviceteknikere via deres mobiltelefoner eller tablets. Pushmeddelelser bruger Microsoft Power Automate og understøtter mange scenarier. Du kan f.eks. give besked om en reservation, der netop er tildelt, eller som en påmindelse om at registrere og indtaste vigtige data.
Organisationen kan aktivere pushmeddelelser på to måder.
Aktivér cloudflowet til pushmeddelelser, der følger med Dynamics 365 Field Service. Den medfølgende pushmeddelelse giver teknikere besked, når de har fået tildelt en reservation.
Opret en brugerdefineret pushmeddelelse baseret på brugerdefinerede udløsere ved hjælp af connectoren Send Push Notification V2 i Power Automate.
Forudsætninger
- En licens og tilladelser til Power Automate.
- Aktiverede meddelelser i enhedens indstillinger til Field Service Mobile-appen.
- Gennemgå og accepter meddelelser om beskyttelse af personlige oplysninger for pushmeddelelser i Field Service
Aktivere pushmeddelelser, der følger med Field Service
Field Service indeholder en skabelon til aktivering af pushmeddelelser for nye reservationer. Du kan også oprette pushmeddelelser baseret på brugerdefinerede udløsere.
Konfigurer følgende cloudflow til at sende en pushmeddelelser til frontlinjemedarbejderne på deres mobilenhed, når de planlægges en arbejdsordre.
Log på Power Apps, og vælg miljøet sammen med installationen af Field Service.
Vælg Løsninger i venstre rude. Vælg Standardløsning på listen over de løsninger, der vises.
Opret to nye forbindelsesreferencer:
- Forbindelse til Field Service-pushmeddelelse ved hjælp af Power Apps Notification V2-connector.
- Dataverse Forbindelsesreference ved hjælp af Microsoft Dataverse-connector.
I forbindelse med begge forbindelsesreferencer skal du tilføje en ny forbindelse og sikre dig, at de er aktiveret.
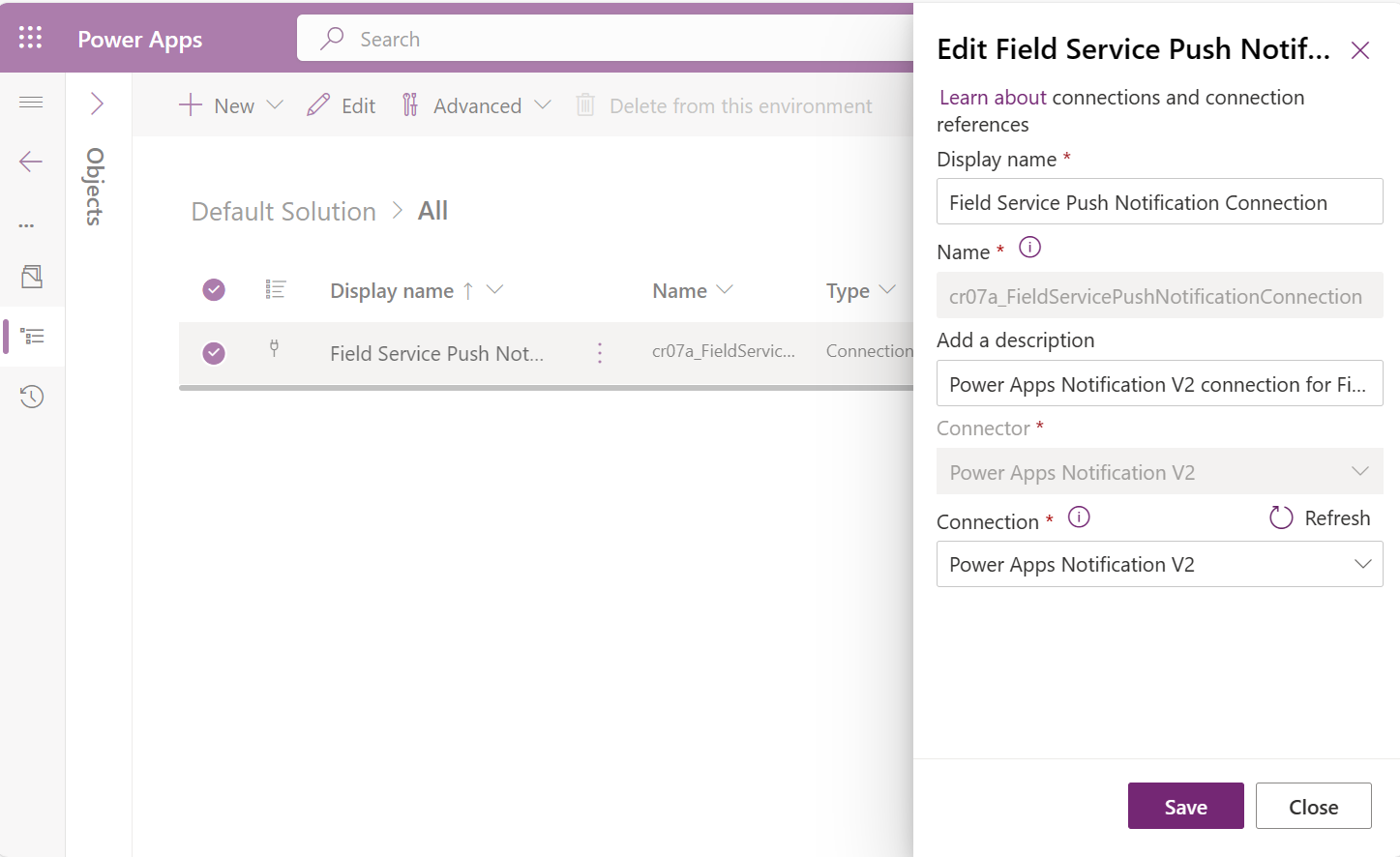
Rediger løsningen med navnet i området Løsninger
msdyn_FieldService_patch_update.Åbn detaljerne om cloudflowet med navnet Field Service – Giv brugeren besked om reservation (UCI-app).
Vælg indstillingen Gem som for at oprette en kopi af cloudflowet og føje den til en ikke-administreret løsning.
I den ikke-administrerede løsning skal du vælge indstillingen Aktivér for dit nye cloudflow.
Åbn detaljerne til cloudflowet Field Service – Giv brugeren besked om reservation (UCI-app). Kontrollér, at sektionen Forbindelsesreferencer indeholder begge forbindelsesreferencer, du har oprettet i trin 3.
Teste pushmeddelelser
Planlæg en arbejdsordre til en frontlinjemedarbejder, hvor en bruger er konfigureret til mobilappen.
Inden for 60 sekunder modtager du en pushmeddelelse fra appen Field Service Mobile.
Oprette en brugerdefineret pushmeddelelse
Du kan oprette pushmeddelelse med brugerdefinerede udløsere, så de stemmer overens med dine forretningsscenarier. I følgende trin beskrives et eksempelforløb, der sender en pushmeddelelse til brugere af mobilprogrammet, når de får tildelt en ny reservation. Meddelelsen indeholder den arbejdsordre, der er knyttet til reservationen.
Log på Power Automate, og vælg Opret. Power Automate understøtter hundredvis af connectorer, der kan bruges til at udløse og levere data til pushmeddelelserne. Du kan bruge en af disse udløsere til at sende målrettede pushmeddelelser til det ønskede sæt af brugere.
Vælg Automatiseret cloudflow, giv flowet et navn, og vælg connectoren Microsoft Dataverse. I dette eksempel bruger vi den Dataverse-connector, der udløser Når en række oprettes, opdateres eller slettes.
Vælg udløserindstillinger. I dette eksempel vælger vi Tilføjet Reservation af reserverbare ressourcer og Organisation.
Tilføj et andet trin, og vælg indstillingen Hent række efter id for at hente den tilknyttede ressourceværdi. Angiv tabelnavnet til Reserverbar ressource og række-id'et til Ressource (Værdi).
Tilføje en betingelse. I dette eksempel vil vi sende meddelelser til brugere i stedet for ressourcer, der repræsenterer udstyr, puljer og underleverandører. Angiv betingelsen til Ressourcetype er lig med Bruger (Type).
Når betingelsen stemmer overens, skal der være tilknyttede brugerværdier. Teknikere logger på mobilappen med deres Legitimationsoplysninger til Dynamics 365. Dette trin sikrer, at pushmeddelelser sendes til de relevante brugere. Tilføj indstillingen Hent række efter id i feltet Hvis ja, og vælg Bruger (værdi) i tabellen Brugere.
Hvis du vil medtage arbejdsordreoplysninger i meddelelsen om pushmeddelelser, skal du konfigurere flowet til at hente arbejdsordrer. Tilføj endnu en indstilling Hent række efter id, og vælg rækken Arbejdsordre (Værdi) fra tabellen Arbejdsordrer.
Når alle oplysninger er tilgængelige, og den flowlogik, der er defineret, er det tid til at tilføje handlingen Send pushmeddelelse V2.
Angiv de nødvendige oplysninger til handlingen:
- Mobilapp: Field Service
- Din app: Field Service Mobile
Hvis du vil omdirigere teknikeren til den nye reservations- og arbejdsordreformular:
- Åbn appen: Ja
- Objekt: Reservation af reserverbare ressourcer
- Formular: Formular – Reservation og arbejdsordre
- Post-id: Reservation af reserverbare ressourcer
Sådan vises en brugerdefineret meddelelse:
- Modtagerelement: Primær e-mail
- Meddelelse: Meddelelsens tekst.
Pushmeddelelserne vises på teknikerens mobiltelefon. De behøver ikke åbne appen eller åbne deres enhed for at modtage pushmeddelelser.
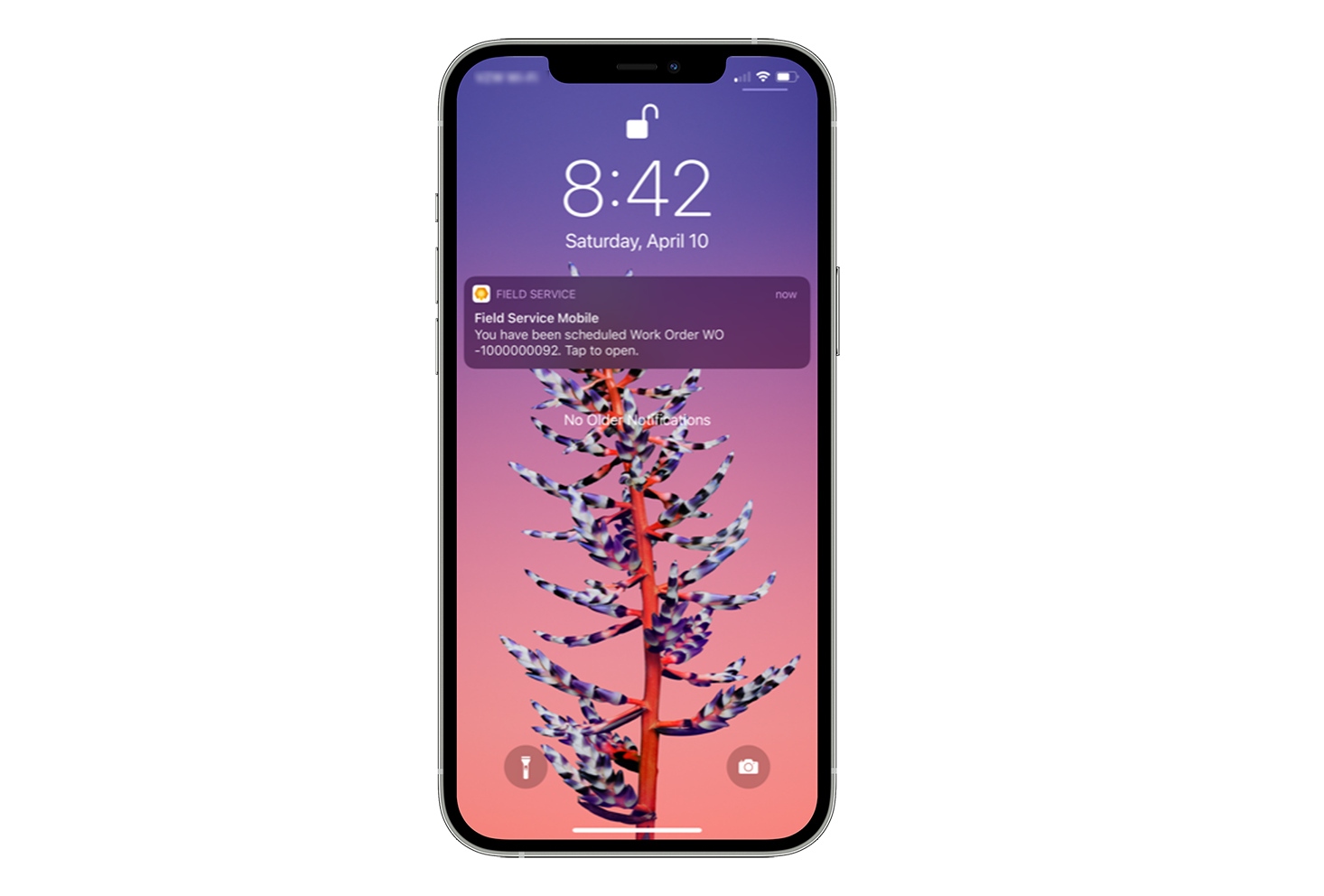
Bemærk
Når du bruger mobil offline-tilstand, modtager enheden pushmeddelelsen, så snart den har forbindelse. Åbning af pushmeddelelsen resulterer i en synkronisering for at downloade posten, hvis den ikke er tilgængelig på enheden. Hvis synkroniseringsindstillingerne er indstillet til kun at synkronisere på Wi-Fi, synkroniserer appen dataene, selvom de ikke er på Wi-Fi, når en mobilforbindelse er tilgængelig.
