Brug sammensætning til kundesupport (forhåndsversion)
Vigtige oplysninger
Du skal acceptere licensvilkårene og aktivere funktionen, før du kan bruge den. Hvad er eksempelfunktioner, og hvordan aktiverer jeg dem?
En eksempelvisningsfunktion er en funktion, der ikke er fuldført, men gøres tilgængelig, før den officielt frigives, så kunderne kan få tidlig adgang og give feedback. Eksempelvisningsfunktionerne er ikke beregnet til produktionsformål og kan have begrænset funktionalitet.
Vi forventer ændringer af denne funktion, så du bør ikke bruge den til produktionsformål. Den bør kun bruges i test- og udviklingsmiljøer.
Microsoft yder ikke support til denne eksempelvisningsfunktion. Microsoft Dynamics 365 Teknisk support kan ikke hjælpe dig med problemer eller spørgsmål. Eksempelvisningsfunktionerne er ikke beregnet til brug i produktionen, og de er underlagt særlige supplerende vilkår for anvendelse.
Når du arbejder med tidsafhængige, komplekse kundeproblemer, er der tidspunkter, hvor det er praktisk at anvende kollegers ekspertise uden for dit Dynamics 365 Customer Service-team.
Det er praktisk at bruge sammensætning af kundesupport, når medarbejdere skal udføre følgende handlinger:
- Samarbejde med eksperter på tværs af organisationen for at få hjælp til komplekse sager.
- Bruge en ekspertsøgning til hurtigt at finde eksperter med de rette færdigheder til at hjælpe.
Brug kundesupportsammensætning til at finde de rette eksperter til at arbejde med kundeproblemer og samarbejde med fagfæller direkte fra din computer.
Forudsætninger
Du skal have følgende forudsætninger på plads, for at du kan oprette en forbindelse, når du arbejder med en kundeproblem.
Hvis du er kundeservicemedarbejder (servicemedarbejder eller medarbejder), skal du både have en licens til Dynamics 365 Customer Service Enterprise og en licens til Microsoft Teams.
Hvis du er ekspert, der skal deltage i sammensætning, skal du have en Teams-licens.
Integreret Microsoft Teams-chat skal være aktiveret for medarbejdere eller i Teams-webappen.
Start på en sammensætning
Vælg Opret sammensætning på kundeservice-kommandolinjen. (Du skal muligvis vælge ellipsen for at se denne indstilling.)

Siden Sammensætning åbnes, hvor sagsoplysninger vises i ruden i venstre side. Sags- og firmafelterne er skrivebeskyttet og er udviklet til at give andre sammensætningsdeltagere de tilknyttede detaljer om sagen.
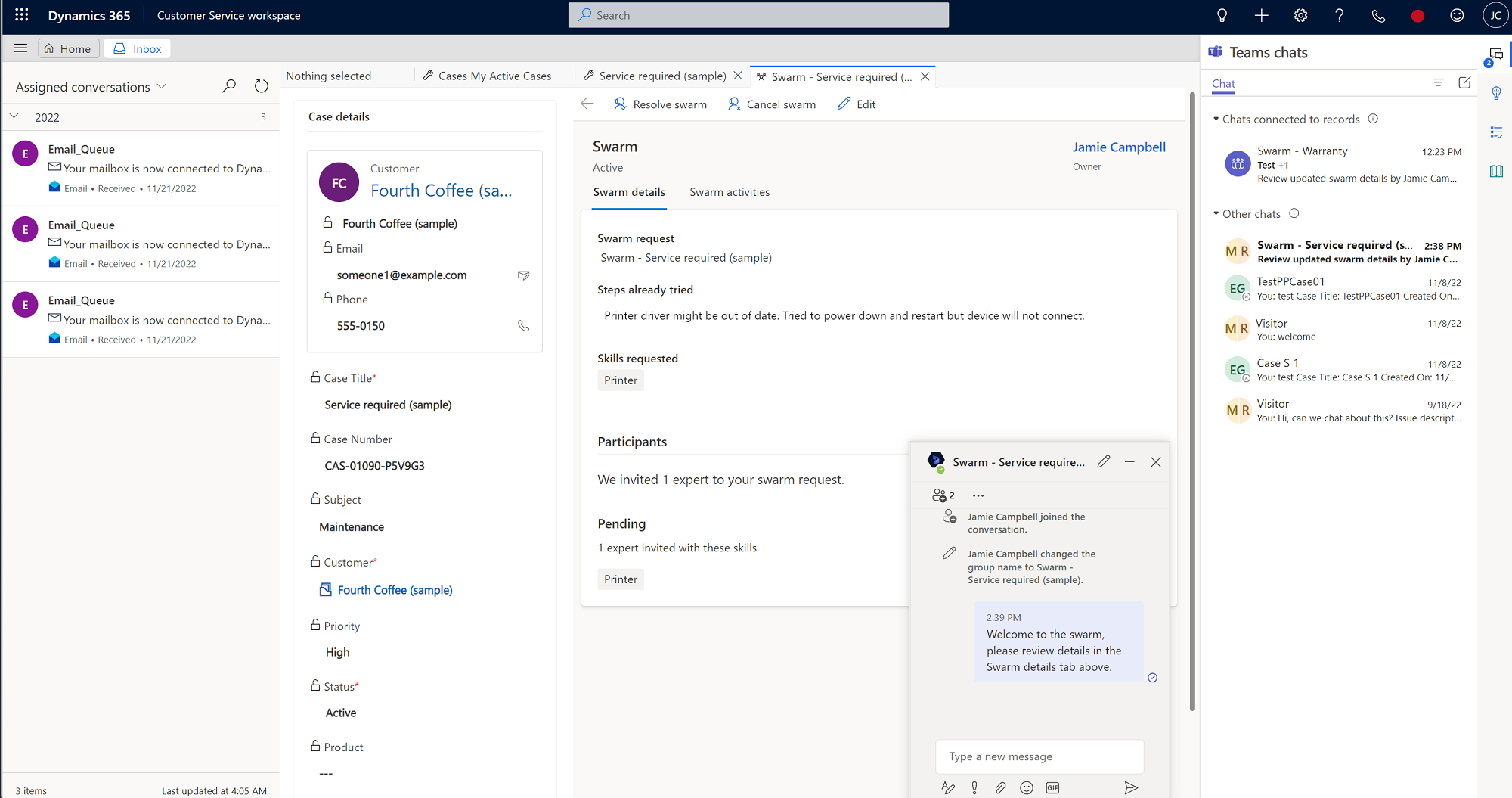
Bemærk
Hvis du stadig ikke kan se indstillingen Opret sammensætning, skal du bede din administrator om at tildele dig adgangsrettigheder.
Angiv oplysninger i følgende felter i formularen Sammensætning.
- Sammensætningsanmodning: Titlen på sammensætningen vises som standard, men du kan redigere den, hvis det er nødvendigt.
- Trin allerede forsøgt (valgfri begrænsning på 2.000 tegn): Angiv detaljer om de trin, du allerede har foretaget for at løse problemet, samt eventuelle resultater. Disse oplysninger hjælper med at bekræfte, at eventuelle påkrævede processer blev fulgt. De giver også andre deltagere, der er inviteret til at samarbejde om emnet, en hurtig kontekst.
- Hvilke færdigheder har du brug for? (valgfrit): Som en del af sammensætningsanmodningen bruger systemet følgende handlinger:
- Forsøg på at matche færdigheder baseret på dit sammensætningsspørgsmål
- Foreslår færdigheder på baggrund af regler, administrator defineret. I disse regler søges der efter de nøgleord, der findes i sammensat anmodning og/eller de trin, der er foretaget, og de tilsvarende færdigheder udfyldes derefter på basis af de konfigurerede regler.
Foreslåede færdigheder har ikonet light bulb. Du kan også vælge op til 10 færdigheder (både forslag til systemet og manuelt valgt), som du mener er relevante for sagen. (De færdigheder, der vælges manuelt, har ikke lyspæreikonet ved siden af dem).
Bemærk
Hvis hverken systemet eller du angiver nogen færdigheder, kan du stadig oprette sammensætningen, men der tilføjes ingen eksperter. I dette scenario anbefales det, at du beder din chef om hjælp til at identificere de relevante færdigheder for at få ekspertsupport.
Vælg Gem og send invitation. Der oprettes en tilknyttet sammensætnings-chat, og de kontakter, der konfigureres af administrator, føjes automatisk til chat. Når invitationen til sammensætning sendes, kan du stadig gå tilbage og redigere sammensætningsoplysningerne, hvis det er nødvendigt.
Bemærk
Den overordnede tilføjes som standard automatisk for at oprette sammensætningen. Hvis du ikke har en chef, tilføjes din administrator, der konfigurerede sammensætningen, automatisk.
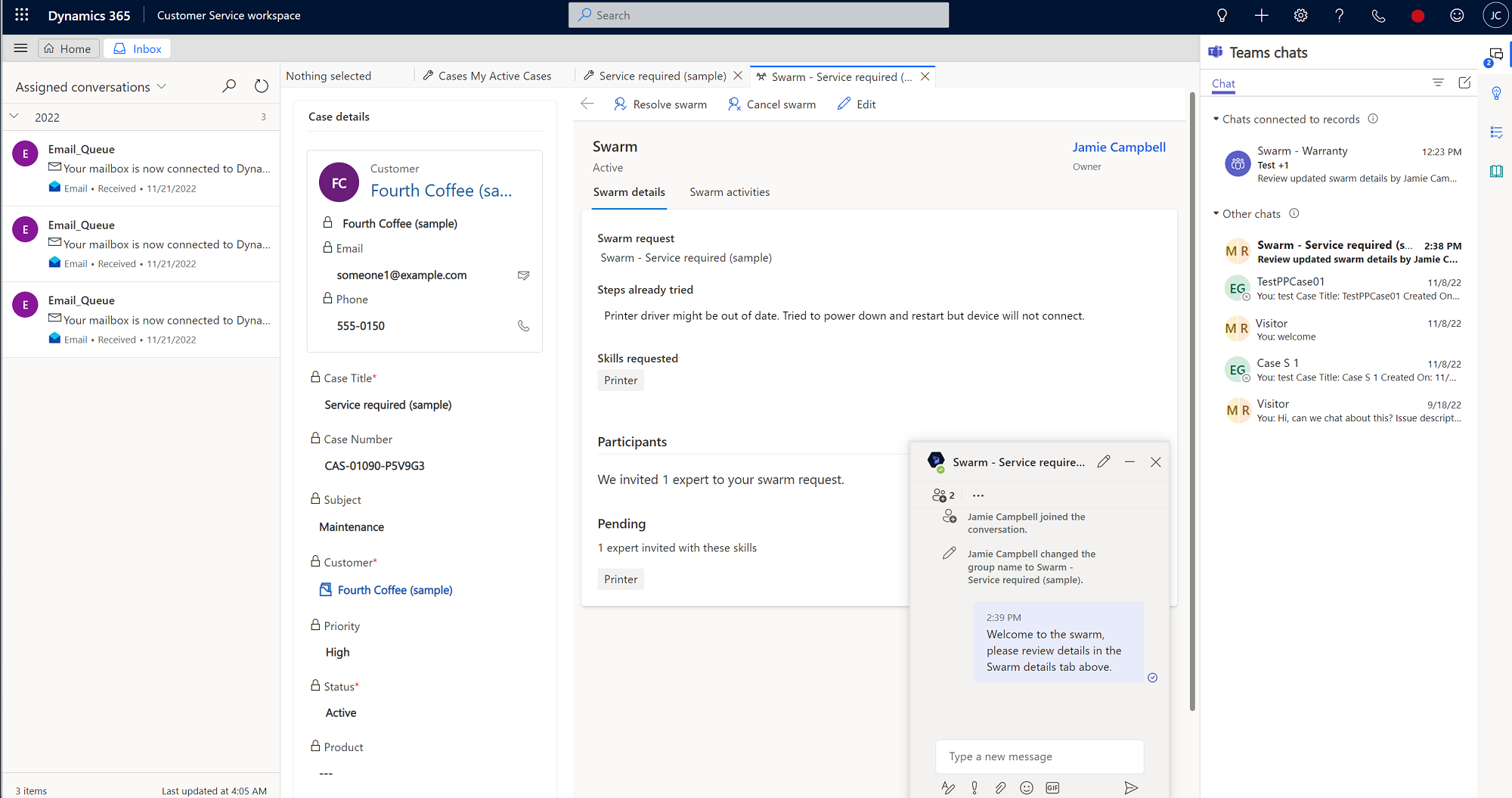
Følgende handlinger og visninger forekommer:
- Systemet finder det minimumsæt af eksperter, der skal bruges til at dække så mange af de foreslåede færdigheder, eller som du har tilføjet som muligt.
- Der åbnes et afsnit med deltagere, hvor du kan se antallet af eksperter, der er inviteret til din sammensætning, og som opfylder bestemte færdigheder.
- Du kan få vist navnene på de færdigheder, der ikke er afstemt med en ekspert. Hvis en færdighed ikke svarer til den, kan du arbejde sammen med din vejleder om at finde eksperter, der opfylder færdigheden.
- Du kan få vist navnene på de automatisk tilføjede deltagere i chatvinduet.
- Når en inviteret ekspert accepterer invitationen, føjes de automatisk til sammensætnings-chatbeskeden.
- Hvis du vælger Rediger på kommandolinjen, bevares eksisterende gemte færdigheder. Hvis du redigerer sammensætningsanmodningen, udføres følgende handlinger:
- Systemet søger efter færdigheder for at tage højde for de nyeste oplysninger og føjer de fundne færdigheder til de eksisterende.
- Indbudte eksperter og eksperter, der allerede er i sammensætningen, bevares.
- Der oprettes en gruppechat, hvor du kan chatte med personer, der er eksperter på området. Du kan være den eneste, der er i chatten i starten, men du kan sende en besked til andre for at bede dem om at deltage, hvis det er nødvendigt.
Sådan fungerer invitationen til eksperter
Når du vælger en ekspert til din sammensætning, får denne en automatiseret invitation i Teams via et adaptivt kort. Når de accepterer invitationen, er de knyttet til sammensætningen, og deres færdigheder angives. Hvis eksperten afviser invitationen, søger systemet efter de næste eksperter eller eksperter, der har mere end en af følgende færdigheder.
Sammensætningsinvitationen viser følgende oplysninger for den inviterede ekspert:
- Inviterende agent: Den medarbejder, der startede sammensætningen og inviterede eksperten.
- Sammensætningsforespørgsel: Det spørgsmål, som medarbejderen skal have hjælp til.
- Trin, agenten allerede har forsøgt: En kort beskrivelse af, hvad medarbejderen har forsøgt, før sammensætningen blev oprettet.
- Eksperters færdigheder: De nødvendige færdigheder, eksperten har til sine sammensætningen.
- Acceptér og afvis: Indstillinger, som eksperten kan vælge at tilmelde sig i sammensætningen. Hvis en ekspert afviser en invitation og derefter senere beslutter, at vedkommende vil tilmelde sig, kan vedkommende deltage ved at bede dig om at tilføje dem manuelt. De kan ikke se sammensætningsformularen fra gruppechatten.
Når en ekspert deltager i en gruppechat, kan de se en skrivebeskyttet version af formularen Sammensætningsdetaljer tilføjet som en fane. I ruden i højre side vises de tilknyttede sagsdetaljer. Medarbejderens sammensætningsanmodning og en oversigt over, hvad medarbejderen har forsøgt at gøre for at løse problemet, vises.
Eksperter, der tilmelder sig en sammensætning, kan se alle deltagere i sammensætningen og de færdigheder, de har fået, da de blev inviteret.
Eksperter behøver ikke at have adgang til Dynamics 365 for at deltage i sammensætninger, men hvis de har adgang til en sammensætning i Customer Service, kan de gå til fanen Sammensætningsaktiviteter på siden Sammensætning, hvor de kan se en tidslinje over alle de nøglehændelser, der er relateret til sammensætningen.
Eksperter, der ikke har en Dynamics 365-licens, kan blive inviteret til sammensætninger i Teams. Når de accepterer invitationen om at deltage i sammensætningen, vises en sammensætningschat i ruden Chat i Teams. Eksperten skal vælge chatten for at komme ind i sammensætningssamtalen. Både medarbejder og eksperten kan føje andre til chatten, hvis det er nødvendigt. Medarbejderen kan interagere med eksperten og tilføje noter om deres interaktion til sammensætningstidslinjen.
Oprette en opgave på tidslinjen
Hvis der er detaljer, som du eller dine eksperter vil dokumentere eller opdatere i fremtiden, kan du oprette en opgave med en valgfri forfaldsdato, der vises på tidslinjen i sammensætningen og i Teams-chat.
Hvis du vil oprette en sammensætningsrelateret opgave, skal du benytte følgende fremgangsmåde:
- På sammensætningssiden i Customer Service workspace skal du vælge siden Sammensætningsaktiviteter.
- Vælg ikonet Tilføj (+) på tidslinjen, og vælg derefter Opgave i rullemenuen. Ruden Hurtig oprettelse af opgave åbnes i højre side af vinduet.
- (Valgfrit) I feltet Ejer vises du som standard som opretter af opgaven. Du kan tilføje andre, hvis du vil, ved at skrive deres navne.
- (Valgfrit) Indtast en Beskrivelse af, hvad du skal gøre.
- (Valgfrit) Angiv en Forfaldsdato.
- Angiv detaljerne om Varighed og Prioritet.
- Vælg Gem og luk, når du er færdig.
En Dynamics 365-robot posterer automatisk et link til opgaven i Teams-chat.
Oprette en note på tidslinjen
Du kan oprette noter, der indeholder specifikke detaljer, som vises på tidslinjen i sammensætningen, og også i Teams-chat.
- Vælg ikonet Tilføj (+) på tidslinjen, og vælg derefter Note i rullemenuen. Ruden Hurtig oprettelse af note åbnes i højre side af vinduet.
- Skriv en titel til noten.
- Tilføj detaljer i RTF-editoren.
- Vælg Gem og luk, når du er færdig.
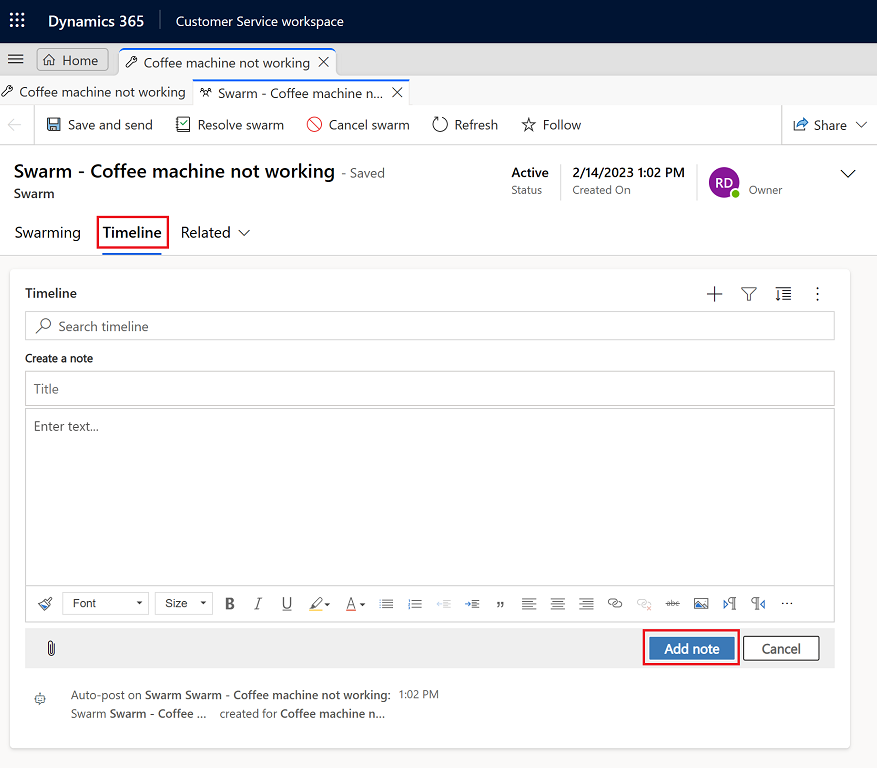
Lukning af sag og løsning af sammensætning
Når du lukker en sag, enten ved at løse eller annullere den, vises der links til alle åbne sammensætninger, der er knyttet til sagen. Du kan vælge at lukke eller annullere disse ved at vælge linkene. Hvis du bekræfter det, løses de relevante sammensætninger. Hvis du vælger Annuller, returneres du til sagsformularen.
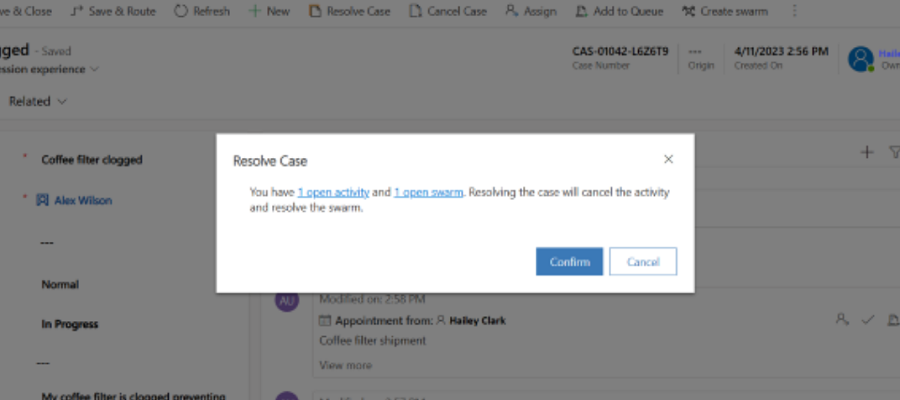
Løse en sammensætningssession
Når en sammensætning er fuldført, kan du lukke den ved at fuldføre følgende trin:
- På siden Sammensætning i Customer Service workspace skal du vælge Løs sammensætning.
- (Valgfrit): I dialogboksen Vil du løse denne sammensætning? skal du angive oplysninger, der beskriver løsningen.
- Vælg Løs sammensætning.
Når sammensætningen er løst, oprettes der et Dynamics 365-opslag i teams-chat for at angive, at sammensætningen er løst med et link til sammensætningsdetaljerne i Dynamics 365.
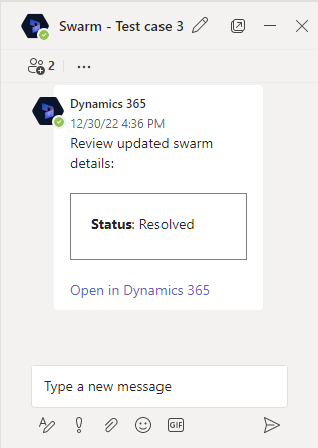
Genaktivere en sammensætning
Du kan genaktivere en sammensætning ved at fuldføre følgende trin:
- I Customer Service workspace skal du vælge Sammensætninger i Service på oversigten.
- Vælg Alle sammensætninger på rullelisten på siden Sammensætning, og vælg derefter den sammensætning, du vil genaktivere.
- Vælg Aktivér sammensætning igen på siden Sagsdetaljer.
Når sammensætningen er genaktiveret, oprettes der et Dynamics 365-opslag i Teams-chat for at angive, at sammensætningen er genaktiveret med et link til sammensætningsdetaljerne i Dynamics 365.
Annullere en sammensætning
Du kan annullere en igangværende sammensætning ved at fuldføre følgende trin:
- I Customer Service workspace skal du vælge Sammensætninger i Service på oversigten.
- Vælg Aktive sammensætninger på rullelisten på siden Sammensætning, og vælg derefter den sammensætning, du vil annullere.
- Vælg Annuller sammensætning på siden Sagsdetaljer.
- I dialogboksen Annuller denne sammensætning? skal du vælge årsagen til, at du vil annullere sammensætningen, på rullelisten, og derefter vælge Annuller sammensætning.
Når sammensætningen er annulleret, oprettes der et Dynamics 365-opslag i teams-chat for at angive, at sammensætningen er løst annulleret med et link til sammensætningsdetaljerne i Dynamics 365.
Se tilknyttede sammensætninger
Du kan se de sammensætninger, der er knyttet til en sag, fra posten. Hvis du vil se de tilknyttede sammensætninger i Customer Service workspace, skal du gå til fanen Detaljer i arbejdsområdet og derefter se kortet Tilknyttede sammensætninger.
Sammensætningsvisninger
Hvis du vil have vist en liste over sammensætninger, skal du gå til Sammensætninger i oversigten over webstedet. Der findes følgende visninger:
- Alle sammensætninger
- Annullerede sammensætninger
- Mine aktive sammensætninger
- Løste sammensætninger
- Sammensætninger, der følges
- Sammensætninger, jeg følger
Relaterede oplysninger
Konfigurere kundesupportsammensætning
Konfigurer Teams-chat
Brug Teams-chat