Brug Teams-chat
Gælder for: Dynamics 365 Contact Center – kun enkeltstående og Dynamics 365 Customer Service
Bemærk
Sagen er kun anvendelig for kundeservice.
Som kundeservicemedarbejder (servicemedarbejder eller medarbejder) kan du chatte i Microsoft Teams fra kundeservicehubben, Customer Service workspace, Contact Center-arbejdsområdet og en hvilken som helst brugerdefineret app. Når funktionen er aktiveret, kan medarbejdere starte en ny chat eller slutte en eksisterende chat til en post, mens de arbejder på kundeposter, og dermed samarbejde effektivt uden at skifte kontekst eller forlade programmet. Hvis du slutter alle tilknyttede chats til en post, kan det hjælpe medarbejdere med at vedligeholde alle de samtaler, der er relateret til posten, på ét sted.
Bemærk
Denne funktion skal først aktiveres af en administrator, og du skal have visse tilladelser til at få adgang til Teams-data. Få mere at vide i Konfigurere Teams-chat
Medarbejderoversigt over nøglefunktioner til Teams-chat
I følgende billede vises de vigtigste funktioner i Teams-chatoplevelsen for medarbejdere.
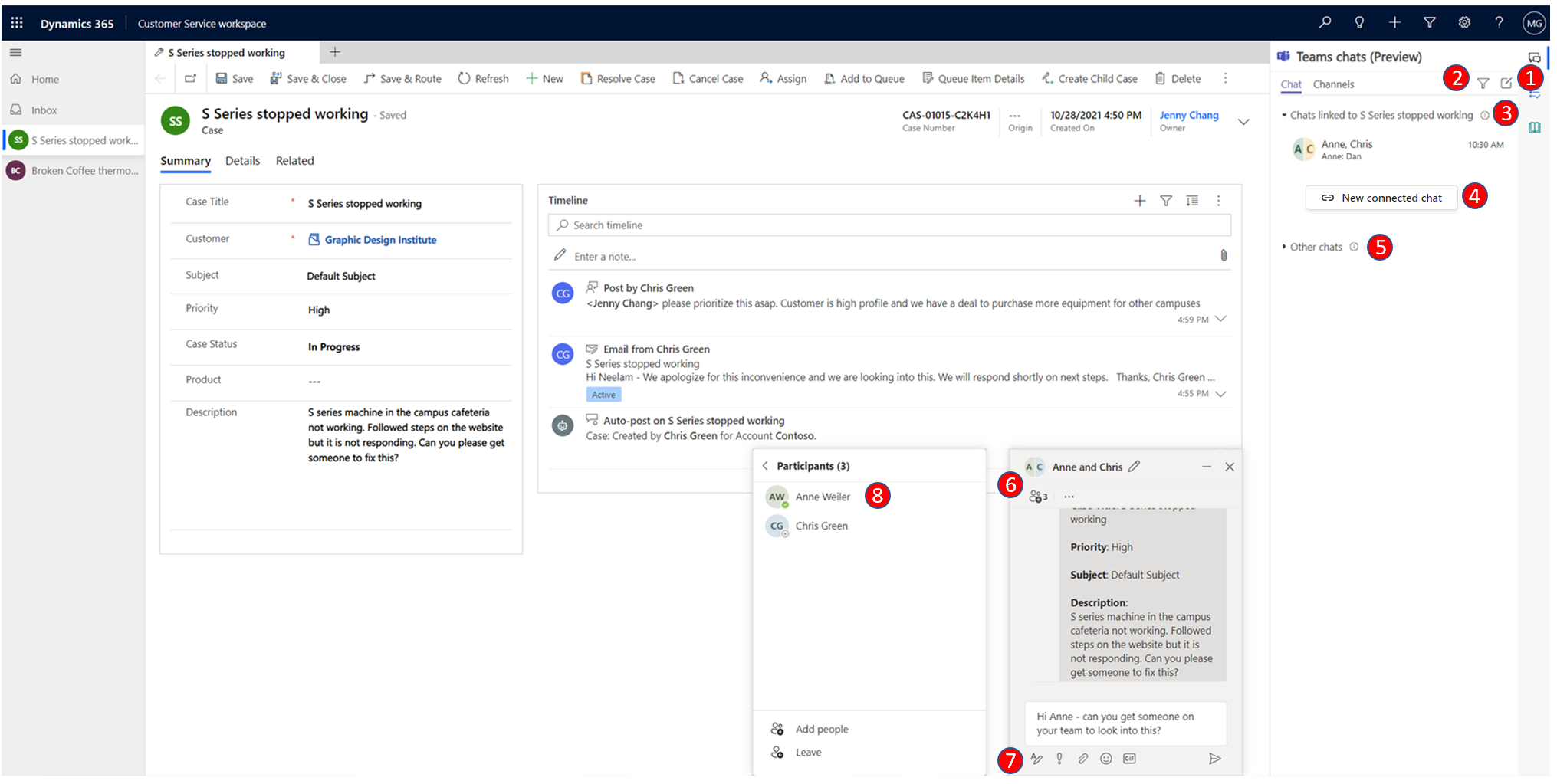
I følgende forklaring beskrives de nummererede billedforklaringer i ovenstående billede.
| Antal | Funktion | Description |
|---|---|---|
| 0 | Ny chat | Opret chats, der ikke er knyttet til nogen poster. |
| 2 | Filtrer | Filtrer chats efter navn. |
| 3 | Chats, der er tilsluttet andre poster | Chats, der er knyttet til andre poster, som den aktuelle bruger er en del af. Brugere kan prioritere svar på disse chats via andre chats. |
| 4 | Ny tilsluttet chat | Start en ny chat, der er tilsluttet posten. Disse chats kan kun ses i chat-deltagerne. |
| 5 | Andre chats | Chats, der ikke er tilsluttet nogen poster, eller som er startet fra Teams. |
| 6 | Chatkontrolelement | Giver brugere mulighed for at udføre flere opgaver på tværs af chat. |
| 7 | Grundlæggende Teams-funktioner | Formatér, brug emojier eller .GIF, angiv leveringsindstillinger og vedhæft filer. |
| 8 | Tilføjelse/fjernelse af deltagere | Vælg, hvem der deltager i chat, og hvem der ikke deltager. |
Åbne Teams-chats, der er relateret til en post
Du kan åbne alle applikationsposter og vælge ikonet for Integration af Teams-chats og kanaler. Panelet Teams-chat åbnes med følgende afsnit under fanen Chat:
- Chats, der er tilsluttet posten: Lister Teams-chats, som enten du har tilsluttet den valgte post, eller en anden har tilsluttet en chat til dig som deltager.
- Anbefalede kontakter: Viser forslag til kontakter, afhængigt af de brugere, der arbejder med posten. Få mere at vide i Brug af foreslåede kontaktpersoner til at samarbejde med rette kolleger.
- Andre chats/Alle de seneste: Viser dine 50 bedste chatsamtaler på Teams. Du kan vælge en eksisterende samtale og slutte den til en post.
Start en ny forbundet chat
Du kan starte en ny forbundet chat eller konvertere en eksisterende Teams-chat med en forbundet chat for at knytte chatten til en post. Standardposttyper, herunder sag, samtale, konto, kontakter, videnartikel og mail, er tilgængelige som standard, eller din administrator kan tilføje den ønskede posttype.
Din administrator kan konfigurere en valgfri meddelelse, som du kan sende, når du bruger chat for at starte et samarbejde. Denne meddelelse hjælper dig med at dele skrivebeskyttet kontekst med medarbejdere i Teams.
Hvis du bruger Teams for første gang i kundeservicehub eller Customer Service workspace eller Kontaktcenter-arbejdsområdet, kan du vælge den blå boble og derefter følge vejledningen i brugergrænsefladen.
Du kan åbne alle poster og vælge ikonet for Integration af Teams-chats og kanaler. Panelet Teams-chat åbnes.
- Du kan få adgang til den integrerede chat fra Customer Service-hub og brugerdefinerede apps. Når du vælger Teams-chat
 -ikonet, åbnes chatruden som en app i ruden til højre.
-ikonet, åbnes chatruden som en app i ruden til højre. - Hvis du arbejder i en app med flere brugere, f.eks. Customer Service workspace eller Kontaktcenter-arbejdsområde, kan du få adgang til chatruden direkte fra produktivitetsruden.
Bemærk
Sagen er kun anvendelig for kundeservice.
- Du kan også få adgang til chatruden fra startsessionen i Customer Service workspace eller Kontaktcenter-arbejdsområde. Når du bruger chatruden fra startsessionen, kan du se to sektioner: Chats, der er tilsluttet med poster og Andre chats (hvis det er aktiveret af din administrator).
- Du kan få adgang til den integrerede chat fra Customer Service-hub og brugerdefinerede apps. Når du vælger Teams-chat
Brug en af følgende metoder:
a. Hvis du vil starte en ny forbundet chat med en deltager, skal du vælge Ny tilsluttet chat i sektionen Chats, der er tilsluttet med poster. Skriv navnet eller navnene på de deltagere, du vil chatte med. Du kan starte med kun én samarbejdspartner og derefter progressivt tilføje flere efter behov (se trin 6). Hver ny tilsluttet chat starter forfra uden at tage udgangspunkt i konteksten fra en til en-chat eller andre chats, du eventuelt har haft med deltagerne. Det er derfor vigtigt at navngive dine chatbeskeder korrekt, så de svarer til konteksten af posten og samtalen. Få mere at vide i trin 3.
b. Hvis du vil starte en tilsluttet chat med en foreslået kontakt direkte på chatlisten, skal du vælge den kontakt, du vil chatte med.Bemærk
Du kan kun slutte gruppechats til poster. Direkte, en til en-chats kan ikke tilsluttes, og i stedet vises der en indstilling til start af en ny tilsluttet chat med den pågældende kontaktperson.
Chatnavnet bruger postnavnet eller deltagernes navn, afhængigt af den konfiguration administrator har konfigureret. Hvis du vil angive chatnavnet som navnet på posten, kan du bede din administrator om at slå indstillingen Chats med automatisk navn til. Du kan ændre chatnavnet. Angiv et meningsfuldt navn til chatten, så du kan identificere denne chat, selv i Teams. Navnet hjælper også dine hjælpere i Teams med nemt at identificere chats, der er knyttet til poster.
Din administrator kan konfigurere en valgfri note, som du kan sende, når du bruger chat for at starte et samarbejde. I introduktionsnoten bruges de valgte datafelter fra den tilknyttede post. Denne note hjælper dig med at dele skrivebeskyttet kontekst med medarbejdere i Teams. Meddelelsen indeholder også et link til visning af den tilknyttede poster. Hvis dine vejledere har en licens og adgang til posten, kan de se alle postoplysningerne under en fane i browseren.
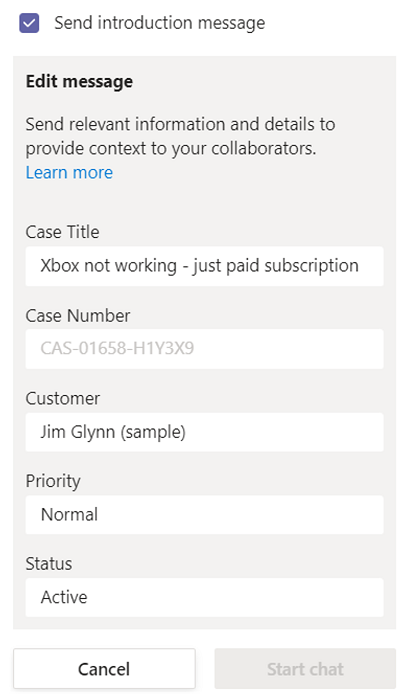
Hvis du vil konvertere en eksisterende gruppechat til en tilsluttet chat, skal du vælge en chat i sektionen Alle de seneste. Vælg Flere kommandoer ellipse (...), og vælg derefter Opret forbindelse mellem chats og posten.
(Valgfrit) Du kan føje flere deltagere til chat direkte fra chatkontrolelementet ved at vælge Visning og tilføje deltagere.
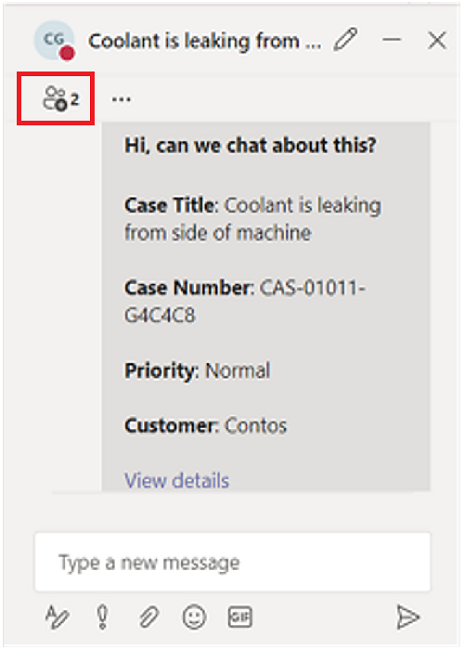
Tilslutte eller afbryde en eksisterende chat fra en post
Du kan slutte en chat til en enkelt post eller flere poster. Hvis du f.eks. hare en chat om en sag, der bliver til en arbejdsordre, kan du også knytte chatten til arbejdsordren. Hvis du senere har besluttet, at du ikke ønsker, at chatten skal knyttes til sagen, kan du ophæve tilknytningen, hvis din administrator har givet dig de rette rettigheder.
Hvis du vil oprette forbindelse mellem en chat og en post, skal du vælge ellipserne ud for chatten og derefter vælge Opret forbindelse til denne sag.
Hvis du vil afbryde forbindelsen mellem en chat og en post, skal du vælge ellipserne ud for chatten og derefter vælge Afbryd forbindelsen til denne sag.
Bemærk
Sager understøttes kun Customer Service workspace og kundeservice Hub.
Om, hvordan rettigheder til at afbryde chat tildeles
Som medarbejder har du følgende tre muligheder for at få rettigheder til at afbryde chat, som alle styres af din administrator.
- Du er postejeren, og din administrator aktiverer denne funktion.
- Du er den seneste bruger, der har knyttet chatten til posten, og din administrator aktiverer denne funktion.
- Din administrator tildeler dig rettigheden til at afbryde chats, hvis du har brug for muligheden for at afbryde forbindelsen mellem chats og poster.
Hvis din administrator ikke har tildelt nogen af de ovennævnte rettigheder til dig eller din rolle, kan du ikke afbryde nogen chat, som du eller andre brugere har tilsluttet poster. Hvis du har brug for at ophæve sammenkædningen mellem chats og poster, kan du bede din administrator om at tildele dig rettighederne.
Bruge foreslåede kontakter
På den foreslåede liste over kontakter vises de brugere, der har forbindelse til eller har kommunikeret med posten. Foreslåede kontakter kan omfatte en teamadministrator eller medlemmer, der har logført en aktivitet på tidslinjen for posten osv. Der findes to forskellige typer forslag: AI-baserede og regelbaserede. Få mere at vide i Brug af foreslåede kontaktpersoner til at samarbejde med rette kolleger.
Forbind en Teams-kanal til en post
Fanen Kanaler viser de kanaler, som du enten har tilsluttet den valgte post, eller en anden har tilsluttet en kanal, hvor du er deltager. Hvis du har sluttet en post til en kanal ved hjælp af en grundlæggende eller forbedret samarbejdsoplevelse, vises den pågældende kanal også under denne fane.
Du kan slutte relevante Teams-kanaler til en post, så alle medlemmer nemt kan få adgang til tilsluttede kanaler fra posten og følge samtalen.
- Åbn en vilkårlig post, og vælg ikonet Teams-chat
 .
.
Ruden Teams-chats åbnes. - Vælg fanen Kanal. Under fanen vises de kanaler, der allerede er sluttet til en post.
- Vælg ikonet Opret forbindelse til en kanal i øverste højre hjørne af ruden Teams-chat.
Dialogboksen Samarbejde med Microsoft Teams åbnes. - Hvis du vil starte en ny forbundet kanal, skal du vælge Opret en ny forbindelse.
- Hvis du vil tilslutte en eksisterende kanal, skal du vælge kanalen på listen og derefter vælge Start samarbejde.
Deltag i chat
Som medarbejder kan du få vist og nemt tilmelde dig chats, der er knyttet til en post, du har skriveadgang til, også selvom du ikke var en del af disse chatbeskeder. Nogle scenarier, hvor denne funktion kan være nyttig, omfatter:
- Sagsoverførsler: Hvis du er onboardet til en sag, som en anden medarbejder tidligere har håndteret, kan du tilmelde sig eksisterende tilknyttede chats for bedre at forstå sagens kontekst og derefter fortsætte med at samarbejde med dine relevante kolleger.
- Eskaleringer af sager: Hvis en sag skal have opmærksomhed fra en person med specifik viden, kan den fagekspert, der gennemser den, deltage i de relevante samtaler.
Bemærk
- Sager understøttes kun Customer Service workspace og kundeservice Hub.
- Du kan kun deltage i dig tilknyttede chats, og hvis du vil gøre det, skal du have skriveadgang til posten, og din administrator skal have slået funktionen Deltag i chat til for den posttype, du vil deltage i en eksisterende tilknyttet chat for.
Sådan deltager du i en tilsluttet chat:
Åbn den post, som du vil deltage i chatten for.
På siden Teams-chat skal du gå til enhver af de tilsluttede chats, du vil deltage i. Der vises et låseikon med teksten "Pege og deltage for at være med". Når du peger på låseikonet, og du har skriveadgang til den tilknyttede post, vises knappen Deltag.
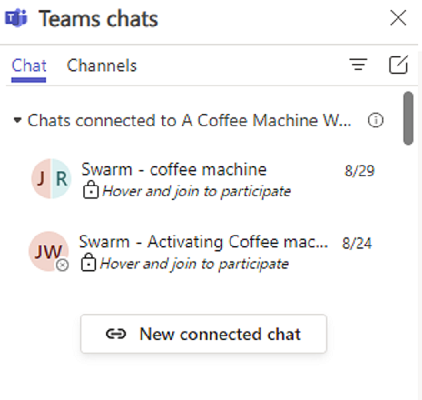
Bemærk
Hvis du ikke kan se den tekst, der giver dig mulighed for at holde markøren og deltage i en chat, er der tre mulige årsager til dette:
- Din administrator har ikke aktiveret chatfunktionalitet for objektet.
- Du har ikke adgang til at redigere posten.
- Begge scenarier i 1 og 2 gælder.
I alle disse scenarier kan du bede et medlem af chatten om at tilføje dig manuelt, eller du kan bede din administrator om at slå indstillingen Deltag i chat til for den pågældende posttype.
Vælg Tilmeld dig.
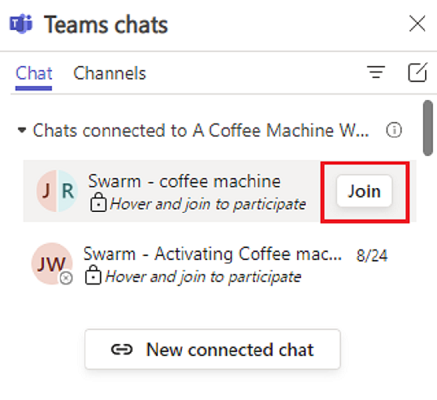
Pop op-chat for Teams viser, at du er blevet føjet til chat, og du har adgang til hele chatoversigten. Andre chatmedlemmer modtager også den systemmeddelelse, som du er blevet føjet til chat.
Bemærk
Når en bruger tilføjes ved hjælp af chat, kan alle brugere, der chatter direkte fra apps, se en systemmeddelelse, hvor der står, at en ukendt bruger har føjet den nye bruger til chat og delt hele chatoversigten. Dette er et kendt problem, der er specifikt for den integrerede chatoplevelse, og vi arbejder på at løse det.
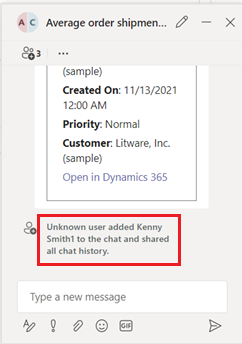
Hvis du bruger Microsoft Teams-appen, når du deltager i en chat, vises følgende meddelelse: Dynamics 365-samarbejde med Microsoft Teams med tilføjet <brugernavn> til chat og delt alle chatoversigter.
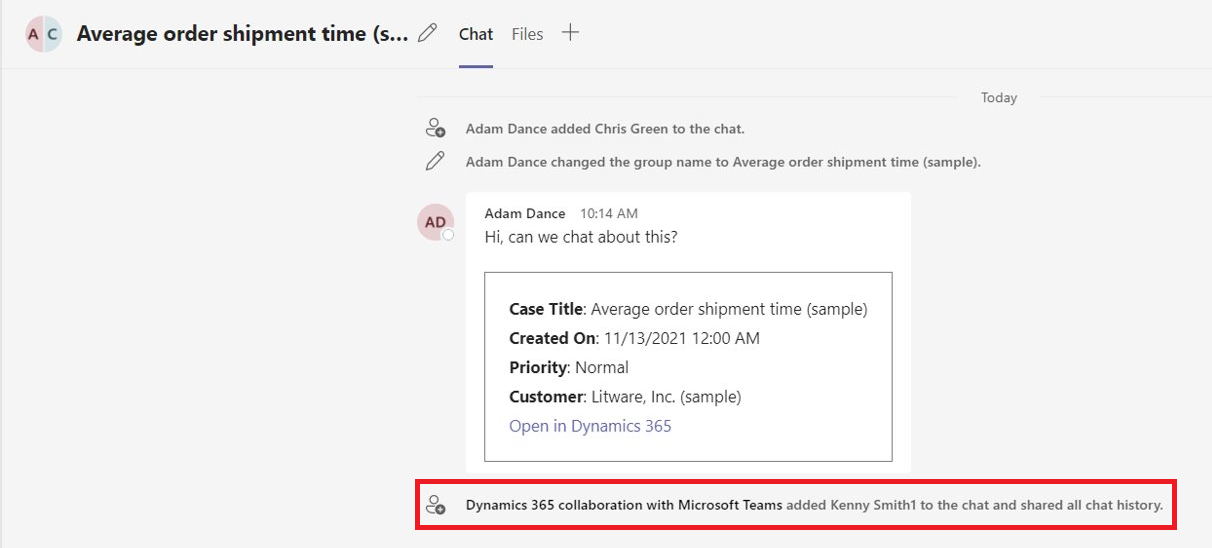
Få vist Teams-chat på tidslinjen for en post (forhåndsversion)
Når du som medarbejder starter en forbundet chat eller forbinder en eksisterende chat til en post, kan du se chatten, der vises som en ny aktivitet på tidslinjen. Tidslinjen viser detaljer om, hvem der tilsluttede chat, og hvornår de tilsluttede den. Den viser også den sidste person, der har sendt en meddelelse i chat, og hvornår vedkommende har sendt den. Hvis indstillingen Deltag i chat er slået til i organisationen, kan repræsentanter også deltage direkte i chatten eller blive tilføjet som chatdeltager og se hele udvekslingen.
Bemærk
Din administrator skal aktivere denne funktion, før du kan bruge den.
Gå til den post, du vil have vist tidslinjen for, eller start en chat. På tidslinjen kan du se alle de chat, der er knyttet til posten.
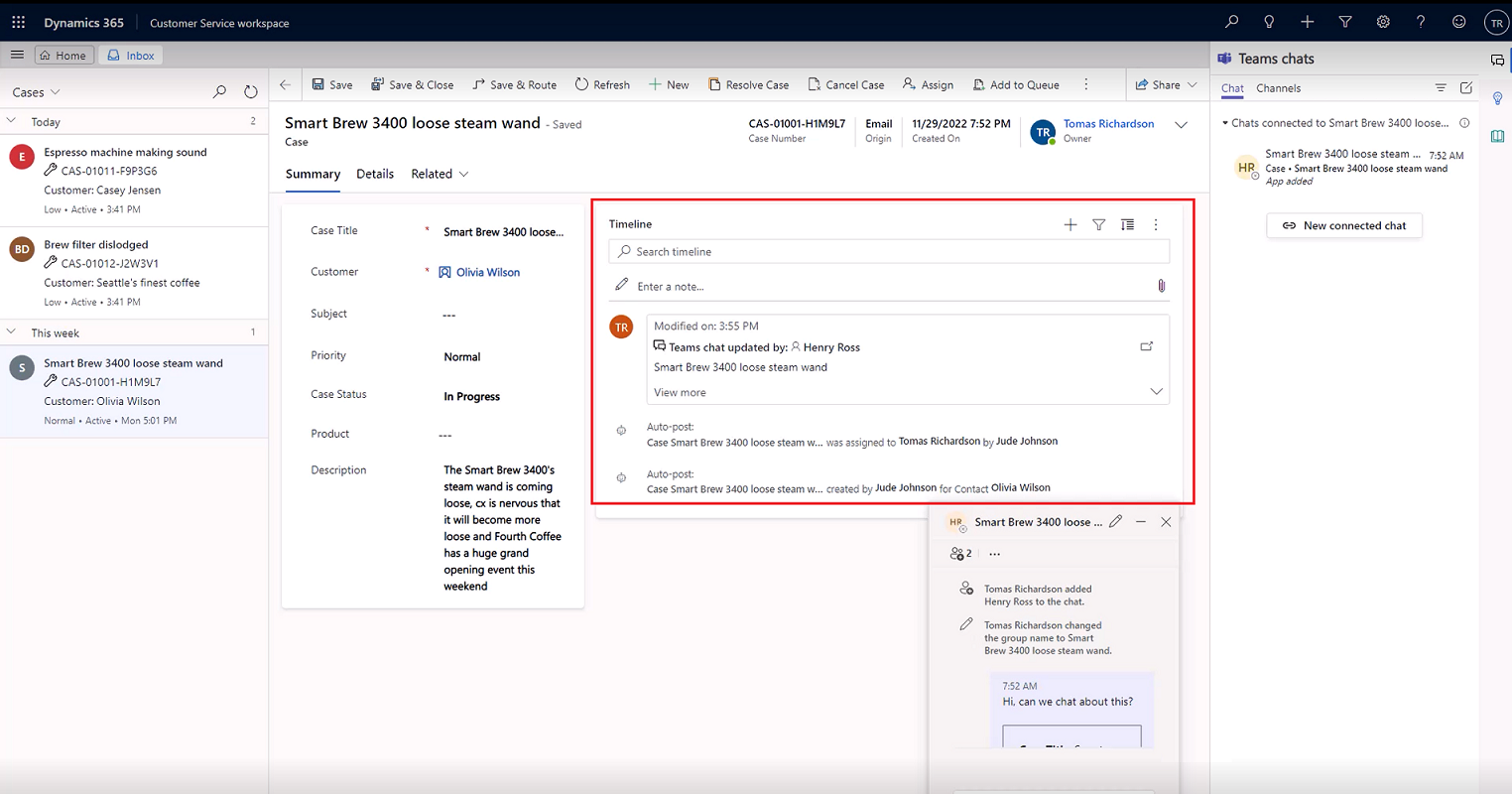
Udfør én af følgende handlinger:
Hvis du vil have vist de ændringer, du har foretaget i en Teams-chat, skal du opdatere tidslinjen manuelt: Vælg ellipsen i højre hjørne, og vælg derefter Opdater tidslinje.
Hvis du vil se detaljer om, hvem der oprindeligt tilknyttede chatten, skal du vælge Vis mere i tidslinjeindlægget.
Hvis du ikke deltager i en chat, og din administrator har slået indstillingen Deltag i chat til for posten, kan du tilmelde dig chat fra tidslinjen ved at vælge deltageikonet.
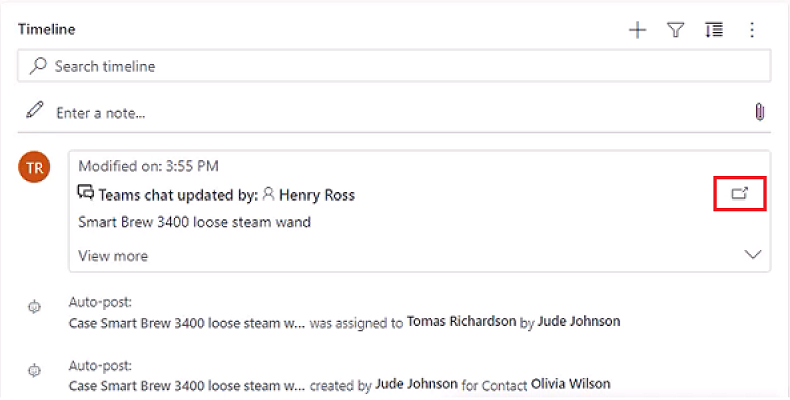
Dynamics 365-links udfoldes i Teams-chat
Når du indsætter et link til en post i en Microsoft Teams chat, et møde eller en kanal, kan deltagerne se et tilpasset kort med oplysninger om det delte link. Links til lærredapps viser appens navn og postnavn. Modelbaserede applinks til poster viser tabeltypen. Når du indsætter linket, kan du slette kortet i meddelelsens oprettelsesvindue, før du sender meddelelsen, hvis du ikke vil sende linket som et kort.
Bemærk!
Hvis du ikke har adgang til den app eller post, du indsætter et link for, vises der ingen app- eller postdetaljer på det udfoldede kort.