Opkaldsindstillinger og visuelt engagement i livechat
Gælder for: Dynamics 365 Contact Center – integreret, Dynamics 365 Contact Center – enkelstående og Dynamics 365 Customer Service
Med opkaldsindstillinger i en live chatsamtale kan du starte et tale- eller videoopkald, mens du kommunikerer med kunden via chat.
Som kundeservicemedarbejder (servicemedarbejder eller medarbejder) udveksler du mange oplysninger, når du kommunikerer med en kunde via chat. Det er muligt at kunden foretrækker vise dig problemet og forklare problemet ved hjælp af et fysisk produkt. I disse scenarier kan du starte et stemme- eller videoopkald under chatsamtalen for at løse problemet hurtigt. Opkaldsindstillingerne i kommunikationspanelet gør det nemt at foretage disse opkald.
Fordele ved stemme- og videoopkald i live chat
Med opkaldsindstillinger i live-chat kan du:
- Hurtigt løse kundernes problemer.
- Reducer din gennemsnitlige ekspeditionstid (AHT), og forbedr din produktivitet.
- Få større kundetilfredshed.
- Etabler et positivt forhold til kunderne.
Forudsætninger
Netværksforbindelse og en webbrowser som nævnt i Systemkrav til Dynamics 365 Contact Center eller Systemkrav til Kundeservice.
Start stemme- og videoopkald
Når du chatter med kunden, kan du starte et tale- eller videoopkald. Vælg Flere kommandoer  i kommunikationspanelet ved siden af Afslut. Indstillingerne Stemmeoplkald og Videoopkald vises. (Afhængigt af din systemkonfigurationen, kan du muligvis se Taleopkald og Videoopkald eller kun Taleopkald.)
i kommunikationspanelet ved siden af Afslut. Indstillingerne Stemmeoplkald og Videoopkald vises. (Afhængigt af din systemkonfigurationen, kan du muligvis se Taleopkald og Videoopkald eller kun Taleopkald.)
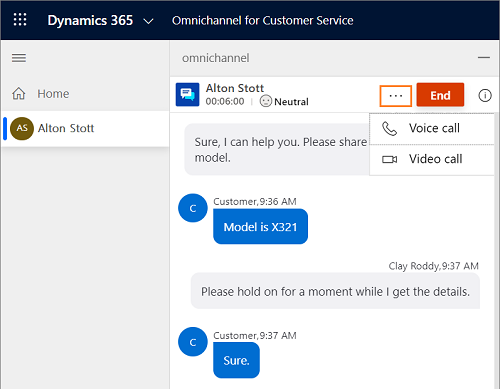
Når du starter et taleopkald, kan du se kontrolelementet til opkald i pop op-vinduet, som omfatter følgende knapper.
| Button | Name | Description |
|---|---|---|

|
Slå video til/Slå video fra | Brug denne knap til at aktivere eller deaktivere videoen under et opkald til kunden. |

|
Slå lyd fra/til | Brug denne knap til at slå lyd fra eller til under et opkald til kunden. |

|
Afslut opkald | Brug denne knap til at afslutte opkaldet. |
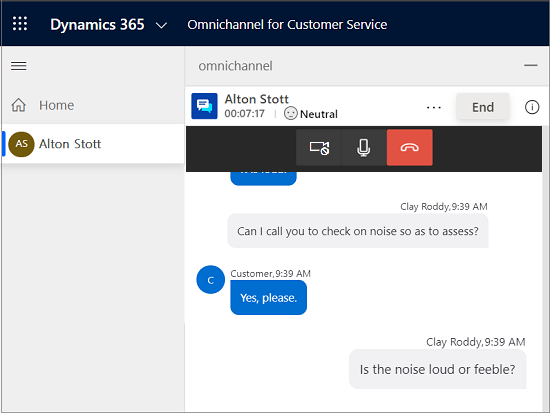
Bemærk
Hvis din organisation befinder sig i GCC-regionen (Government Community Cloud), overføres lyd- og videoopkald via et nordamerikansk datacenter.
Kapaciteten for servicemedarbejderen
Når du starter et tale- eller videoopkald, forbruges din kapacitet, og du kan ikke tage nogen samtaleanmodninger, før du lægger på. Din tilsynsførende kan dog stadig tildele samtaler til dig.
Webstedstilladelser
Som servicemedarbejder skal du aktivere adgang til kamera og mikrofon i browseren for at foretage hhv. video- og lydopkald.
Kundeoplevelse
Når en kunde på portalen modtager et opkald, kan vedkommende accepter taleopkaldet med lyd, acceptere taleopkaldet med video eller afvise opkaldet.
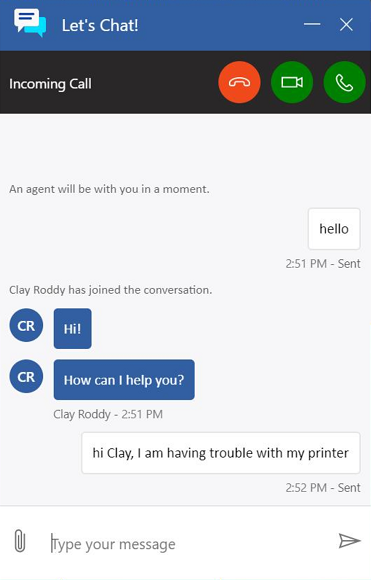
Når du har accepteret opkaldet, får kunderne adgang til følgende indstillinger.
| Button | Name |
|---|---|

|
Slå video til/Slå video fra |

|
Slå lyd fra/til |

|
Afslut opkald |
Når kunden accepterer opkaldet, kan man slå videoen til og fra, slå lyd til og fra i samtalen og afslutte opkaldet.
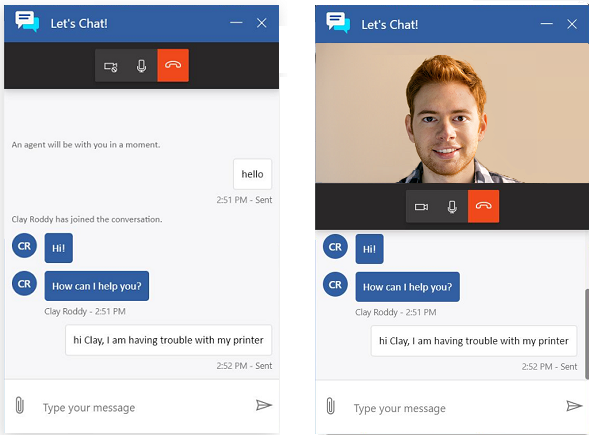
Webstedstilladelser
Kunderne skal give browseren adgang til kamera og mikrofon.
Samtidigt gennemsyn og skærmdeling i live chat
Funktionerne til samtidigt gennemsyn og skærmdeling gør det hurtigt og nemt at forstå kundens problem, når du kommunikerer via chatkanalen. Servicemedarbejderne kan interagere med kunder via deres browsere for at få en præcis og effektiv supportoplevelse.
Vigtige oplysninger
Ikke-Microsoft leverandører af samtidigt gennemsyn eller skærmdeling kan have særskilte krav til prissætning og licensering. Inden du aktiverer og bruger disse funktioner via ikke-Microsoft-programmer, skal du sikre dig, at du forstår vilkårene for at brugen heraf.
Forudsætning
Hvis du vil bruge funktionerne til samtidig søgning og skærmdeling, skal din administrator have valgt en tredjepartsudbyder af skærmdeling og/eller samtidigt gennemsyn. Flere oplysninger: Konfigurere en chatwidget
Start en session med en samtidig søgning eller skærmdeling
Når du chatter med en kunde, kan du starte en session med samtidig søgning eller en skærmdeling som følger:
Vælg computerikonet (samtidigt gennemsyn eller skærmdeling) ved siden af knappen Afslut i kommunikationspanelet.
Der åbnes en programfane, som giver mulighed for at logge på tredjepartsudbyderen og oprette en ny session.
Bemærk
Logonoplevelse afhænger af den leverandør af samtidigt gennemsyn eller skærmdeling, som din administrator har valgt. Du kan finde flere oplysninger om sessioner med samtidigt gennemsyn eller skærmdeling i dokumentationen fra tredjepartsudbyderen.
Del adgangskoden eller pinkoden, du har modtaget fra udbyderen, med kunden i kommunikationspanelet.
Bed om nødvendigt kunden om at indføre adgangs- eller PIN-koden og acceptere invitationen til samtidigt gennemsyn eller skærmdeling.
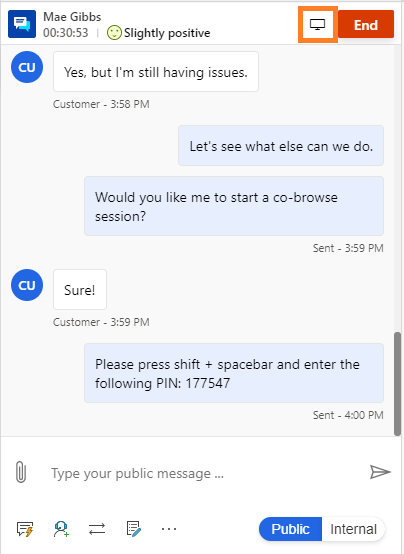
Når kunden har accepteret invitationen, kan du se kundens skærm og diagnosticere problemet mere nøjagtigt.
Når du starter en session med samtidigt gennemsyn, kan du:
- Se kundens skærm.
- Brug en laserpointer til at henlede opmærksomheden på vigtige elementer.
- Naviger og foretag ændringer i kundens browser.
Når du starter en session med skærmdeling, kan du:
- Se kundens skærm.
- Brug en laserpointer til at henlede opmærksomheden på vigtige elementer.
Kundeoplevelsen afhænger af den leverandør af samtidigt gennemsyn eller skærmdeling, som din administartor har valgt.