Oprettelse og konfiguration af reserverbare ressourcer
En ressource i Serviceplanlægning er alt, der behøver planlægning. Du kan konfigurere generisk, kontaktperson, bruger, udstyr, firma, personale, lokale eller pulje som reserverbare ressourcer.
Oprettelse af en ny reserverbar ressource
Kontrollér, at du har den påkrævede sikkerhedsrolle eller tilsvarende tilladelser. Få mere at vide i Administrere sikkerhedsroller i serviceplanlægning
Du kan oprette en ny ressource, der kan reserveres, i Customer Service Administration-app eller kundeservicehub-app.
Gå til en af appsene, og udfør følgende trin.
- Vælg Serviceplanlægning i Handlinger i oversigten over websted. Siden Serviceplanlægning vises.
- Vælg Administrer i sektionen Ressourcer.
Visningen Aktive reserverbare ressourcer åbnes. Du kan skifte mellem forskellige systemvisninger ved hjælp af rullelisten.
Vælg Ny på kommandolinjen for at oprette en ny reserverbar ressource.
I afsnittet Generelt:
Vælg en ressourcetype. Du kan vælge blandt følgende muligheder:
- Generisk
- Kontakt
- Bruger
- Udstyr
- Konto
- Medvirkende
- Lokale
- Pulje
Feltnavnet udfyldes automatisk. Slå posten op. Du kan også oprette en ny post ved hjælp af dialogboksen Hurtig oprettelse.
Vælg en Tidszone.
Bemærk
Hvis ressourcetypen er lokale eller udstyr, udfyldes tidszonen automatisk i henhold til tidszonen for lokalet eller udstyret og kan ikke redigeres.
Vælg Save. Der oprettes en ny ressource, der som standard er aktiveret.
Sektionerne Ressourceegenskaber og Ressourcekategorier vises.
I sektionen Ressourceegenskaber skal du vælge ellipserne (...) og derefter vælge Tilføj egenskaber for reserverbare ressourcer for at tilføje egenskaber.
- Brug værktøjstip til at angive dine oplysninger, og vælg derefter Gem.
- Slå op, og tildel klassificeringsværdi. Du kan også oprette en ny klassificeringsværdi.
- Tildel egenskaberne til en Ressource.
I sektionen Ressourcekategorier skal du vælge ellipserne (...) og derefter vælge Tilføj ny reserverbar ressourcekategori for at tilføje en kategori.
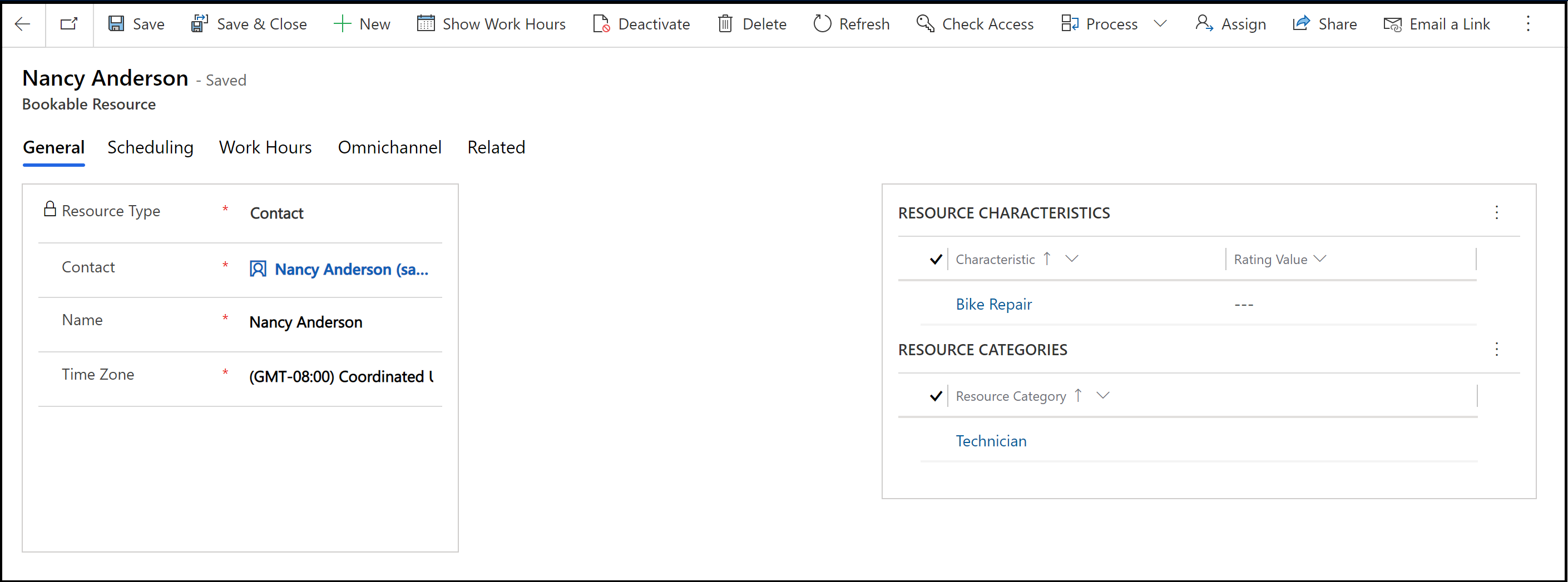
I afsnittet Planlægning:
Vælg Startplacering og Slutplacering for at angive, hvor ressourcen befinder sig, når arbejdet påbegyndes og afsluttes.
Vælg en afdeling for ressourcen.
Bemærk
Hvis ressourcetypen er lokale eller udstyr, udfyldes afdelingen automatisk i henhold til afdelingen for lokalet eller udstyret og kan ikke redigeres.
Vælg, om ressourcen skal vises i planlægningsområdet, i feltet Vis i planlægningsområde.
Vælg, om du vil aktivere ressourcen for tilgængelighedssøgning, i feltet Aktivér til tilgængelighedssøgning.
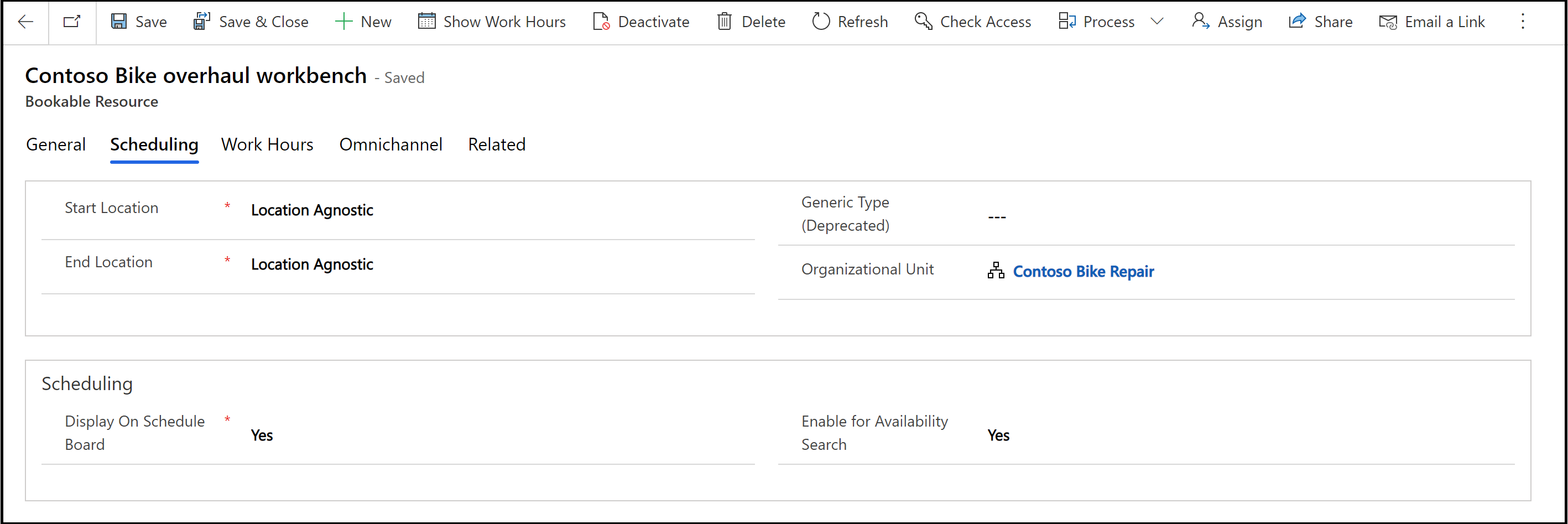
Vælg Gem, når du er klar.
Angivelse af arbejdstimer for ressourcerne
Du kan angive arbejdstimer for de reserverbare ressourcer, hvor du kan definere, hvornår ressourcerne er tilgængelige for reservation af service i Customer Service Administration eller Kundeservicehub-app.
Gå til en af appsene, og udfør følgende trin.
- Vælg Serviceplanlægning i Handlinger i oversigten over websted.
- Vælg Administrer i sektionen Ressourcer.
Visningen Aktive reserverbare ressourcer åbnes.
Åbn den ressourcepost, som du vil angive arbejdstimer for.
Vælg Vis arbejdstimer.
På rullelisten Konfigurer skal du vælge tidsplanvisningen efter behov.
Bemærk
Månedlige tidsplaner er standardvisningen. Du kan vælge ugentlige og daglige tidsplaner.
Dobbeltklik på en dato i kalenderen, der er den første dag, som du vil angive arbejdstimer for.
Vælg én af følgende indstillinger i dialogboksen Rediger tidsplan, og vælg derefter OK.
Kun denne dato
Denne indstilling ændrer kun den valgte dag.
Gå til trin 12.
Fra <denne dato> og fremad
Denne indstilling ændrer kun planen fra ændringstidspunktet og frem.
Hele det gentagne ugemønster fra start til slut
Denne indstilling ændrer hele planen fra start- til slutdatoen.
Hvis du vælger denne indstilling, kan dage i fortiden blive ændret, hvilket kan påvirke rapporter om arbejdstimer i fortiden.
I dialogboksen Ugeplan i sektionen Angiv den gentagne ugeplan skal du vælge en af følgende:
Er de samme hver dag
Den nye tidsplan gælder for alle ugens dage. Når du har valgt denne indstilling, skal du vælge de dage i ugen, ressourcen er tilgængelig.
Varierer pr. dag
Den nye tidsplan er forskellig for en eller flere af ugens dage. Når du har valgt denne indstilling, skal du vælge de dage i ugen, ressourcen er tilgængelig.
Ingen. Brugeren arbejder ikke
Den nye plan indeholder den tid, en ressource ikke arbejder.
Du kan også foretage dig følgende i dialogboksen Ugeplan:
Hvis tidsplanen gælder for mere end en dag, skal du vælge de dage i ugen, denne tidsplan gælder for.
Hvis ressourcen ikke arbejder, mens forretningen er lukket, skal du vælge indstillingen Observer.
Du kan ændre den dato, tidsplanen starter, i feltet Starter under Datointerval.
Du kan ikke ændre den dato, tidsplanen slutter. Hvis du vil afslutte en tidsplan, skal du først definere en ny tidsplan for den pågældende dato.
Vælg linket for arbejdstimer for den tidsplan, som du vil redigere.
Hvis arbejdstimer ikke tidligere er angivet, vises linket som "Angiv arbejdstimer."
I dialogboksen Angiv arbejdstimer og servicerestriktioner skal du udfylde følgende felter og derefter vælge OK:
Dato
Vælg en dato, hvorfra arbejdstimerne for servicer skal registreres.
Start
Vælg det tidspunkt, arbejdsdagen starter.
Slut
Vælg det tidspunkt, arbejdsdagen slutter.
Hvis du vil tilføje en pause til arbejdstimerne, f.eks en frokostpause, skal du vælge Tilføj pause og derefter vælge start- og sluttidspunktet for pausen.
Vælg Gem og luk for at lukke dialogboksen Ugeplan.
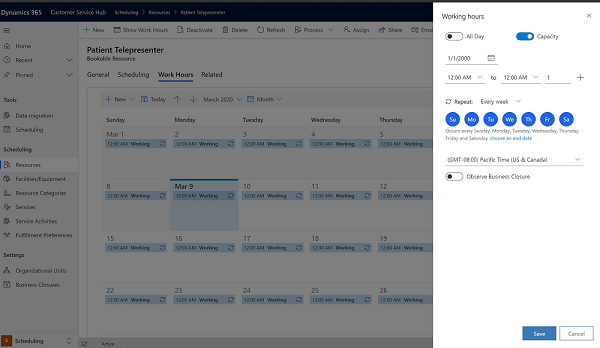
Bemærk
Hvis du vil angive et tidspunkt, hvor en service ikke vil være tilgængelig, skal du under fanen Servicerestriktioner vælge Ny(t). I dialogboksen Rediger en servicerestriktion skal du vælge servicen og derefter vælge start- og sluttidspunktet, hvorimellem servicen er utilgængelig, og derefter vælge OK.