Oprette og administrere kapacitetsprofiler
Bemærk
Oplysninger om tilgængelighed af funktioner er følgende.
| Dynamics 365 Contact Center - integreret | Dynamics 365 Contact Center - enkeltstående | Dynamics 365 Customer Service |
|---|---|---|
| Ja | Ja | Ja |
Du kan oprette kapacitetsprofiler og tildele dem til helpdesk-medarbejdere for at definere de typer og den mængde arbejde, de kan tage. Kapacitetsprofiler indeholder oplysninger som f.eks. mængden af arbejde, samtidig eller daglig kapacitet, og om andre kanaler påvirkes.
- Kapacitetsstyring hjælper administratorer med at oprette forskellige kapacitetsprofiler og knytte brugere til tilsvarende profiler. Du kan tildele flere kapacitetsprofiler til brugere.
- Administratoren kan spærre tildelingen af ekstra arbejde til helpdesk-medarbejdere, når de arbejder på bestemte kanaler, f.eks. telefonopkald.
- Den tilsynsførende kan tilsidesætte helpdesk-medarbejderens konfigurerede kapacitet og tildele arbejde til brugeren manuelt.
- Helpdesk-medarbejderkapaciteten kan vise en negativ værdi, når helpdesk-medarbejderen manuelt vælger et arbejdsemne eller tildeles en samtale med magt, der resulterer i negativ kapacitet. Dette gælder for både kapacitetsprofiler og enhedsbaseret kapacitet.
- I tildelingsreglen kan du oprette en regel for at finde en helpdesk-medarbejder, hvis kapacitetprofil svarer til arbejdselementet.
- Det anbefales dog, at du enten konfigurerer kapacitetsenheder eller kapacitetsprofiler i din organisation, men ikke begge dele.
- Kapaciteten tages ikke i betragtning, når en helpdesk-medarbejder deltager i rådgivningen eller overvåger en samtale.
Du kan finde det nyttigt at konfigurere profilbaseret kapacitet i følgende scenarier:
- Dine helpdesk-medarbejdere har forskellige erfaringer og færdigheder.
- Helpdesk-medarbejdere skal have en øverste grænse for den mængde arbejde, de tildeles.
- Arbejdselementer er af forskellig kompleksitet og tildeles fra forskellige kanaler.
- Tildeling i én kanal påvirker tildelingerne på en anden kanal. Du kan f.eks. ikke tildele andet arbejde til helpdesk-medarbejdere, som deltager i et telefonopkald.
Vigtigt
Denne funktion er beregnet til at hjælpe kundeservicechefer eller tilsynsførende med at forbedre teamets effektivitet og forbedre kundetilfredshed. Denne funktion er ikke beregnet til brug til at træffe beslutninger og bør ikke bruges til at træffe beslutninger, der påvirker ansættelsen af en medarbejder eller en gruppe medarbejdere, herunder løn, frynsegoder, anciennitet eller andre rettigheder eller berettigelser. Kunderne er eneansvarlige for at bruge Dynamics 365, denne funktion og alle tilknyttede funktioner eller services i overensstemmelse med alle gældende love, herunder lovgivning vedrørende adgang til individuelle medarbejderanalyser og -overvågning, indspilning og lagring af kommunikation med slutbrugere. Dette indebærer også, at slutbrugerne får meddelelse om, at deres kommunikation med helpdesk-medarbejdere kan blive overvåget, indspillet eller lagret i henhold til gældende love og at få samtykke fra slutbrugerne, før de anvender funktionen med dem. Kunderne opfordres også til at have en mekanisme implementeret til at informere deres helpdesk-medarbejdere om, at deres kommunikation med slutbrugere kan blive overvåget, indspillet eller lagret.
Oprette en kapacitetsprofil og tildele den til brugere
Opret en kapacitetsprofil, og brug den i en arbejdsstrøm til distribution af arbejdselementer.
I forbindelse med en kapacitetsprofil kan du tilføje eller fjerne brugere og redigere alle indstillinger undtagen nulstillingshyppigheden. Hvis du ikke længere har brug for profilen, kan du slette den.
Vælg Brugeradministration i Kundesupport på oversigten over webstedet til Customer Service Administration. Siden Brugeradministration vises.
Vælg indstillingen Administrer for kapacitetsprofil.
Vælg Opret nye på siden Kapacitetsprofiler.
Angiv følgende oplysninger under fanen Detaljer i dialogboksen Opret kapacitetsprofil:
Profilnavn: Navn på kapacitetsprofilen.
Grænse for arbejdselement: Det antal enheder af denne arbejdstype, som du kan tildele til helpdesk-medarbejderen.
Nulstil hyppighed: Tidsrum, hvorefter kapacitetsforbruget nulstilles for helpdesk-medarbejderne. Vælg en af følgende indstillinger:
- Straks: Kapaciteten nulstilles med det samme.
- Slut på dagen: Kapacitet nulstilles, når helpdesk-medarbejderens skift er slut, også selvom helpdesk-medarbejderen ikke afslutter alle de tildelte samtaler. De åbne samtaler tælles ikke med i arbejdselementgrænsen, og helpdesk-medarbejderen tildeles nye arbejdselementer i deres næste skift.
Når kapacitetsprofilen er konfigureret, skal du oprette den igen, hvis du vil ændre nulstillingshyppigheden.
Tildelingsblokering: Angiv den til Ja. Når grænsen for arbejdselement nås, tildeles helpdesk-medarbejderen ikke et nyt arbejdselement automatisk.
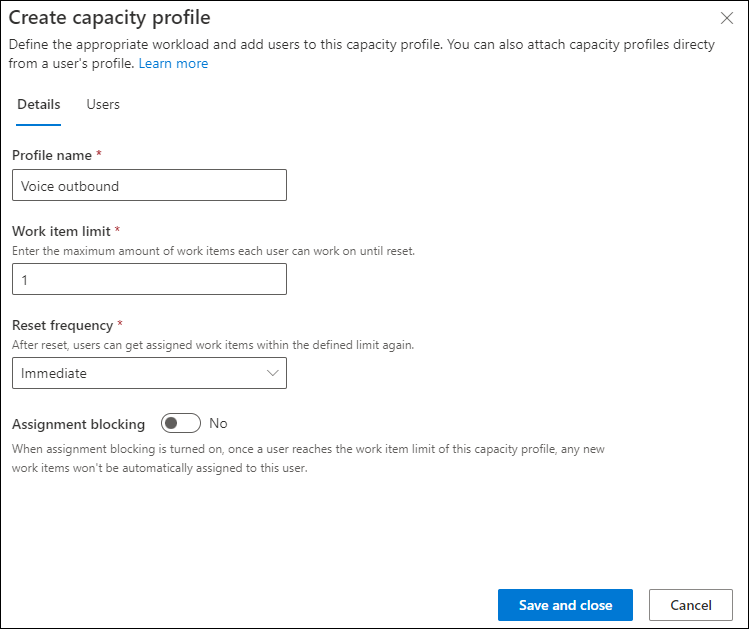
Vælg Tilføj bruger under fanen Brugere, og vælg brugerne på listen Brugere. Du kan også bruge indstillingen Søg til at søge efter og tilføje brugeren.
Vigtigt
Brugere skal konfigureres som en ressource, der kan reserveres, for at kunne tildeles kapacitetsprofilen. Flere oplysninger: Administrere brugere.
Vælg Tilføj bruger. Kapacitetsprofilen tildeles brugeren.
Konfigurere helpdesk-medarbejderspecifikke arbejdsbegrænsninger i kapacitetsprofiler
Helpdesk-medarbejdere i kontaktcenteret skal måske bruge forskellige grænser for arbejdselementet for det arbejde, der er knyttet til den samme kapacitetsprofil, på baggrund af deres erfaring og ekspertise. Du kan allokere forskellige begrænsninger til helpdesk-medarbejdere via kapacitetsprofiler.
For udvalgte helpdesk-medarbejdere kan du definere en arbejdselementbegrænsning, der er forskellig fra standardgrænsen, ved hjælp af den brugerdefinerede grænseindstilling i kapacitetsprofilerne.
Gør følgende for at angive de brugerdefinerede grænser:
- I Customer Service Administration skal du vælge Brugeradministration under Debitorsupport og vælge Administrer for Forbedret brugeradministration på den side, der vises.
- I Kontaktcenter-brugere skal du vælge de helpdesk-medarbejdere, du vil allokere en brugerdefineret grænse for, og derefter vælge Opdater brugerattributter>Opdateringskapacitetsprofiler.
- Vælg en profil i Brugerdefineret grænse i ruden Opdater kapacitetprofiler i Kapacitetsprofiler og angiv en værdi i henhold til virksomhedens behov.
- Vælg Føj til alle. Kapacitetsprofilen med den brugerdefinerede grænse føjes til brugerne på listen.
- Gentag trin 3 for at opdatere flere profiler, hvis der er behov for det.
- Gem og luk. Den brugerdefinerede grænse angives med et pileikon for at gøre det lettere at skelne mellem brugere med standardbegrænsninger og brugerdefinerede grænser.
- Informer de berørte helpdesk-medarbejdere om at opdatere deres browser for at opdatere deres tilstedeværelse. Systemet tildeler arbejdselementerne baseret på de helpdesk-medarbejdere, der har opdateret kapacitet og tilstedeværelse.
- Du nulstiller den brugerdefinerede grænse ved at angive det brugerdefinerede grænsefelt til tomt og gemme ændringerne.
Det kan tage op til 15 minutter at synkronisere konfigurationsopdateringerne.
Du kan tilpasse Rapport for helpdesk-medarbejdere Omnichannel-analysedashboardet i realtid for at få vist de brugerdefinerede grænser.
Sådan fungerer helpdesk-medarbejderspecifikke begrænsninger
Arbejdstildelingen finder typisk sted i henhold til den enkelte helpdesk-medarbejders standardgrænse for arbejdselementet i kapacitetsprofilerne.
Hvis du imidlertid konfigurerer brugerdefinerede begrænsninger via kapacitetsprofiler, modtager helpdesk-medarbejdere arbejdselementer i henhold til den brugerdefinerede grænse. Her er flere oplysninger:
Den brugerdefinerede grænse kan være lavere eller højere end standardgrænsen og forbliver gældende for de valgte helpdesk-medarbejdere, indtil du manuelt nulstiller den til standardgrænsen.
Den brugerdefinerede grænse anvendes kun på nye arbejdstildelinger. Hvis den brugerdefinerede grænse er lavere end den anvendte grænse, tildeler systemet ikke de aktuelt tildelte arbejdselementer til helpdesk-medarbejderne.
De andre helpdesk-medarbejdere med samme kapacitetsprofil, som den brugerdefinerede grænse ikke er konfigureret for, har standardgrænsen. Eventuelle ændringer af standardgrænsen påvirker disse helpdesk-medarbejdere. De helpdesk-medarbejder, der har en brugerdefineret grænse, forbliver imidlertid uberørte.
Et eksempel på den brugerdefinerede grænse er som følger:
Ana, helpdesk-medarbejder hos Contoso Coffee, er ekspert i håndtering af returforespørgsler for Café A 100-maskinen. Henry, som er blevet ansat hos Contoso for nyligt, er ved at lære nuancerne i Café A 100-maskinen. Eugene, administratoren i Contoso har konfigureret en kapacitetsprofil til "Returordrer" med en standardgrænse på to samtaler om dagen. Eugene tildeler profilen "Returordrer" med standardgrænsen til Henry. Eugene allokerer en brugerdefineret grænse på fem til Ana i profilen "Returordrer". Ana modtager højst fem samtaler om dagen fra profilen "Returordrer", mens Henry modtager højst to samtaler på en dag for den samme profil.
Opdatere arbejdsbegrænsninger vha. OData
Du kan også bruge et OData-opkald til at opdatere de brugerdefinerede grænser ved at angive en værdi for feltet msdyn_maxunits i objektet msdyn_bookableresourcecapacityprofile. Du nulstiller den brugerdefinerede grænse ved at angive værdien NULL for feltet msdyn_maxunits.
Der er følgende eksempelkodeblok til opdatering af den brugerdefinerede grænse som 5.
var data = {msdyn_maxunits: 5} // the value denotes the custom limit
Xrm.WebApi.updateRecord("msdyn_bookableresourcecapacityprofile", "<Bookable Resource Capacity Profile ID>", data).then (
function success(result) {
console.log("Differentiated units updated");
},
function (error) {
console.log(error.message);
// handle error conditions
}
);
Indstille kapacitetsprofiler for arbejdsstrømme
Når du har oprettet kapacitetsprofilerne, skal du konfigurere følgende indstillinger for at tildele arbejdselementer til helpdesk-medarbejdere under kørsel:
- Angiv kapacitetsprofilen i indstillingerne for arbejdsdistribution. Systemet anvender profilen på alle de arbejdselementer, der distribueres gennem arbejdsstrømmen. Flere oplysninger: Konfigurere arbejdsdistribution
- Angiv kapacitetsprofilen i et klassificeringsregelsæt for arbejdsstrømmen som regeloutput. Tilføj den nye kapacitetsprofil til arbejdselementet. Under tildeling skal der under en samlet routing søges efter en helpdesk-medarbejder, der har ledig kapacitet i begge profiler, standardprofilen fra arbejdsstrøm og den tilføjede profil fra klassificeringen. Flere oplysninger: Opret klassificeringsregler baseret på kapacitetsprofiler
Du behøver ikke at definere tildelingsregler, der er specifikke for kapacitetsprofiler på køniveau, for at finde helpdesk-medarbejdere med tilsvarende kapacitetsprofiler. Hvis der er knyttet en kapacitetsprofil til et arbejdselement, sikrer systemet, at den tildelte helpdesk-medarbejder har den tilsvarende kapacitetsprofil.
Frigøre kapacitet til helpdesk-medarbejdere
Hvis systemet skal kunne administrere medarbejderbelastning på en effektiv måde, skal du automatisk frigøre helpdesk-medarbejderens kapacitet, når helpdesk-medarbejdere afslutter deres tildelte arbejdselementer. Afhængigt af systemindstillingerne frigives helpdesk-medarbejderes kapacitet på følgende måde:
Samtale: Når helpdesk-medarbejdere afslutter samtalen og lukker deres session.
Sag: Når helpdesk-medarbejderen løser sagen. Kapacitet frigives også automatisk, når helpdesk-medarbejderen annullerer sagen, tildeler den til en anden helpdesk-medarbejder eller fjerner sin tildeling ved at fjerne deres navn fra feltet Behandlet af i dialogboksen Oplysninger om køelement.
Alle poster og aktiviteter: Kapacitet frigives ikke automatisk til aktiviteter, f.eks. mail, der er konfigureret til postrouting. Hvis du vil frigive Helpdesk-medarbejderkapacitet, skal du udføre følgende trin:
- Deaktiver det tildelte køelement. Det tilknyttede arbejdselement lukkes.
- Hvis du vil holde posten åben, skal du gå til dialogboksen Køelement og fjerne Helpdesk-medarbejdernavnet fra feltet Behandlet af. Den automatiske tildeling forsøger at gentildele elementet til en Helpdesk-medarbejder i køen.
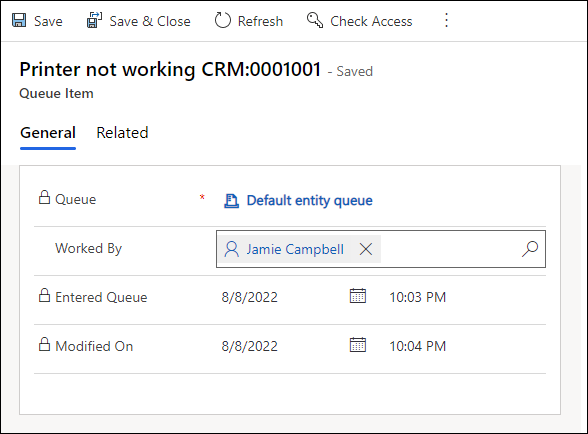
Eskaleringsprofiler
Eskaleringsprofilen bruges, når en chatsamtale eskaleres til et stemme- eller videoopkald. Denne profil er tilgængelig som standard og kan ikke redigeres. Når en helpdesk-medarbejder eskalerer en chat til et stemme- eller videoopkald, starter en ny session, og der er knyttet en eskaleringsprofil til arbejdselementet, så helpdesk-medarbejderen ikke modtager et nyt chat- eller stemmeopkald, før det aktuelle opkald hos kunden er ovre. Hvis helpdesk-medarbejderen overfører video- eller stemmeopkaldet til en anden helpdesk-medarbejder, bliver eskaleringsprofilen gældende for den nye helpdesk-medarbejder.
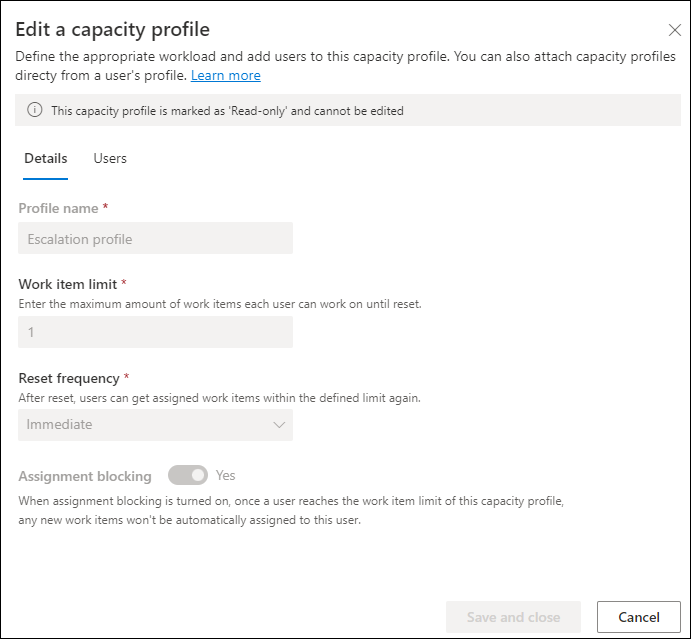
Sådan indstiller du flere kapacitetsprofiler i en enkelt arbejdsstrøm
Lad os benytte et scenario, hvor du vil distribuere sager på følgende måde:
- Helpdesk-medarbejdere kan arbejde på højst to sager med høj prioritet om dagen.
- Helpdesk-medarbejdere kan arbejde på højst fire sager med normal prioritet.
- Men helpdesk-medarbejderen skal aldrig tildeles mere end fem sager om dagen med høj prioritet og normal prioritet.
Opret følgende profiler:
- Profil med høj prioritet: To sager om dagen, nulstillet sidst på dagen
- Profil med normal prioritet: Fire sager om dagen, nulstillet sidst på dagen
- Profil med fuld kapacitet: Fem sager om dagen, nulstillet sidst på dagen
I arbejdsstrømmen skal du angive "Profil med fuld kapacitet" som standardprofilen.
Brug klassificeringsreglerne til at angive kapacitetsprofilerne for arbejdselementerne som "Profil med høj prioritet" eller "Profil med normal prioritet" i henhold til sagens prioritet.
Sørg for, at helpdesk-medarbejdere har alle tre profiler.
Kørselsfunktion for flere kapacitetsprofiler i en enkelt arbejdsstrøm
Når et arbejdselement er mærket med flere kapacitetsprofiler, overvejer tildelingsstrategien den agent, der svarer til alle de krævede kapacitetsprofiler.
- Når arbejdselementet med høj prioritet kommer, vil det blive mærket med "Profil med fuld kapacitet" og "Profil med høj kapacitet".
- En helpdesk-medarbejder, der kun har kapacitet i begge disse profiler, vælges. Når arbejdselementet tildeles, forbruges kapacitet fra begge profiler.
- I forbindelse med almindelige prioritetssager forbruges kapaciteten ligeledes fra både "Profil med fuld kapacitet" og "Profil med normal prioritet".
Se også
Opret arbejdsstrømme
Administrer brugere i Omnikanal til Customer Service
Tilknytte rollekarakterer
Administrere historiske data om kapacitetsopdateringer for medarbejdere