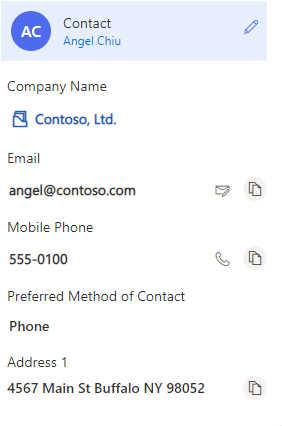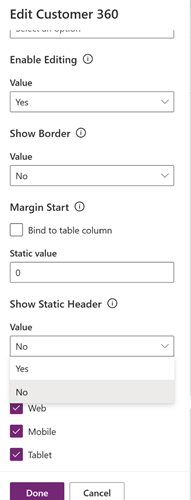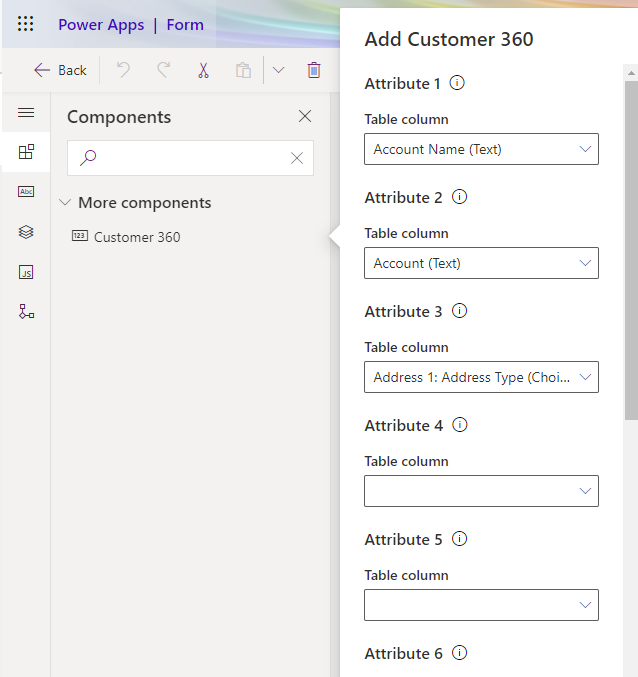Konfigurere komponenter til visning af kundeoplysninger og seneste poster
Brug komponenterne Customer 360 og Seneste poster til at få vist kundeoplysningerne og relaterede poster for en sag.
Føje komponenten Customer 360 til en sagsformular
Når du har føjet kontrolelementet Customer 360 til en sagsformular, og en kundeservicemedarbejder (servicemedarbejder eller medarbejder) vælger en kunde i feltet Kunde, vises kundeoplysningerne på følgende måde:
Udfør følgende opgaver for at tilføje kontrolelementet. Du kan bruge disse trin til at få vist kundeposter i alle de objekter, hvor kundeopslag er tilgængeligt.
Trin 1: Føj komponenten Customer 360 til formularer i tabellen Konto og Kontakt. Komponenten er som standard tilgængelig i formularen Firma for Kundekort og Kontaktperson i Kundekort-formularerne.
Trin 2: Tilføj formularerne Konto og Kontakt, som komponenten er tilføjet på, i formularen Sag. Flere oplysninger: Redigering af relaterede tabelposter direkte fra hovedformularen i en anden tabel.
Du kan tilføje kortet Customer 360 i en brugerdefineret formular i Omnnikanal til Customer Service og Customer Service workspace. Udfør trinnene i sektionen Vise kundedetaljerne i en apps siderude i en brugerdefineret formular for at føje Customer 360-kortet til en brugerdefineret formular.
Trin 1: Føj komponenten Customer 360 til formularerne Konto og Kontakt
Vælg det miljø, der indeholder løsningen, i Power Apps.
Vælg Tabeller, vælg Konto, og vælg derefter området Formularer.
Opret en ny formular, eller brug en formular. Flere oplysninger: Oprette, redigere eller konfigurere formularer ved hjælp af den modelbaserede formulardesigner.
Bemærk
Du skal skjule alle de elementer, der allerede er tilgængelige i formularen.
Vælg Komponenter i venstre navigationsrude i formulardesigneren, og vælg derefter Customer 360.
Træk den til formularen.
I panelet Egenskaber skal du udføre følgende handlinger:
- Vælg de attributter i tabellen, der skal vises som felter i formularen til brugeren. Du kan vælge op til syv simple og tre sammensatte attributter.
- Angiv, om brugerne kan redigere felterne på kortet, på rullelisten Aktivér redigering. Dette felt er som standard sat til Ja.
- I kontroloverskriften vises kontaktens navn eller kontonavn, når der vælges en kontakt eller konto i kundeopslag i formularen. Hvis der skal vises en statisk overskrift i kontroloverskriften, skal du angive Statisk værdi og angive Vis statisk overskrift til Ja.
- Angiv Aktivér RTF-editoren for felter med flere linjer til Ja, hvis kontrolelementet til RTF-editoren skal aktiveres for kolonner med flere tekstlinjer.
Bemærk
Hvis feltet med flere tekstlinjer er defineret som RTF i andre formularer, kan du aktivere RTF-editoren for dette felt på Customer 360-komponent. Hvis du ikke aktiverer dette, kan brugerne muligvis se html-koder i feltet, hvis feltet har formateret indhold.
Hvis du vil tilføje avanceret konfiguration for kontrolelementet til RTF-editoren, skal du angive URL-adressen til konfiguration af brugerdefineret RTF-editor. Flere oplysninger: Oprette og bruge kontrolelementet rich text editor til at oprette og bruge avanceret konfiguration
Gem og publicer formularen.
Gentag trin 3 til 6 for tabellen Kontakt.
Trin 2: Tilføje formularen Kunde eller Firma med komponenten Customer 360 i formularen Sag
- Vælg Sag i Tabeller i det samme miljø , og vælg derefter området Formularer.
- Vælg den påkrævede formular.
- Vælg Tabelkolonner i formulardesigneren i venstre navigation, fjern markeringen i afkrydsningsfeltet Vis kun ubrugte tabelkolonner.
- Vælg Kunde, og træk den derefter til formularen.
- I sektionen Egenskaber i opslaget Kunde skal du gøre følgende:
- Vælg Komponenter, og vælg derefter Tilføj komponent.
- Vælg Formular.
- Vælg Relateret formular i Tilføj formular. Pop op-vinduet Tilføj relateret formular. Angiv følgende:
- Relateret tabel: Konto
- Relateret formular: Formularen med komponenten Customer 360.
- Udfør trinnene ovenfor for at tilføje tabellen Kontakt og den nye formular med komponenten Customer 360.
- Gem og publicer ændringerne.
Vise kundeoplysningerne i en apps siderude i en brugerdefineret formular
Udfør følgende trin for at få vist kundeoplysningerne i en appsiderude, når medarbejderen ændrer kunde- eller kontonavnet.
- I Power Apps skal du tilføje hændelseshandlerfunktionen for hændelsen Ved ændring for kunden eller firmaet. Flere oplysninger: Tilføje eller fjerne hændelseshandlerens funktion til hændelse ved hjælp af brugergrænsefladen.
- Angiv følgende oplysninger i Konfigurer hændelse:
- Hændelsestype: Ved ændring
- Bibliotek: ModernCaseManagement/Incident/msdyn_ModernCaseManagement. Hvis denne værdi ikke er tilgængelig på rullelisten Bibliotek, skal du vælge Tilføj bibliotek og tilføje indstillingen.
- Funktion: ModernCaseManagement.ModernCaseManagementLibrary.onCustomerChange
- Vælg Aktiveret og Overfør konteksten for udførelse som første parameter.
- Gem og publicer ændringerne.
Vise kundeoplysninger, når en eksisterende post åbnes
Hvis medarbejdere skal se kundeoplysningerne i en appsiderude, når de åbner en eksisterende post med kunde- eller kontonavnet udfyldt, skal du føje følgende funktion til kundescriptet for hændelsen Ved indlæsning: ModernCaseManagement.ModernCaseManagementLibrary.onCustomerChange(executionContext);.
Tilføje komponenten Seneste poster
Vælg det miljø, der indeholder løsningen, i Power Apps.
Vælg Tabeller, vælg den ønskede tabel, og vælg derefter området Formularer.
Vælg det påkrævede objekt.
Vælg Komponenter i venstre navigationsrude i formulardesigneren, og vælg derefter Seneste poster.
Træk den til formularen.
I panelet Egenskaber skal du udføre følgende handlinger:
- Angiv den Tabel , posterne skal vises fra.
- Vælg Standardvisning og Standarddiagram. De visninger og diagrammer, der er tilgængelige i tabellen, vises.
- Angiv det maksimale antal rækker, kortet skal vise, når det indlæses. Standardantallet af rækker, der vises, er fire.
Gem og publicer ændringerne.
Kontrolelementet Seneste poster viser de relaterede poster på følgende måde, hvis du vælger Sag i feltet Tabel.
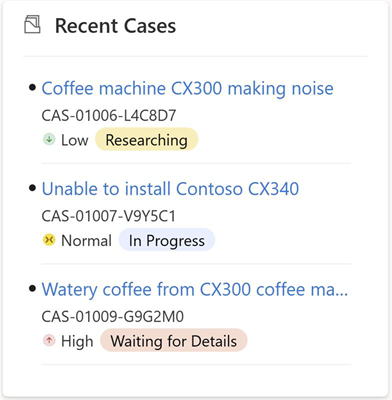
Relaterede oplysninger
Oprette, redigere eller konfigurere formularer ved hjælp af den modelbaserede formulardesigner
Redigere relaterede tabelposter direkte fra hovedformularen i en anden tabel