Konfigurere automatisk kundeemneberegning og pointmodel for kundeemner
Vigtige oplysninger
Denne artikel gælder kun for udgående marketing, som fjernes fra produktet den 30. juni 2025. For at undgå afbrydelser skal du skifte til realtidskampagneforløb før denne dato. Flere oplysninger: Oversigt over overgang
En vigtig del af marketing handler om at finde nye kundeemner, kvalificere dem og derpå formidle de købemodne kundeemner til sælgerne. Det bliver lettere for dig at finde frem til de mest interessante kundeemner, fordi Dynamics 365 Customer Insights - Journeys giver hvert kundeemne nogle point ud fra givne kriterier, som bl.a. omhandler kundeemnets interaktionspost og demografiske forhold. Et kundeemne, der matcher din demografiske målprofil og har været i forbindelse med dit marketingmateriale (f.eks., ved åbning af mails, tilmelding til downloads, besøg på dit websted eller deltagelse i et arrangement), opnår sandsynligvis et højere antal point, hvis du har konfigureret din pointmodel rigtigt.
Tip
Du kan oprette et vilkårligt antal pointmodeller for kundeemner, hvor hvert kundeemnes point kan beregnes ud fra hver model. Det betyder, at hvis du har flere pointmodeller, kan hvert kundeemne også have flere forskellige antal point. Et kundeemne betragtes som købemodent, når mindst én model har beregnet et tilstrækkeligt antal point.
Sådan opretter du en pointmodel for kundeemner:
Gå til Udgående marketing>Administration af kundeemner>Pointmodeller. Der vises en liste over eksisterende modeller. Vælg Ny på kommandolinjen.
Siden Ny pointmodel for kundeemner åbnes, og fanen Design vises. Denne designer ligner andre designere i Customer Insights - Journeys. Du kan bruge den til at opstille pointmodeller ved at oprette et sæt af feltpar for betingelser og handlinger, hvor et Betingelse-felt fastlægger en betingelse (som f.eks. mail åbnet), og hvor et Handling-felt fastsætter, hvordan pointtallet påvirkes, hvis betingelsen er opfyldt (f.eks. Læg 50 point til).
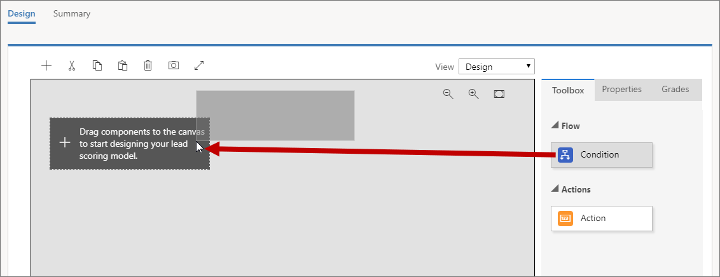
Træk et Betingelse-felt fra fanen Værktøjskasse til den første position på lærredet.
Når du slipper feltet, vil det stadig være aktivt, mens fanen Egenskaber åbnes og viser indstillingerne. I dette tilfælde er der kun én indstilling, nemlig feltets navn. Da du vil opstille en betingelse, der ser på, hvor kundeemnet bor, skal Visningsnavn angives til By.
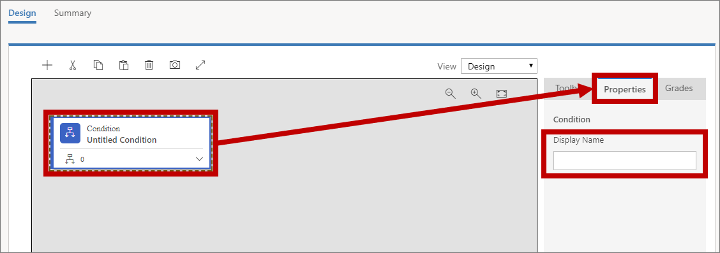
I nederste højre hjørne kan du udvide det nye Betingelse-felt ved at vælge knappen Udvidelse. Her kan du se, at dit nye Betingelse-felt allerede har et tilknyttet, underordnet Betingelse-felt. Det overordnede Betingelse-felt danner ganske enkelt et navn til stakken, mens det underordnede element fastlægger en logisk betingelse. Hvis den underordnede betingelse er opfyldt, vil kundeemnets pointtal bliver opdateret sådan, som det fremgår af det efterfølgende Handling-felt (som du skal tilføje om lidt).
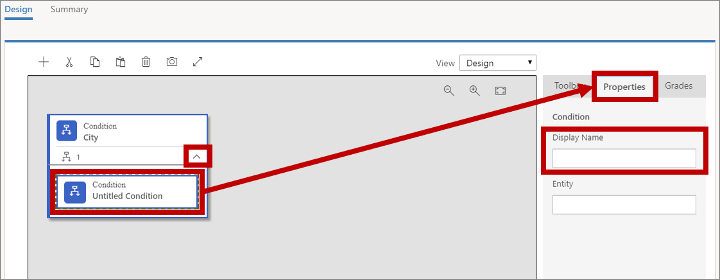
Vælg det underordnede Betingelse-felt, åbn fanen Egenskaber, og angiv derefter feltets Visningsnavn. Du vil gerne øge pointtallet for kundeemner fra London, så giv det f.eks. navnet City of London.
Tip
Du kan tilføje flere underordnede betingelser ved at trække flere Betingelse-felter til den samme overordnede post. Hvis du gør det, kombineres alle de underordnede betingelser indbyrdes med en OG-operator, hvilket betyder, at alle de underordnede betingelser skal være opfyldt for at udløse den efterfølgende Handling.
Vælg indsættelsespunktet i feltet Objekt. Customer Insights - Journeys henter en oversigt over objekter, der kan bruges til pointberegning (det kan tage et par sekunder), og viser dem som en rulleliste. Listen indeholder alle relevante objekter, der kan relateres til en kundeemnepost samt selve kundeemneobjektet.
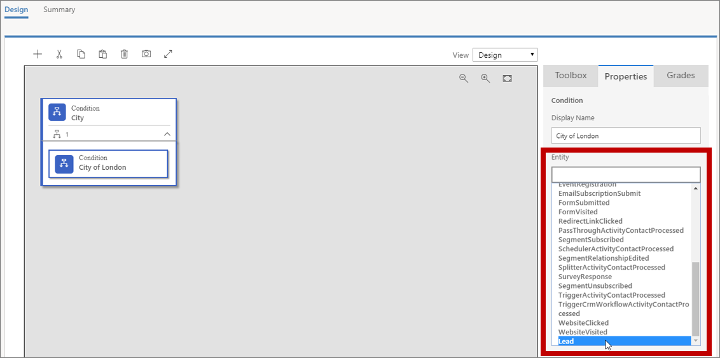
Du har brug for navnet på den by, hvor kundeemnet bor, hvilket fremgår af kundeemnets egen post, så vælg derfor objektet Kundeemne.
Når du har valgt et Objekt, tilføjes et Udtryk-felt med de relevante valgmuligheder for det pågældende objekt. Opret her et udtryk ved brug af felterne Felt, Operator og Værdi , så udtrykket kan evalueres som en betingelse, f.eks. Bynavn = London.
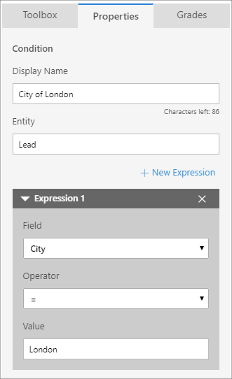
Tip
Du kan tilføje flere udtryk her ved at vælge + Nyt udtryk. Når der findes flere udtryk, kombineres de altid ved hjælp af en AND-operator, så de alle skal evalueres til true, for at betingelsen kan være opfyldt.
Træk et Handling-felt fra fanen Værktøjskasse til det punkt lige til højre for feltet Betingelse, som du lige har konfigureret.
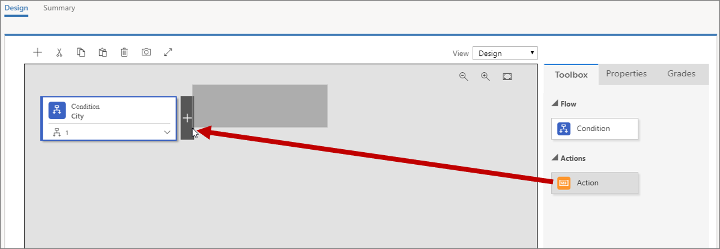
Når du slipper feltet, vil det stadig være aktivt, mens fanen Egenskaber åbnes og viser indstillingerne. Det er her i handlingsfelterne, at du kan definere, hvordan et kundeemnes pointtal kan ændres, hvis den tilhørende Betingelse er opfyldt.
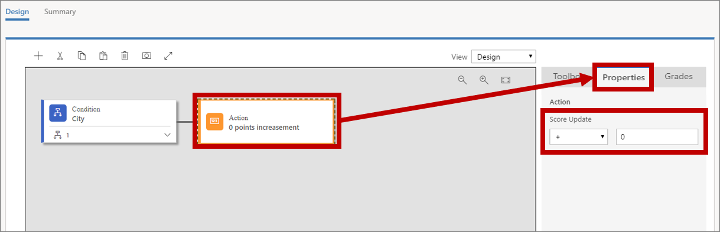
Indstil Opdater score til +70. Reglen vil nu give 70 point til kundeemner, som bor i London.
Tilføj en ny regel under den første regel ved hjælp af den samme fremgangsmåde, og indstil den til at give +40 point til kundeemner, som bor i England (markér objektet Kundeemne, hvor Land/område = England).
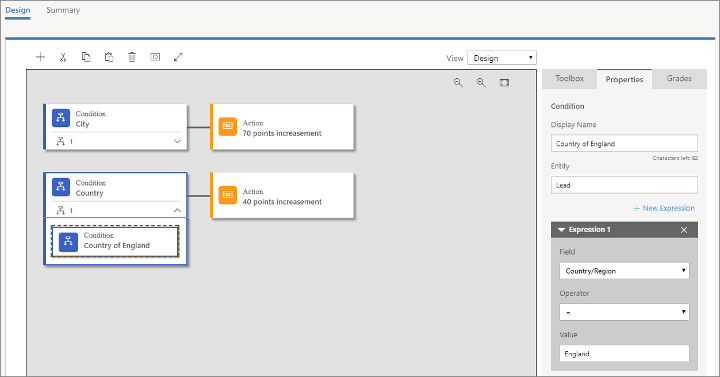
Tip
Når modellen omfatter flere regler ligesom denne, kan reglerne hver især indvirke på kundeemnernes pointtal. Med den pointmodel, du lige har opstillet, kan et kundeemnes pointtal forhøjes med 110, hvis kundeemnet bor i London i England. Kundeemner fra Manchester, England får derimod +40 point, mens kundeemner fra London, Ohio får +70 point.
Åbn fanen Karakterskala i kolonnen yderst til højre.
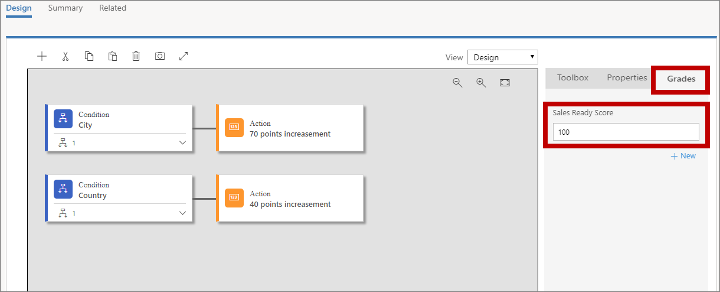
Du kan bruge Karakterskala til at lave en trappe med karakterniveauer og deres tilhørende point-intervaller, hvor det vigtigste trin er trinet Score for købemodenhed. Når et kundeemne opnår denne score, vil systemet betragte det som købemodent (marketing-kvalificeret) og derfor parat til at blive formidlet til en sælgers videre salgsarbejde. Lad os sige, at alle kundeemner i London, England, er købemodne, så kan tærsklen sættes til 100.
Tip
Du kan lave trappen med flere trin, så du kan graduere kundeemnerne efter deres pointtal (f.eks. 0-25 = Kold, 26-60 = Sval, 61-100 = Varm). Vælg + Ny på fanen Karakterskala for at tilføje og definere hvert karakterniveau.
Ligesom ved kundekampagneforløb, landingssider og mails skal kundeemne-pointreglen også tages i brug, for at den kan træde i kraft. Gør følgende for at færdiggøre modellen:
- Gå til fanen Oversigt, og giv reglen et Navn (f.eks. "København, Danmark").
- Vælg Gem på kommandolinjen for at gemme modellen.
- Vælg Kontrollér for fejl på kommandolinjen, læs derefter resultaterne, og løs eventuelle problemer, der er rapporteret.
- Vælg derefter Tag systemet i brug på kommandolinjen for at aktivere modellen. Customer Insights - Journeys udfører en afsluttende kontrol for eventuelle fejl, og opdaterer Statusårsag til Tag systemet i brug. Der kan gå nogle minutter, til aktiveringen er færdig, hvorefter Statusårsag vil skifte til I brug.
Gå til Udgående marketing>Administration af kundeemner>Kundeemner for at åbne en oversigt over tilgængelige kundeemner. Vælg + Ny på kommandolinjen for at oprette et nyt kundeemne.
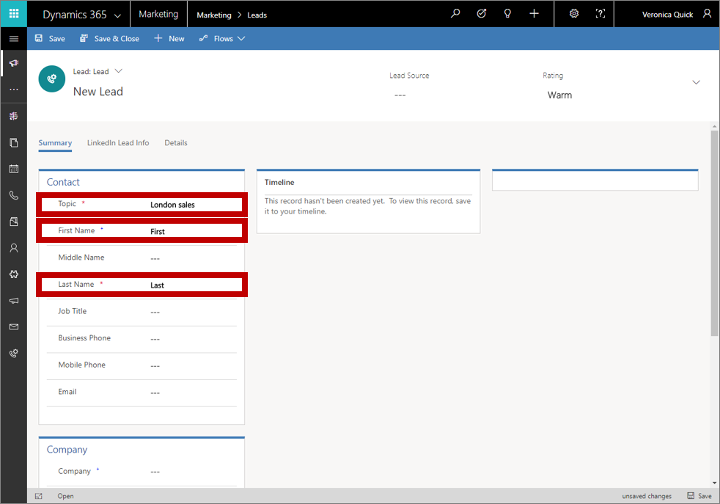
Benyt følgende fremgangsmåde:
I sektionen Kontakt skal du udfylde felterne Emne, Fornavn og Efternavn. Det er i denne øvelse ikke vigtigt, hvad du skriver i felterne.
I sektionen Firma skal du indstille By til London og Land til England.
Vælg Gem på kommandolinjen.
Når du gemmer disse oplysninger, bliver siden opdateret, og der vises et forretningsprocesforløb øverst på siden, og flere nye sektioner føjes til brødteksten.
Vælg det første trin i forretningsprocesforløbet for at åbne menuen og foretage en tildeling i feltet Eksisterende kontakt?. Vælg en vilkårlig kontakt – hvem du vælger er ikke vigtigt for denne øvelse. Gem derefter kundeemnet. Den tilknyttede kontakt vises nu i sektionen Interessenter for kundeemnet.
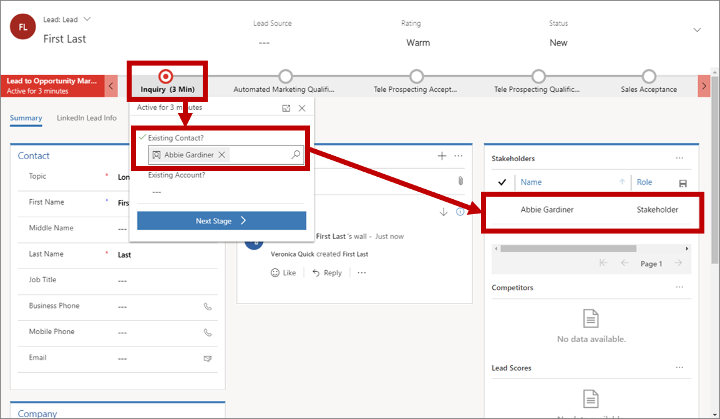
Vigtigt
Automatisk pointmodel for kundeemner fungerer kun for kundeemner, der er knyttet til en kontakt. Pointmodellen kan ikke bruges til kundeemner, der ikke har en tilknyttet kontakt. Segmenter i Customer Insights - Journeys kan desuden kun indeholde kontakter, ikke potentielle kunder, hvilket vil sige, at du kun kan sende marketingmails til kontakter.
På dine landingssider oprettes typisk et par bestående af et kundeemne og en kontakt, når du opretter en ny kontakt, eller der knyttes nye kundeemner til allerede eksisterende kontakter, når de er tilgængelige. Men når du opretter et kundeemne manuelt, som du gjorde her, skal du også knytte det til en kontakt manuelt for at aktivere pointmodel for kundeemner.
Find sektionen Kundeemnepoint nederst til højre på siden (du skal muligvis rulle ned). Alle pointmodellerne for kundeemner vises her, herunder din nye pointmodel. Det kan tage et par minutter at få beregnet point, og derefter kan du se, at kundeemnet har en score på 110 point.