Aktivere udløsere fra et kundekampagneforløb for at køre et andet forløb eller Power Automate flow
Afhængigt af din virksomheds særlige behov kan det være en god ide at udløse brugerdefinerede processer eller Power Automate-flow ved bestemte punkter i et kundekampagneforløb. Du kan også oprette flere forskellige kampagneforløb, der logisk fungerer sammen. Når du udløser brugerdefinerede handlinger, kan du udføre disse opgaver. De fungerer som limen mellem kampagneforløb eller mellem kampagneforløb og brugerdefinerede processer.
Her er nogle eksempler på, hvor du kan udløse brugerdefinerede handlinger:
- Du engagerer kunderne, så de kan købe et abonnement, men hvis de ikke gør det ved udløbet af kundekampagneforløbet, skal du tilføje dem til et nærende kampagneforløb. Du kan styre kunderne ved at aktivere en brugerdefineret udløser fra abonnementskampagneforløbet og bruge denne som den indledende udløser fra det nærende kampagneforløb.
- Et kampagneforløb for ansøgning om et lån har forskellige trin, der kræver en menneskelig medarbejders godkendelse. Ved at oprette et separat kundekampagneforløb Power Automate-flow til godkendelse af undtagelse i forbindelse med lån kan du udløse det fra forskellige punkter i kampagneforløbene for låneansøgning, hvor der kan forekomme undtagelser, ved at aktivere den brugerdefinerede udløser.
- Du skal engagere kunderne via et andet program eller en anden kanal, som f.eks. Microsoft Teams, der har en Power Automate-connector. Du kan oprette et Power Automate-flow ved hjælp af denne connector, og få den til at bruge den brugerdefinerede udløser, som du kan aktivere fra relevante punkter i dit kampagneforløb.
- Du skal oprette Dynamics 365-aktiviteter (f.eks. et salgsopkald, servicebilletter osv.) fra et hvilket som helst punkt i kundekampagneforløbet. Ved at aktivere en brugerdefineret udløser kan du udløse et Power Automate-flow, der opretter disse aktiviteter på vegne af kampagneforløbet.
Du kan få mere at vide om oprettelse af brugerdefinerede udløsere under Tilpasning af udløsere i Customer Insights - Journeys.
Start en handling uden for et område ved hjælp af en brugerdefineret udløser
Som et eksempel kan nævnes et kampagneforløb med det formål at tage sig af kunder, der har foretaget køb, og skabe loyalitet hos førstegangskøberne. Køberne deltager i kampagneforløbet, når de har foretaget et køb i en onlinebutik, og du vil interagere med dem ved hjælp af de relevante købsdata, du har. Dette kampagneforløb bruger et Attribut-felt, som sender kunder til grenen Ja, hvis de er en ny kunde, og til Nej, hvis det er en eksisterende kunde eller et medlem med belønninger. Hver gren indeholder en brugerdefineret udløser, som er udviklet til at udføre en bestemt opgave.
I eksempet med Kunde 1 og Kunde 2 fungerer de brugerdefinerede udløsere i kampagneforløbet således:
Kunde 1: Deltager i kampagnen som eksisterende belønningsmedlem og fortsætter til Nej-grenen af attributfeltet. Da denne indkøber er et eksisterende belønningsmedlem, vil du ganske enkelt fortsætte med at pleje dem. Grenen Nej indeholder en brugerdefineret udløser, der sender Kunde 1 til en separat kampagne, der er designet til at pleje belønningsmedlemmer.
Kunde 2: Deltager i kampagnen som ny indkøber og fortsætter ned til Ja-grenen af attributfeltet. I grenen Ja skal du sende kunden til en personmedarbejder, som kan tale med kunden om at blive loyalitetsmedlem ved at få et mærkevarekreditkort. Den aktiveres ved hjælp af en brugerdefineret udløser, som du har forbundet med et Power Automate-flow. Gennem dette flow dirigerer du indkøberen til en medarbejder.
Konfiguration af en brugerdefineret udløserhandling kræver tre trin: valg af en brugerdefineret udløser, forståelse af den valgte udløser og tilknytning af attributterne.
1. Vælg en brugerdefineret udløser
Når du har placeret felt med Brugerdefineret udløser på kampagneforløbslærredet, skal du vælge, hvilken brugerdefineret udløser der skal aktiveres, når en kunde når dette punkt i kampagneforløbet.
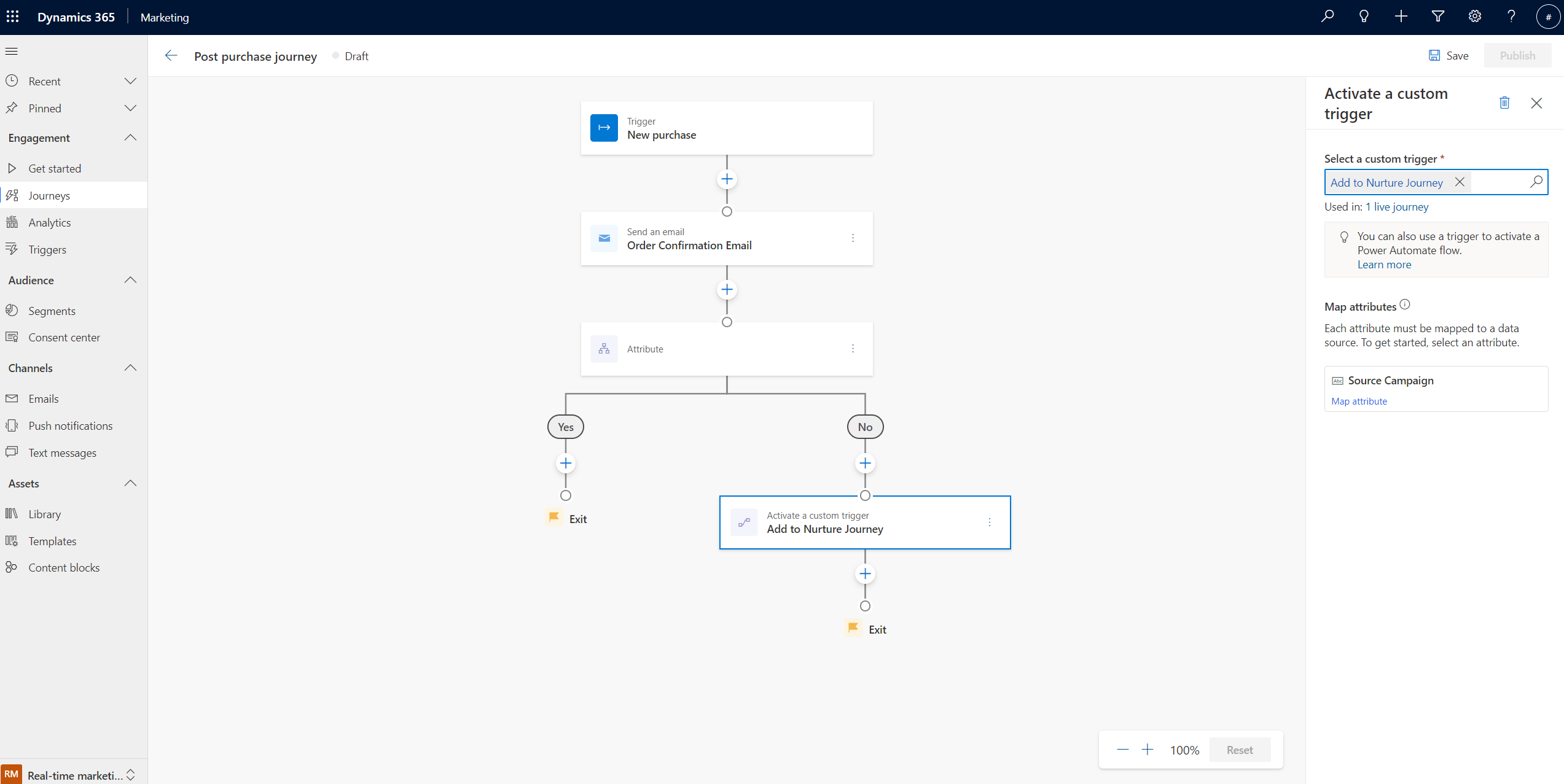
2. Forstå det valgte udløserbrug
Når du har valgt den brugerdefinerede udløser, vises den aktuelle brug af den brugerdefinerede udløser i alle kampagneforløb, der vises i feltet Brug i: i egenskabsruden. Ved at vælge linket Brugt i: kan du se alle rejser og tilsvarende tilstande, der bruger den samme tilpassede trigger.
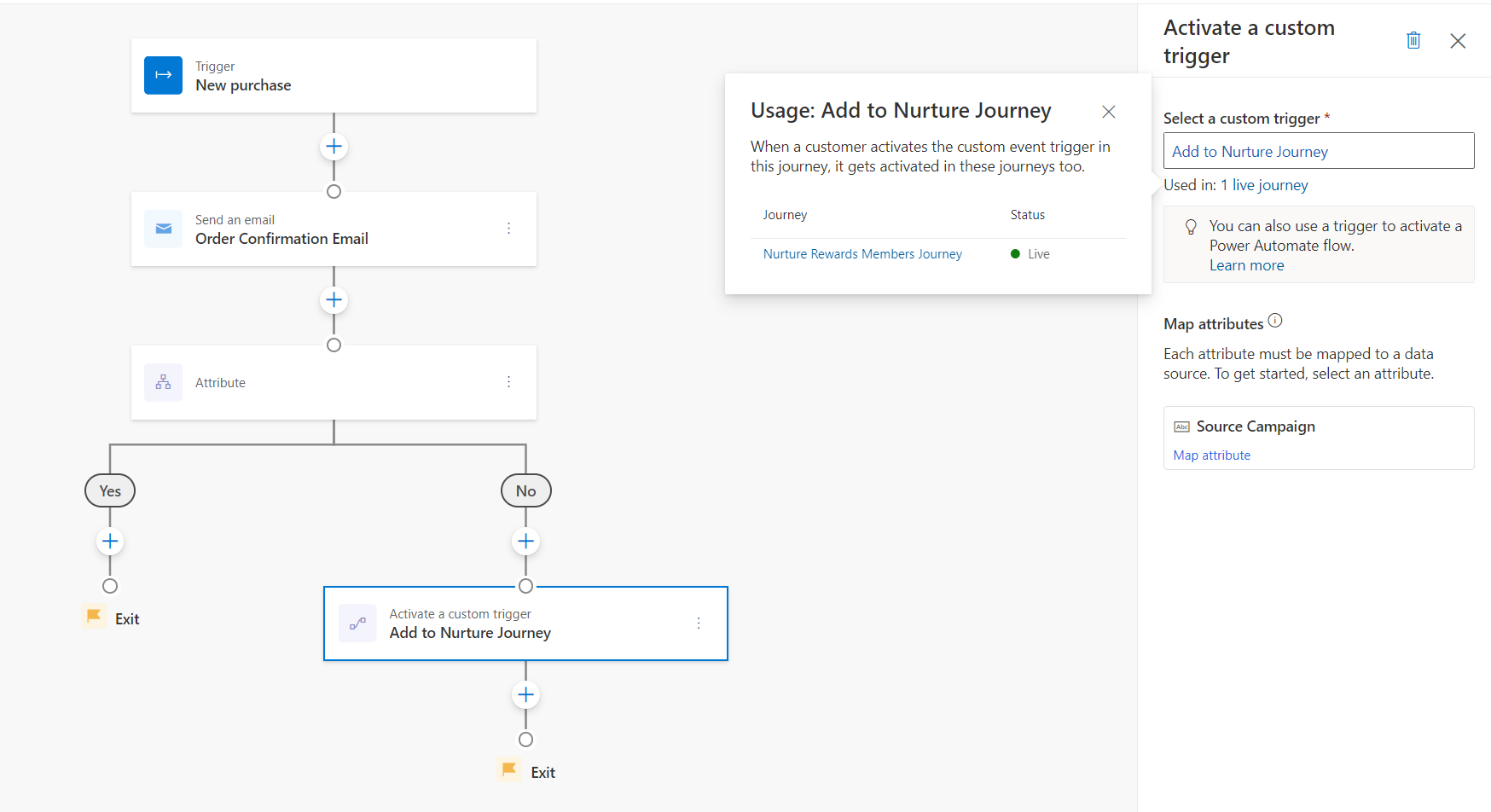
Bemærk
Power Automate-flow, der refererer til den brugerdefinerede hændelse, spores eller vises ikke her.
Tip
Live kampagneforløb, der vises i Brugt i:-menuen, aktiverer også den samme brugerdefinerede udløser, når en kunde når frem til dette felt i de respektive kampagneforløb. Dette udløser andre kampagneforløb ved at bruge den samme brugerdefinerede udløser som hændelsesudløsning. Det udløser også trin i andre kampagneforløb, der refererer til den brugerdefinerede udløser, som f.eks. hvis/så-grene, afslutningsbetingelser eller mål.
3. Tilknyt attributter
Når en kunde når dette trin i forløbet, udløser kunden aktiverede behov for at vide, hvor de kundeoplysninger, der skal bruges, findes. De tilknyttede attributter, der vises i sideruden med den brugerdefinerede udløser, gør det muligt at angive/udfylde udløserfelterne på to måder:
Angiv en fast værdi: I eksemplet her kan du sende navnet på det kildekampagneforløb, der aktiverer den brugerdefinerede udløser, og derefter sende køberen til det plejekampagneforløb, der er forbundet med den brugerdefinerede udløser. Dette vises på skærmbilledet nedenfor.
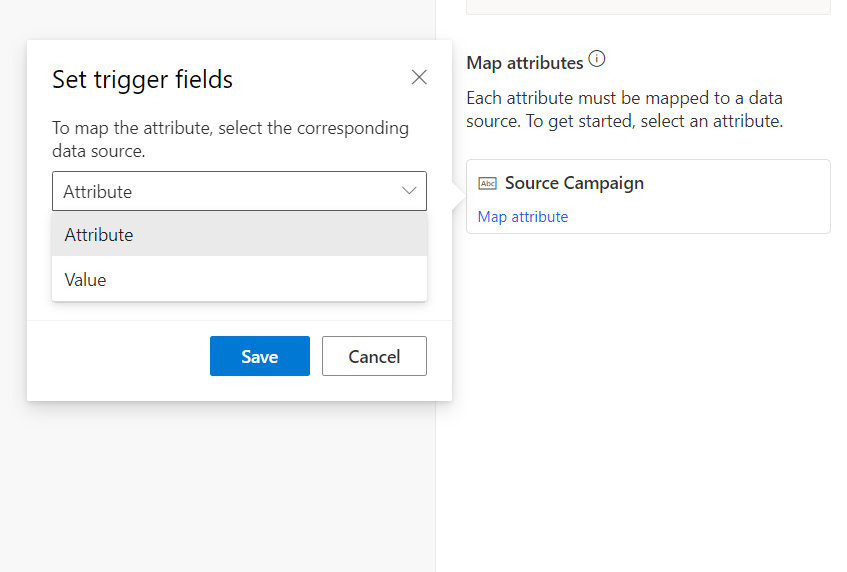
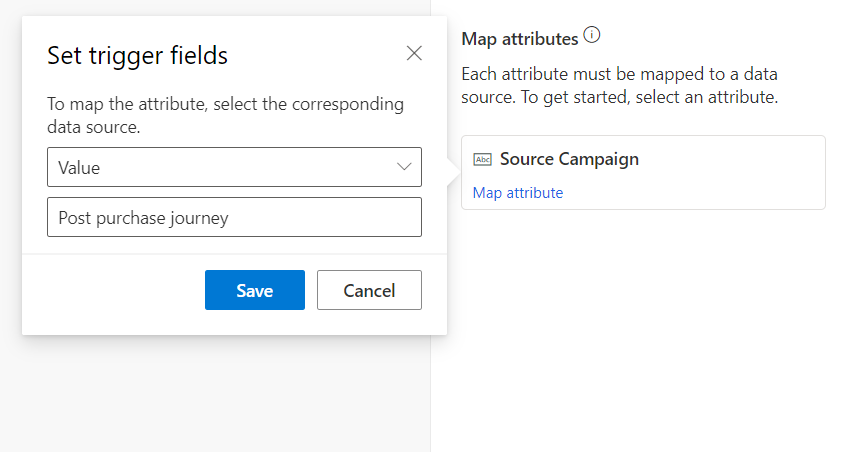
Hvis navnet på kildekampagneforløbet overføres, kan plejekampagneforløbet foretage filtrering/forgrening af kampagneforløbet og udføre bestemte trin, når det aktiveres af et kampagneforløb efter køb (modsat når det aktiveres af andre kilder). Dette gennemgås mere detaljeret i afsnittet Bruge brugerdefinerede udløsere til aktivering af sammenkædede kampagneforløb.
Angiv en værdi ved hjælp af et felt fra kundeprofilen eller en anden udløser i kampagneforløbet: For at demonstrere denne fremgangsmåde kan vi antage, at du vil aktivere en anden brugerdefineret udløser for at sende købere til en medarbejder i forgreningen "Nej" i kampagneforløbet ("Send til en salgsagent" på skærmbilledet nedenfor). Med denne udløser vil vi også sende relevante kundeoplysninger til medarbejderen, så vedkommende har hele konteksten for opkaldet. Da kundedataene vil være forskellige for hver enkelt kunde, der gennemgår kampagneforløbet, kan ovenstående fremgangsmåde til at angive en fast værdi ikke bruges. I dette tilfælde kan tilknytningstrinnet foretages ved hjælp af attributindstillingen, hvor attributten refererer til et felt fra kundeprofilen eller fra en eksisterende udløser i kampagneforløbet. Du kan se alle disse felter i det pop op-vindue, der vises, når du vælger indstillingen for attributtilknytning. Du kan derefter søge efter de relevante felter.
I det eksempel, der vises på skærmbilledet nedenfor, kan du knytte telefonnummeret fra kundeprofilen til feltet "Telefonnummer" i den brugerdefinerede udløser:
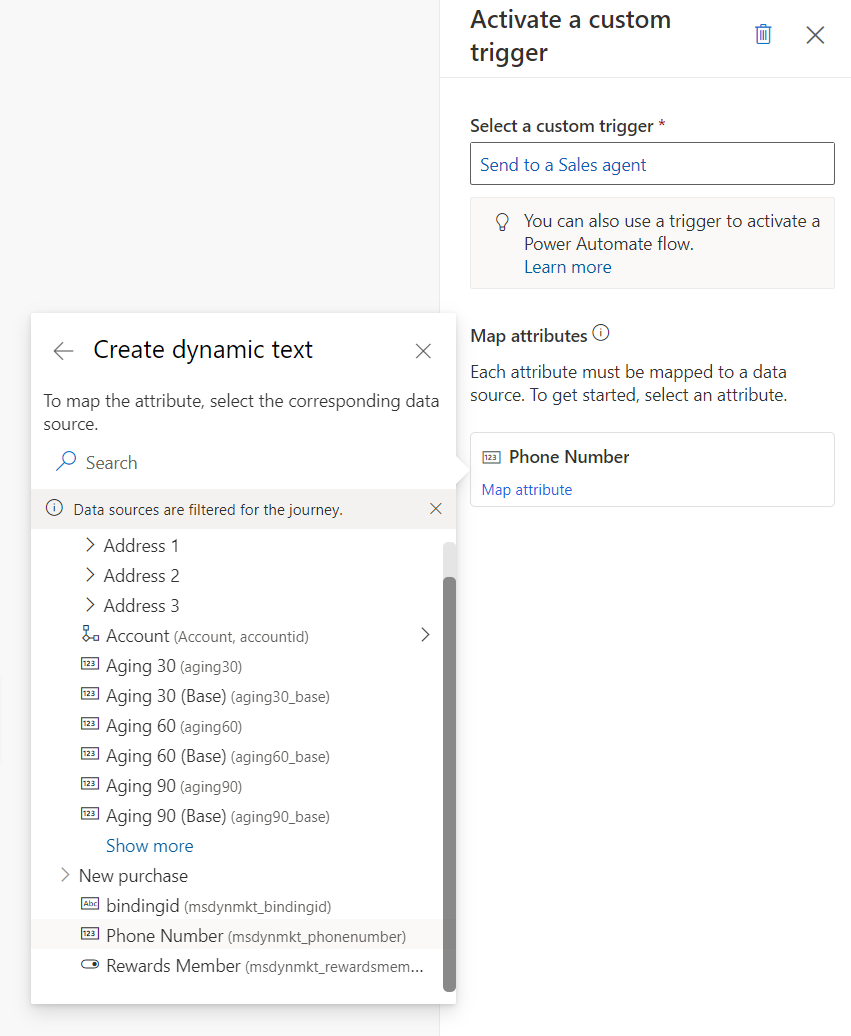
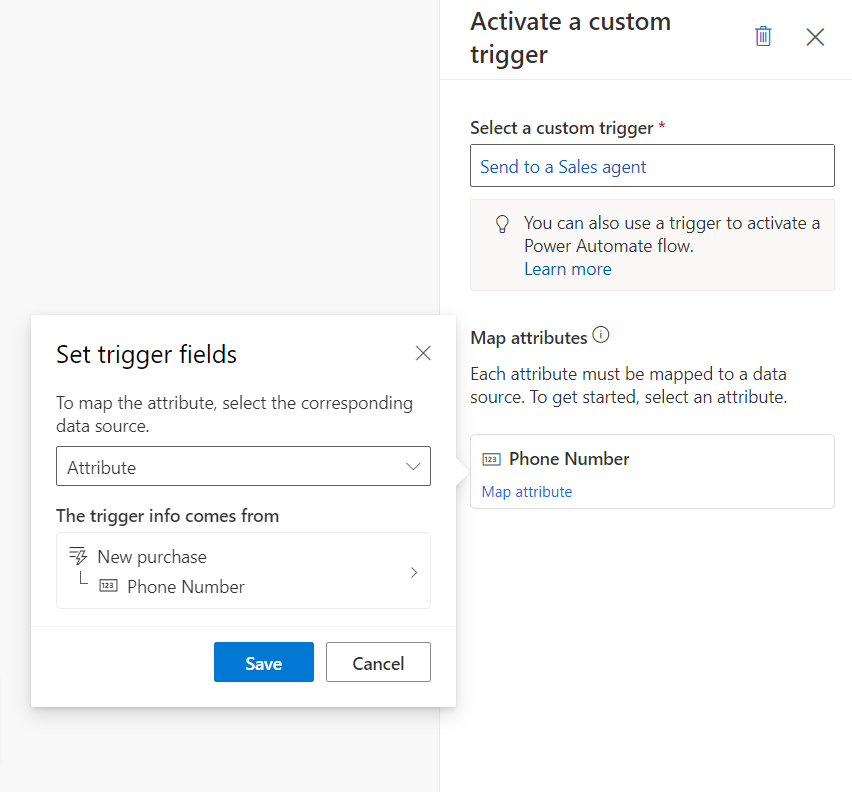
Bemærk
Brugerdefinerede udløserattributter er datatypespecifikke. Du kan derfor kun knytte f.eks. et numerisk felt fra kundeprofilen til telefonnummerfeltet for den brugerdefinerede udløser (da feltet er af typen "Nummer").
Bruge brugerdefinerede udløsere til aktivering af sammenkædede kampagneforløb
Brugerdefinerede udløsere, der er aktiveret i ét kampagneforløb (som ovenfor), kan derefter udløse andre kampagneforløb (når de bruges som udløsere for de pågældende kampagneforløb) eller udløse andre trin i kampagneforløbet (når de bruges til if/then-forgreninger, afslutningskriterier osv.). Hvis vi fortsætter med eksemplet her, sender forgreningen "Ja" i kampagneforløbet efter køb køberen (et eksisterende loyalitetsmedlem) til et plejekampagneforløb ved hjælp af den brugerdefinerede udløser "Føj til pleje".
Skærmbilledet nedenfor illustrerer, hvordan kampagneforløbet er konfigureret til at bruge den brugerdefinerede udløser "Føj til pleje". Det viser også, hvordan den plejekampagneforløbet kan læse feltet "Kildekampagne", som var en del af den brugerdefinerede udløser (som blev angivet til den faste værdi "Kampagneforløb efter køb"). Med dette felt kan du forgrene kampagneforløbet til at levere en bestemt form for plejebehandling, når kunderne bevæger sig gennem kampagneforløbet efter køb.
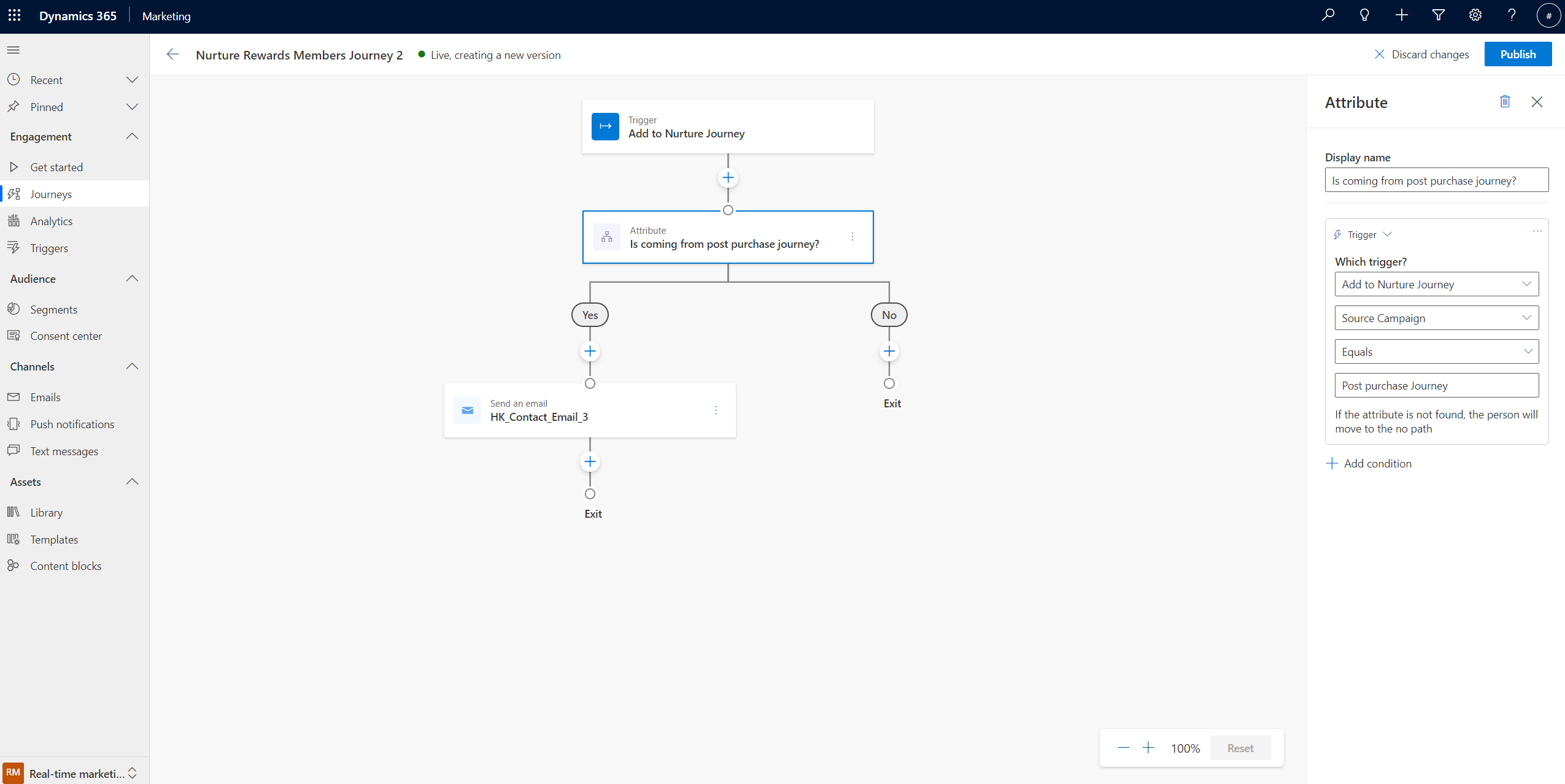
Udløs flows fra en Power Automate-kampagne
Brugerdefinerede udløsere, der aktiveres via et kundekampagneforløb, kan også bruges til at udløse Power Automate-flow. I det eksempel, der bruges her, sendes kunden videre til en menneskelig medarbejder via et Power Automate-flow. I denne proces oprettes der en telefonopkaldsaktivitet for sælgere ved hjælp af Dynamics 365 Sales. Sælgerne kan herefter få besked om, at der skal ringes til en ny kunde, så kunden kan gøres opmærksom på loyalitetsprogrammet.
Hvis du vil bruge en brugerdefineret udløser med et Power Automate flow, skal du navigere til Power Apps Portal og vælge Flows fra venstre navigation.
Vigtigt!
Sørg for, at du bruger det samme miljø i Power Automate, som du bruger for dit Dynamics 365 Customer Insights - Journeys-program. Miljøet kan ses og ændres i øverste højre hjørne af navigationslinjen i Power Apps (vises øverst på skærmbillederne i denne sektion).
Vælg +Nyt flow fra den øverste navigationslinje, vælg Automatiseret cloudflow, og opret et flow, der starter med Når en handling udføres (Microsoft Dataverse).
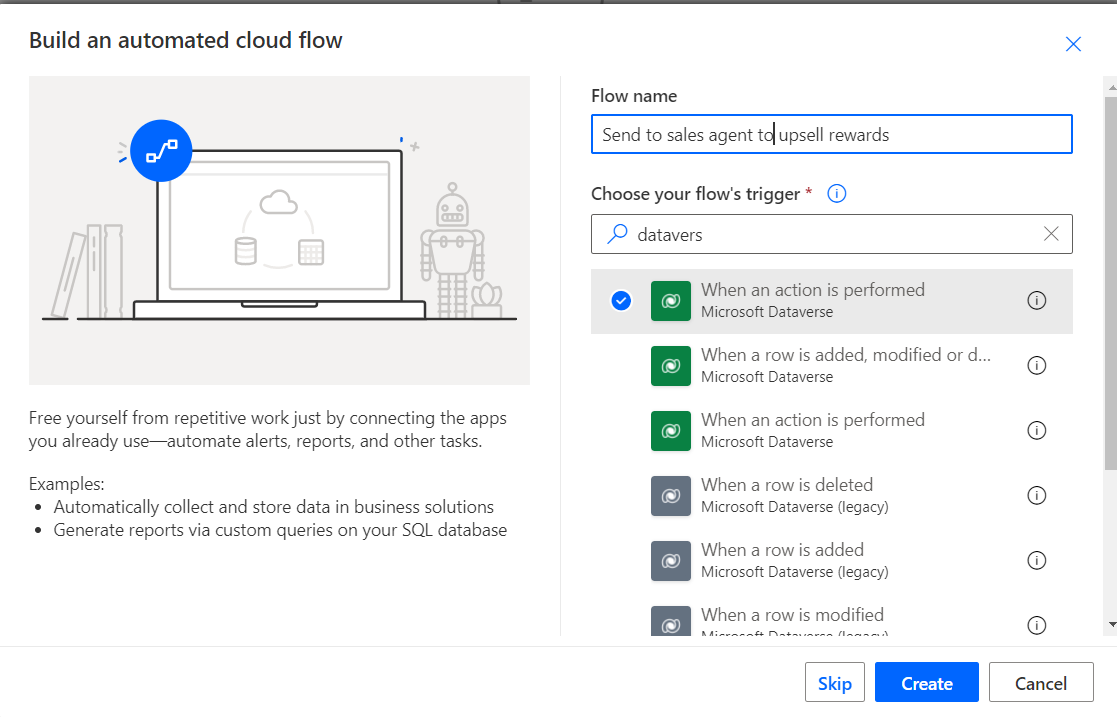
Udfyld de obligatoriske felter på følgende måde:
- Angiv Katalog til "Cxp"
- Angiv Kategori til "Brugerdefineret"
- Angiv Tabelnavn til "(ingen)"
- Angiv Handlingsnavn til navnet på den brugerdefinerede udløser, du har aktiveret i kundekampagneforløbet – i dette eksempel er navnet på den brugerdefinerede udløser "Send til sælger"
Ofte skal du overføre kontakt-ID fra rejsen til flowet. Fordi kontakt-id'et ikke er afsløret på rejsen, skal du køre flowet én gang for hver kontakt på rejsen.
Kontakt-id'et kan videregives med
ActionInputs msdynmkt_profileidsom værdi. Det kan også initialisere en variabel, som vist i eksemplet nedenfor: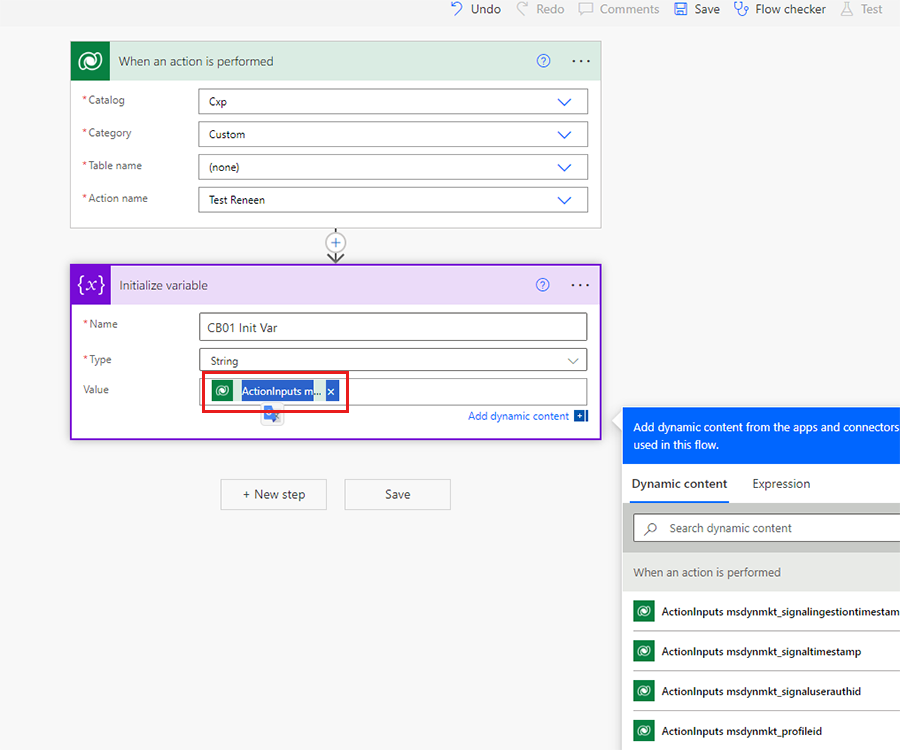
Begynd at føje efterfølgende trin til flowet. I hvert af disse trin kan du bruge de datafelter, der fulgte med den brugerdefinerede udløser. I dette eksempel er det telefonnummerfelt, der er tilknyttet i tidligere trin, tilgængeligt i alle trin i flowet.
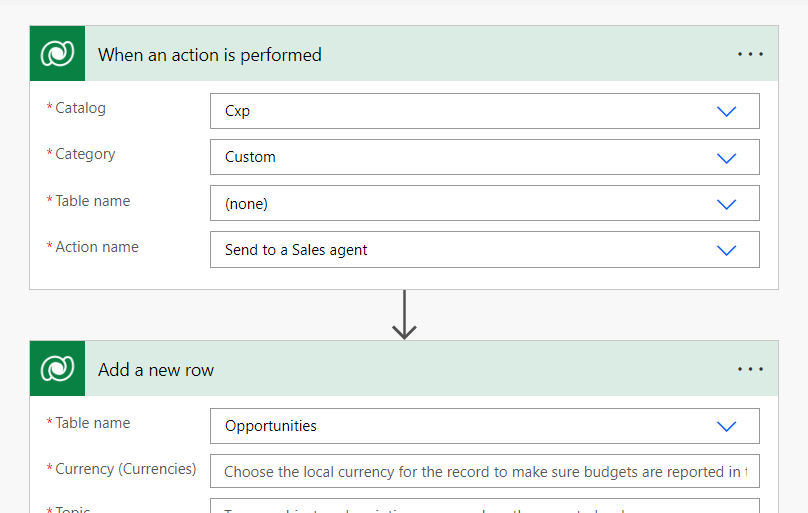
Vigtigt!
Hvis du vil udføre udløseren korrekt, skal alle attributter defineres.
Tip
Hvis du ikke kan finde dit brugerdefinerede udløsernavn på listen Handlingsnavn, gå til Customer Insights - Journeys>Udløsere og vælge den brugerdefinerede udløser, du vil bruge, og vælg derefter Gå til kodestykke. Navnet på udløseren (begyndende med "msdynmkt") vises på første linje i koden.
Du kan få mere at vide om denne Dataverse-connectorhandling under Udløs flow med handlinger.