Administrer de daglige aktiveringer
Vigtige oplysninger
Denne artikel gælder kun for udgående marketing, som fjernes fra produktet den 30. juni 2025. For at undgå afbrydelser skal du skifte til realtidskampagneforløb før denne dato. Flere oplysninger: Oversigt over overgang
Du kan bruge almindelige funktioner i Dynamics 365 til at organisere dit daglige arbejde, herunder bruge dashboards til at få et overblik over de vigtigste oplysninger, planlægge og registrere aktiviteter (f.eks. aftaler, opgaver og telefonopkald), hurtige oprette nye poster og tildele poster (herunder aktiviteter) til en bruger eller et team.
Få overblik med dashboards
Dashboardet indeholder diagrammer, grafer og statistiske oplysninger, der kan hjælpe dig med at få overblik over dine data. Dynamics 365 indeholder forskellige typer dashboards, og hvert af dem har forskellige visninger og indstillinger.
Programdashboards
Programdashboard giver den mest omfattende oversigt med data fra hele programmet og evt. også fra flere Dynamics 365-programmer.
Normalt er et programdashboard det første, du ser, når du logger på Dynamics 365 Customer Insights - Journeys. Du kan altid vende tilbage til det ved at gå til Udgående marketing>Mit arbejde>Dashboards. De fleste Dynamics 365-programmer har et lignende programdashboard.
Vælge et programdashboard
Der findes flere standarddashboards, som hver især har fokus på en bestemt brugerrolle, f.eks. arrangementsstyring, Customer Insights - Journeys eller salg. Navnet på det aktuelle dashboard vises øverst i vinduet. Hvis du vil skifte til et andet dashboard, skal du vælge navnet på dashboardet og derefter vælge det dashboard, du vil åbne, på rullelisten.
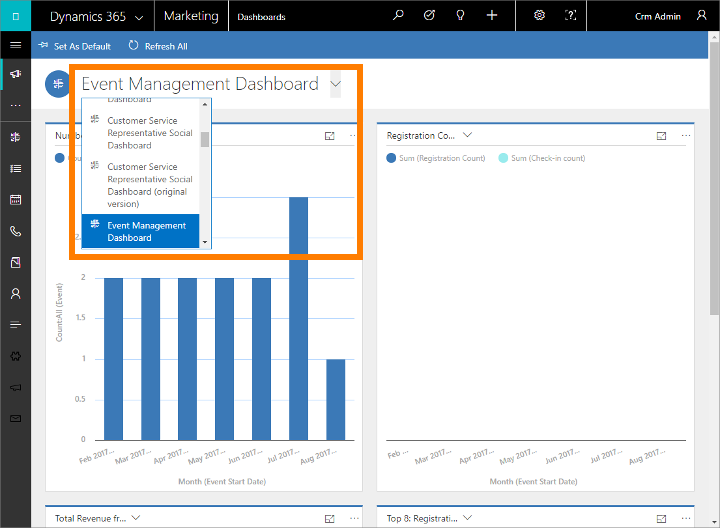
Der findes en lang række dashboards, som er optimeret til forskellige programmer og situationer. Følgende dashboards indeholder Customer Insights - Journeys og er skræddersyet til brugere, der arbejder med Customer Insights - Journeys:
- Dashboard til generering af kundeemner
- Dashboard til kundekampagneforløb
- Dashboard til mailmarketing
- Dashboard til arrangementsstyring
Hvert dashboard er interaktivt, så prøv at vælge et datapunkt i en graf for at lære mere om det. Hvis en graf understøtter interaktivitet, opdateres alle grafer på siden, så de er fokuseret på det datapunkt, du har valgt – typisk ved at tilføje et filter. Du kan fortsætte med at udforske dine data på denne måde. Hver gang du tilføjer et nyt filter, kan du se det på listen øverst på siden. Hvis du vil fjerne et filter, skal du vælge dets X-ikon her. Eller vælg Ryd alle for at vende tilbage til visningen på øverste niveau.
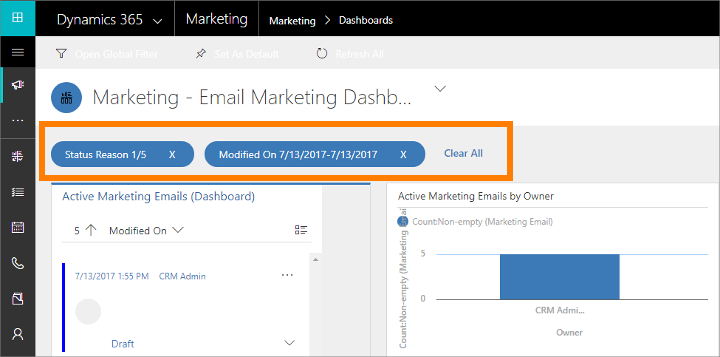
Angive et standarddashboard
Hvis du vil se et bestemt dashboard, hver gang du logger på Customer Insights - Journeys, skal du angive det som standard. Åbn dashboardet, og vælg Angiv som standard på kommandolinjen.
Objektdashboards
Ud over dashboardstartsiden, der blev beskrevet tidligere, indeholder nogle objekter deres egne dashboards. Disse er tilgængelige for firma-, kontakt- og kundeemneobjekter.
For at få vist et objektdashboard skal du gå til listevisningen for objektet og derefter vælge Åbn objektdashboard på kommandolinjen.
Diagramruder
Ud over objektdashboards indeholder nogle objekter diagramruder, som er en anden måde at få vist analyser og diagrammer over dataene i et bestemt objekt. Nogle objekter indeholder både dashboards og diagramruder, mens andre kun har en af delene eller ingen af dem.
For at få vist en diagramrude skal du gå til listevisningen for det relevante objekt, og derefter skal du vælge Vis diagramrude på kommandolinjen.
Bruge aktiviteter til at planlægge og registrere forskellige opgaver
Hold styr på al din kommunikation via aktiviteter i Customer Insights - Journeys. Aktiviteter fungerer på samme måde som elementer på en opgaveliste – de giver relevante oplysninger, der kan hjælpe dig med at få dine opgaver fra hånden, og registrerer relevante oplysninger, når du arbejder, så du kan se, hvad du har lavet. Du kan f.eks. sende foretage eller planlægge et telefonopkald, oprette en aftale og tildele dig selv opgaver. Disse handlinger betragtes alle som typer af aktiviteter.
Systemet tidsstempler automatisk hver aktivitet og viser, hvem der oprettede den, og hvem der er eller var tildelt til den. Du og andre medlemmer af dit team kan rulle gennem aktiviteter for at se historikken, når du arbejder.
For at få mest muligt ud af Dynamics 365 er det vigtigt, at alle i organisationen sporer alt arbejde ved at tilføje en aktivitet for alle telefonopkald, opgaver og aftaler. På denne måde kan de få et komplet billede af en kundes historik. Kundekampagneforløb kan også oprette og tildele aktiviteter automatisk for at sikre, at du følger op på kundeemner og anmodninger, der er oprettet under forløbet.
Se aktiviteter på dine dashboards
Mange dashboards indeholder en widget, der viser dine mest relevante aktiviteter. Dette er normalt aktiviteter, der er tildelt til dig og snart forfalder. Dashboardet er som regel den første side, du ser, når du logger på Customer Insights - Journeys, så det kan være et godt sted at angive dine prioriteter for dagen.
Søge efter og oprette aktiviteter efter type
Du kan bruge navigatoren til at få vist lister over alle aktiviteter af en bestemt type og til se bestemte poster af den pågældende type. Gå til et af følgende steder for at se aktiviteter af den angivne type:
- Udgående marketing>Mit arbejde>Opgaver
- Udgående marketing>Mit arbejde>Aftaler
- Udgående marketing>Mit arbejde>Telefonopkald
I alle tre tilfælde vises en standardlistevisning, hvor du kan sortere, søge i, filtrere, oprette og slette aktiviteter af den valgte type.
Du kan anvende et standardfilter (systemvisning) på enhver af disse visninger ved at vælge visningsvælgeren (den nedadgående pil ud for navnet på visningen øverst på siden) og vælge en relevant post på rullelisten (f.eks. Mine telefonopkald). Hvis du vil indstille en af disse visninger som standardvisning, skal du vælge ikonet med opslagsnålen ud for den relevante visning.
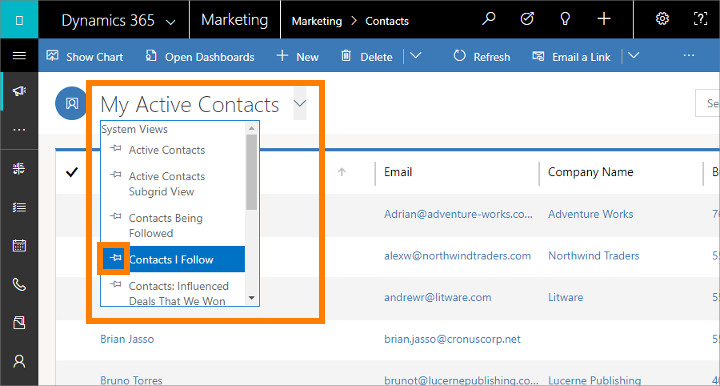
Aktiviteter, du opretter fra disse på listevisninger, er enkeltstående, dvs. at de ikke bliver relateret til andre relevante poster i Dynamics 365. Du har sandsynligvis mest brug for dem, når du vil planlægge noget personligt, f.eks. en aftale med lægen eller et sportsarrangement. Hvis du vil gemme historikken over dine interaktioner med en kunde, en kampagne eller et arrangement, kan du tilføje nye aktiviteter, mens du arbejder med den relevante post, så de bliver en del af den historik, andre personer i dit team kan få vist.
Få vist og oprette aktiviteter, der er relateret til bestemte poster
I de fleste tilfælde skal du knytte hver enkelt aktivitet til en kontakt, et firma, et arrangement, et kundekampagneforløb eller andre posttyper, der kan hjælpe dig med at holde samling på de relaterede aktiviteter. Det kan være nyttigt, når du gennemgår møder, der er relateret til et bestemt firma, eller når du vil foretage reservationer til et arrangement og har brug for at finde relaterede telefonopkaldsposter.
Mange objekter i Dynamics 365 indeholder lister over relaterede aktiviteter. Åbn det relevante objekt (f.eks. en kontakt, et arrangement, en marketingmail eller næsten alle andre typer poster) for at se det, og søg efter dets Tidslinje-visning. Normalt vises den umiddelbart, når du åbner posten, men nogle gange skal du åbne en ny fane først. Her kan du se alle aktiviteter, der allerede er relateret til den valgte post, og tilføje nye aktiviteter (som automatisk bliver relateret til den).
Markere en aktivitet som fuldført
Når du foretager et opkald, fuldfører en opgave eller går til en aftale, kan du markere aktiviteten for den pågældende handling som fuldført ved at åbne den relevante aktivitet og derefter vælge Markér som fuldført på kommandolinjen.
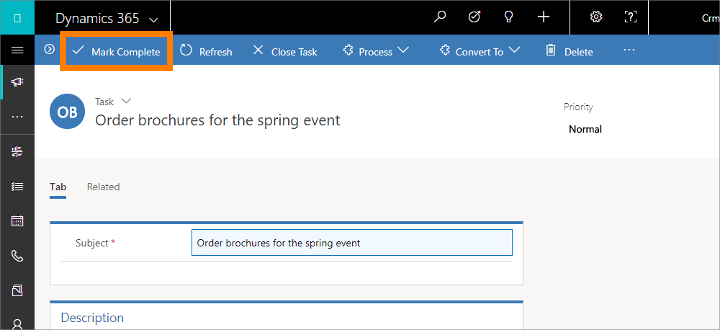
Hurtig oprettelse – angive nye poster hurtigt
Kommandoen Hurtig oprettelse gør det hurtigt og nemt at angive næsten alle typer oplysninger i systemet. Kommandoen findes på navigationslinjen, så den altid er tilgængelig, når du skal angive nye oplysninger i systemet.
Med Hurtig oprettelse skal du kun udfylde et par felter. Senere, når du har mere tid eller flere oplysninger, kan du angive flere detaljer.
På navlinjen skal du vælge plustegnet
 for at åbne en menu med tilgængelige objekter og derefter vælge den type objekt, du vil oprette.
for at åbne en menu med tilgængelige objekter og derefter vælge den type objekt, du vil oprette.En formular til hurtig oprettelse med de vigtigste og påkrævede felter glider ind fra siden af skærmbilledet. Udfyld felterne, og vælg derefter Gem.
Tildele en post til en bruger eller et team
Hvis du vil have, at en anden person i din organisation tager sig af et bestemt firma, en kontakt eller en anden opgave, kan du tildele posten til den person. Du kan også tildele en post til et team eller til dig selv.
Brug navigatoren til at gå til det objekt, f.eks. den kontakt eller det firma, der skal tildeles.
Vælg den ønskede post på listen over poster.
Vælg Tildel på kommandolinjen.
Vælg feltet Tildel til i dialogboksen Tildel for at skifte mellem Mig og Bruger eller Team.
Hvis du har valgt at tildele til Bruger eller Team, skal du i feltet Bruger eller team vælge ikonet Opslag for at vælge en bruger eller et team.
Vælg Tildel.