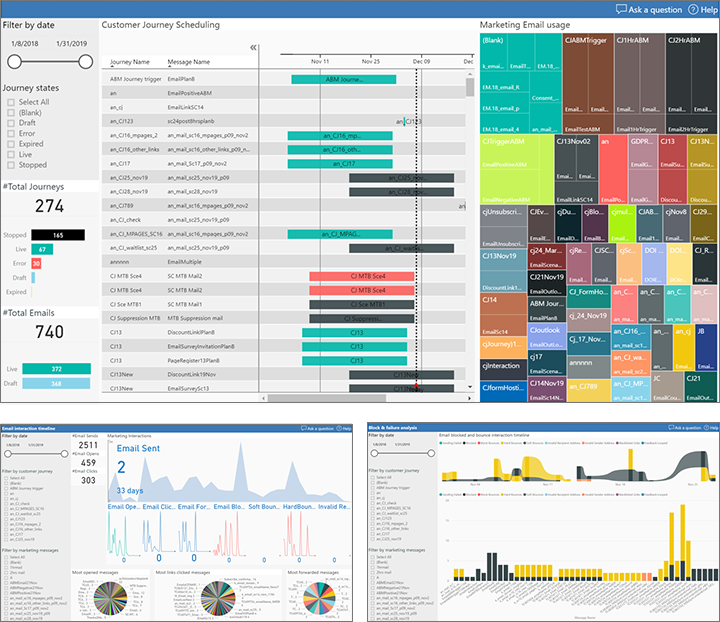Gør klar til analytisk rapportering med Power BI
Vigtigt!
Denne artikel gælder kun for udgående marketing, som fjernes fra produktet den 30. juni 2025. For at undgå afbrydelser skal du skifte til realtidskampagneforløb før denne dato. Flere oplysninger: Oversigt over overgang
Tip
Hvis du vil have adgang til interaktionsdata for kampagner i realtid, skal du se Customer Insights - Journeys-integration med Microsoft Fabric
Udgående marketing indeholder en lang række analyser, der er indbygget i hele programmet. Men du kan også oprette dine egne brugerdefinerede analyser og rapporter ud fra dine Customer Insights - Journeys-data ved hjælp af Power BI. Vi leverer slutpunkter, som du kan bruge til at forbinde Power BI med Customer Insights - Journeys, samt en Power BI-skabelon, som du kan downloade og åbne i Power BI Desktop, forbinde med dine Dynamics 365-datakilder og derefter tilpasse efter behov. Når du er færdig med at konfigurere, kan du udgive og dele din Power BI-rapport ved hjælp af Power BI-standardværktøjer, der er online.
Datakilder for brugerdefinerede analyser
Hvis du vil oprette brugerdefinerede analyser, kan du oprette forbindelse to forskellige datakilder, som indeholder forskellige typer af data:
- Profildata gemmes i organisationsdatabasen og indeholder de objekter og poster, du kan se, redigere og oprette, når du arbejder direkte i Customer Insights - Journeys. Disse omfatter fælles objekter, f.eks. kontakter, firmaer, kundeemner, arrangementer, kundekampagneforløb og meget mere. Du skal bruge Power BI-datatilslutningen, der kaldes "Common Data Services til apps", til denne type af data.
- Interaktionsdata gemmes i databasen for marketingindsigtstjenesten og indeholder oplysninger om, hvordan dine kontakter har interageret med dine marketingtiltag, herunder åbning af mail, klik på mail, arrangementstilmeldinger, sideafsendelser og meget mere. Du kan se denne type oplysninger, når du ser på den indsigt, der er indbygget i Customer Insights - Journeys, men du kan ikke oprette disse poster eller få dem vist direkte. I den aktuelle version skal du bruge Power BI "Azure Blob Storage"-connector for denne type data. I fremtidige udgivelser vil du også kunne bruge dataflow-konnektoren.
Du vil kunne oprette direkte forbindelse til din Customer Insights - Journeys-database fra Power BI for at hente dine profildata, men for at få adgang til interaktionsdata skal du konfigurere Azure Blob Storage, konfigurere Customer Insights - Journeys for at gemme interaktionsdataene der og derefter oprette forbindelse mellem Power BI og dit BLOB-lager.
Konfigurere Azure Blob storage og forbinde det med Customer Insights - Journeys
Vigtigt
Fra og med november 2021 er BLOB-navngivning og dataopdateringslogik ændret. Tidligere blev der ved eksport af Customer Insights - Journeys Insights oprettet en ny BLOB-fil, hver gang der kom en batch nye interaktioner. Hvert batch indeholdt typisk en enkelt eller få interaktioner. Filnavnet var et tilfældigt genereret GUID, der forhindrede sammenstød og fortolkning. Når først BLOB'en er blevet oprettet, bliver den aldrig ændret. BLOB-eksportprocessen oprettede et stort antal små BLOB på lageret, hvilket har væsentligt forsinket opdateringen af Power BI.
Med den opdaterede eksportproces for Customer Insights - Journeys Insights tilføjes interaktionsbatch til de seneste BLOB. Når en BLOB vokser til den konfigurerbare størrelse (10 MB som standard), oprettes der en ny BLOB i eksporten. Derefter ændres BLOB-navnet, så systemet kan finde den nyeste BLOB, der skal tilføjes, men navngivningen bør ses som tilfældig og ikke fortolkes som tidligere. Det interne format forbliver det samme: en kommasepareret liste over interaktioner med overskrift. Alle Power BI-rapporter (installeret på forhånd og brugerdefineret) bør blive ved med at fungere.
Hvis dit lager bliver overvældet af BLOB fra tidligere eksporter, skal du synkronisere indsigtsdataene fra bunden. Sådan synkroniseres dataene igen:
- Stop den igangværende eksport ved hjælp af konfigurationen i Customer Insights - Journeys-appen.
- Slet beholderen med eksisterende interaktionsdata.
- Opret en ny beholder, og start en ny eksport som normalt.
Vigtigt
Her er nogle overvejelser, der vedrører konfiguration af Azure Storage-kontofirewallen (begrænset offentlig netværksadgang), når analysedata eksporteres:
- Hvis du ikke behøver at begrænse offentlig netværksadgang til lagerkontoen (Konfigurer Azure Storage-firewalls og virtuelle netværk), skal du fortsætte med yderligere konfigurationstrin. Hvis du ikke behøver at begrænse offentlig netværksadgang, kan du fuldføre denne vejledning og knytte Azure Blob Storage til Customer Insights - Journeys.
- Hvis du har brug for at begrænse offentlig netværksadgang til lagerkontoen – hvis du f.eks. kun vil begrænse adgangen til udvalgte virtuelle netværk og IP-adresser –skal du kontakte vores kundesupportteam for at få hjælp til firewallkonfigurationen af Azure Storage-kontoen. Dette er et kompliceret scenario, og supportteamet skal hjælpe baseret på dataene for lagerkontoens placering og tjenesteforekomstens data. Du kan fortsætte med trin 1 til 7 nedenfor, men du kan ikke oprette en ny analysekonfiguration (trin 8 til 10), før din firewallkonfiguration er konfigureret korrekt.
Log på portal.azure.com med den samme konto, hvor du kører Customer Insights - Journeys.
Hvis du ikke allerede har en sådan, skal du oprette en generel lagerkonto i Azure Blob storage som beskrevet under Hurtigstart: Uploade, downloade og se BLOB-listen ved hjælp af Azure-portalen.
Bemærk
Din generelle lagerkonto kan enten være V1 eller V2. Begge fungerer sammen med Power BI-skabelonen, der leveres af Microsoft, men du anbefales at bruge V2, hvis det er muligt, da den vil understøtte mere avancerede Power BI-funktioner i fremtiden.
Opret en BLOB-lagerobjektbeholder i din lagerkonto, hvilket også er beskrevet under Hurtigstart: Uploade, downloade og se BLOB-listen ved hjælp af Azure-portalen.
Start Microsoft Azure Storage Explorer, som er en skrivebordsapp, og forbind den med dit Azure-firma. Hvis du ikke allerede har den, kan du downloade den gratis fra https://azure.microsoft.com/features/storage-explorer/.
Naviger ned i Storage Explorer til den BLOB-lagerobjektbeholder, du netop har oprettet.
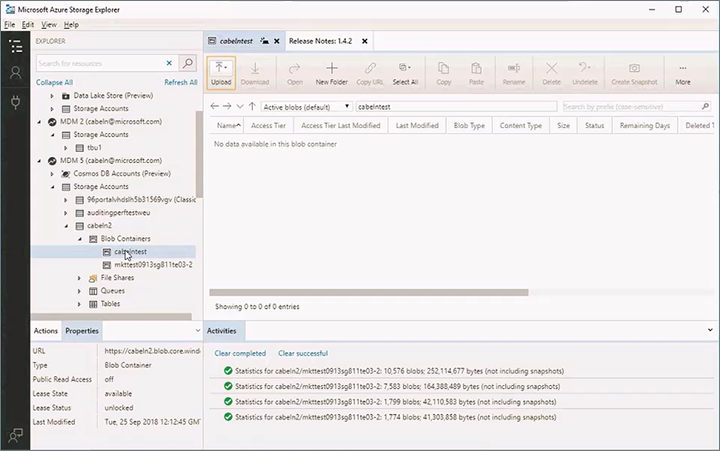
Højreklik på din BLOB-lagerobjektbeholder, og vælg derefter Få signatur til delt adgang i genvejsmenuen. Dialogboksen Signatur til delt adgang åbnes.
Foretag følgende indstillinger:
- Vælg Starttidspunkt og Udløbstidspunkt for at fastlægge den periode, hvor signaturen skal være gyldig. Bemærk, at signaturen skal være gyldig, så længe du har tænkt dig at køre eksporten, som stopper med det samme, når signaturen udløber.
- Aktivér følgende Tilladelser ved at markere deres afkrydsningsfelter:
- Læs
- Tilføj
- Opret
- Skriv
- Slet
- Liste
Følgende tjenester og ressourcetyper bør have lov til at få Power BI-rapporten til at fungere (når du bruger delte adgangsnøgler):
- Tilladte tjenester: Blob, Fil, Kø, Tabel
- Tilladte ressourcetyper: Service, Objektbeholder, Objekt
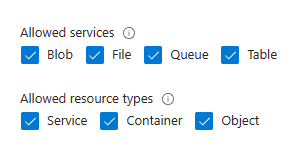
Vælg Opret for at oprette signaturen. Dialogboksen opdateres til at vise en URL-adresse og Forespørgselsstreng. Vælg knappen Kopiér for at kopiere den URL-adresse, der vises her, og indsæt den i en midlertidig tekstfil, så du kan bruge den senere i denne procedure.
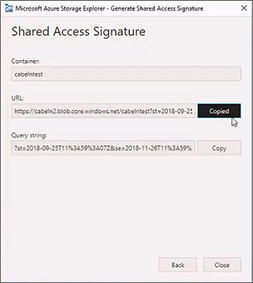
Log på Customer Insights - Journeys, gå til området Indstillinger i områdeskifteren, og gå derefter til Datastyring>Analysekonfiguration. En liste over konfigurationer af marketinganalyse åbnes. Hvis en post allerede er angivet her, skal du vælge at åbne den. Ellers skal du vælge Ny på kommandolinjen for at oprette en ny post.
Siden Konfiguration af Customer Insights - Journeys-analyse åbnes.
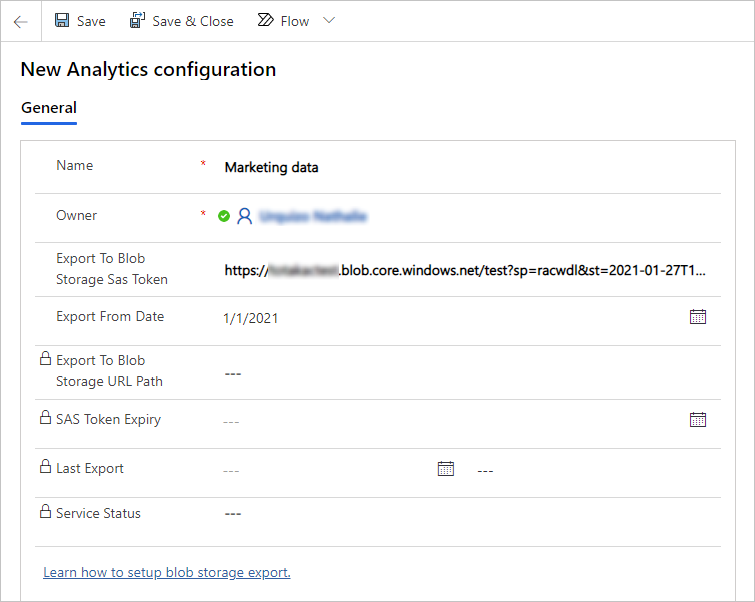
Foretag følgende indstillinger:
- Navn: Angiv et navn for at identificere denne konfigurationspost.
- SAS-token til eksportér til Blob Storage: Indsæt den URL-adresse, du kopierede tidligere i denne procedure.
- Eksportér fra dato: Valgfri. Alle tilgængelige interaktioner i Customer Insights - Journeys-programmet vil, når de er tomme, blive eksporteret. Hvis der er angivet en datoværdi, eksporteres kun de interaktioner, der er forekommet efter denne dato. Dette er nyttigt til at reducere mængden af data, der eksporteres, hvis du ikke er interesseret i at oprette rapporter for ældre interaktioner.
Bemærk
Paralleleksport understøttes ikke, kun én eksportkonfiguration er tilladt.
Gem dine indstillinger.
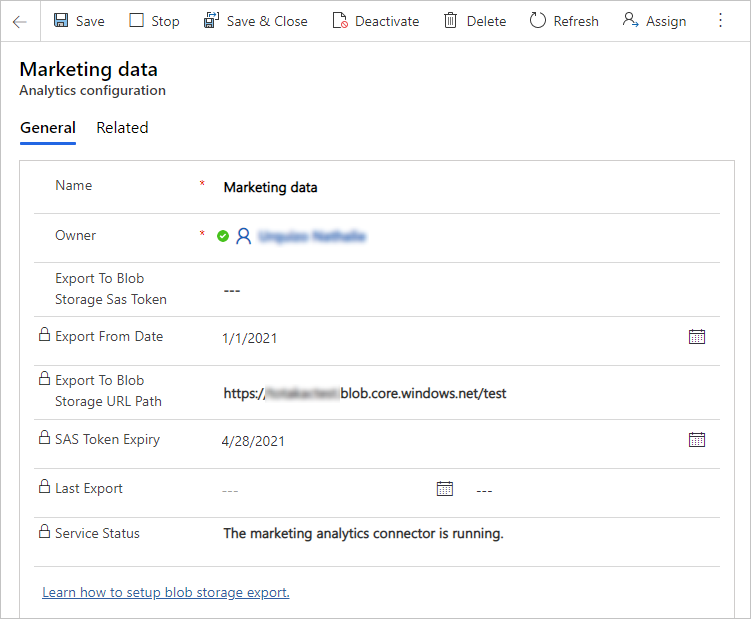
Bemærk
Den URL-adresse, som du har indsat her, består af to dele: en URL-adresse til lagring, der identificerer din lagerkonto og dit containernavn, og et SAS-token, der gør det muligt for Customer Insights - Journeys at oprette forbindelse til dit BLOB-lager. For at forhindre andre i at oprette forbindelse til dit BLOB-lager gemmes kun URL-adressen til lageret i Dynamics 365-databasen. Den fulde URL-adresse, herunder SAS-tokenet, gemmes sikkert i Customer Insights - Journeys. Det er derfor, du aldrig kan se den fulde URL-adresse i denne formular.
Efter et kort øjeblik begynder Customer Insights - Journeys at eksportere interaktionsdata som enkeltfiler til din BLOB-lagerobjektbeholder, hvor du vil kunne hente dem ved hjælp af Power BI. Du kan også se disse filer og en tilknyttet JSON-fil i Azure Storage Explorer.
Bemærk
Interaktioner eksporteres løbende, men kun indtil det angivne SAS-token udløber. Du kan til enhver tid opdatere SAS-tokenet ved at indsætte en ny URL-adresse i feltet Eksportér til SAS-token for BLOB-lager og gemme konfigurationen. Den allerede stoppede eksport genstartes automatisk. Dette er kun muligt for den samme lagerkonto eller container. Hvis du har brug for at eksportere til en anden lagerkonto og container, skal du stoppe den aktuelle eksport, slette konfigurationen og oprette en ny.
Hent Power BI-skabelonerne og forbind dem med dine Customer Insights - Journeys-data
Når dit Azure Blob-lager er konfigureret og forbundet med Customer Insights - Journeys, er du klar til at påbegynde arbejdet i Power BI for at oprette forbindelse til dine datakilder og designe dine analyser. For at hjælpe dig med at komme i gang har vi et galleri med foruddefinerede skabeloner og eksempelrapporter, du kan hente, undersøge, tilpasse og oprette forbindelse til din Customer Insights - Journeys-forekomst.
Du kan finde flere oplysninger her: Hent og brug marketinganalyseskabeloner og eksempelrapporter til Power BI