Samle kundekolonner for datasamling
I dette trin af processen til samling skal du vælge og udelukke kolonner, der skal flettes i tabellen for den samlede profil. Hvis tre tabeller f.eks. indeholder maildata, kan det være en god ide at bevare alle tre separate mailkolonner eller flette dem sammen i en enkelt mailkolonne for den samlede profil. Dynamics 365 Customer Insights - Data kombinerer automatisk nogle kolonner. For enkeltkunder kan du gruppere relaterede profiler i en klynge.
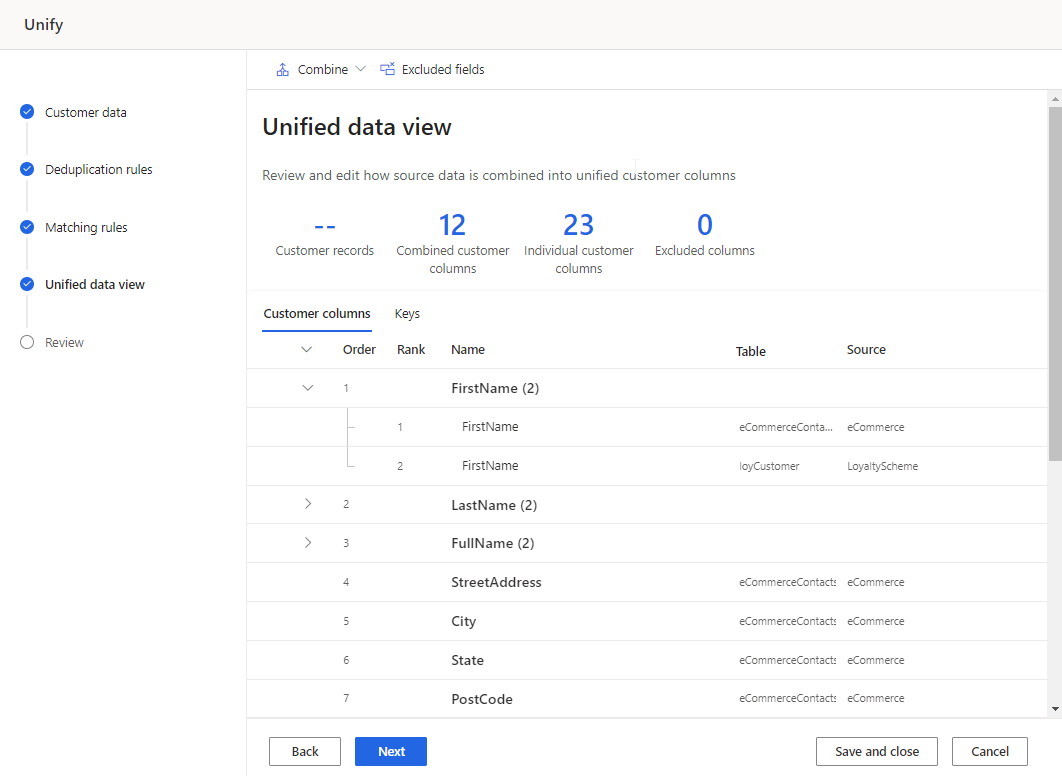
Gennemse og opdater kundekolonner
Gennemse den liste over kolonner, der skal være samlet under fanen Kundekolonner i tabellen. Foretag eventuelle ændringer.
For ethvert kombineret felt kan du:
For ethvert enkelt felt kan du:
Du kan også generere n konfiguration af kunde-id.
Alternativt kan du gruppere profiler i husstande eller klynger.
Redigere et flettet felt
Vælg en flettet kolonnen, og vælg Rediger. Ruden Kombiner kolonner vises.
Angiv, hvordan felterne skal kombineres eller flettes fra en af tre indstillinger:
Betydning: Identificerer vinderværdien på baggrund af den rangordnede betydning, der er angivet for de deltagende felter. Dette er standardfletteindstillingen. Vælg Flyt op/ned for at angive prioritetsranglisten.
Bemærk
Systemet bruger den første værdi, der ikke er null. De givne tabeller A, B og C lige i den rækkefølge bruges, hvis A.Name og B.Name er null, anvendes værdien fra C.Name.
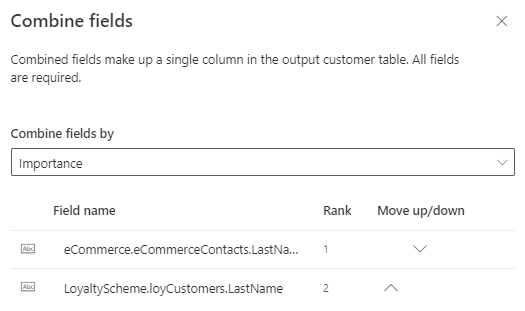
Nyeste: Identificerer vinderværdien baseret på den mest aktuelle. Kræver en dato eller et numerisk felt for alle deltagende tabeller i omfanget af brevfletningsfelterne for at definere rekursen.
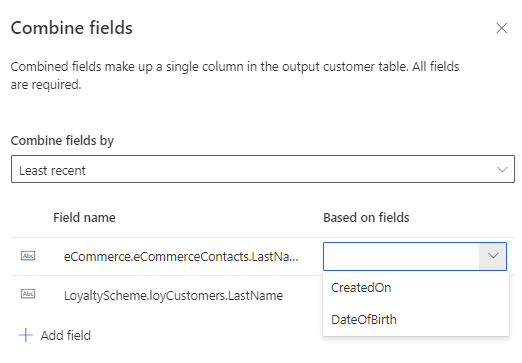
Mindst nyeste: Identificerer vinderværdien baseret på den mindst aktuelle. Kræver en dato eller et numerisk felt for alle deltagende tabeller i omfanget af brevfletningsfelterne for at definere rekursen.
Du kan tilføje flere felter for at deltage i fletteprocessen.
Du kan omdøbe den flettede kolonne.
Vælg Fuldført for at anvende dine ændringer.
Omdøb felter
Rediger visningsnavn for flettede eller separate felter. Du kan ikke ændre navnet på outputtabellen.
Vælg kolonnen, og tryk på Omdøb.
Angiv det nye viste navn.
Vælg Udført.
Adskille flettede felter
Hvis du vil adskille flettede felter, skal du søge efter kolonnen i tabellen. Adskilte felter vises som individuelle datapunkter i den samlede kundeprofil.
Markér den flettede kolonne, og vælg Separate felter.
Bekræft separationen.
Udelade felter
Udelad et flettet eller separat felt fra unified customer profile. Hvis feltet bruges i andre processer, f.eks. et segment, skal du fjerne det fra disse processer. Derefter skal du udelade det fra kundeprofilen.
Vælg en flettet kolonne, og vælg Udelad.
Bekræft udeladelsen.
Hvis du vil se listen over alle udelukkede felter, skal du vælge Udeladte kolonner. Du kan evt. læse den udeladte kolonne.
Ændre rækkefølgen for felter
Nogle tabeller indeholder flere detaljer end andre. Hvis en tabel indeholder de nyeste data om et felt, kan du prioritere den frem for andre tabeller, når du fletter værdier.
Markér feltet.
Vælg Flyt op/ned for at angive rækkefølgen, eller træk og slip dem på den ønskede placering.
Kombiner felter manuelt
Du kan kombinere separate felter for at oprette en flettet kolonne.
Vælg Kombiner>Felter. Ruden Kombiner kolonner vises.
Angiv vinderpolitik for fletning i rullelisten Kombiner felter efter.
Vælg Tilføj felt for at kombinere flere felter.
Angiv et Navn og et Navn på outputfelt.
Vælg Fuldført for at anvende ændringerne.
Kombiner en gruppe af felter
Når du kombinerer en gruppe felter, behandler Customer Insights - Data gruppen som en enkelt enhed, og vinderposten vælges på baggrund af en fletningspolitik. Når felter flettes uden at kombinere dem til en gruppe, vælger systemet vinderposten for hvert felt baseret på den tabelrækkefølgerangering, der er konfigureret i trinnet Matchregler. Hvis et felt har en null-værdi, fortsætter Customer Insights - Data med at se på de andre datakilder, indtil der findes en værdi. Hvis oplysningerne blandes på en uønsket måde, eller hvis du vil angive en fletningspolitik, skal du kombinere gruppen af felter.
Eksempel
Monica Thomson matcher på tværs af tre datakilder: Loyalitet, Online og POS. Uden at kombinere adressefelterne for mails er vinderposten for de enkelte felter baseret på den første rangerede datakilde (Loyalitet), med undtagelse af Addr2, der er NULL. Vinderposten for Addr2 er Suite 950, hvilket resulterer i en forkert kombination af adressefelter (200 Cedar Springs Road, Suite 950, Dallas, TX 75255). Du kan sikre dataintegriteten ved at kombinere adressefelterne i en gruppe.
Tabel1 – Loyalitet
| Full_Name | Adr1 | Adr2 | City | State | Postnummer |
|---|---|---|---|---|---|
| Monica Thomson | 200 Cedar Springs Road | Dallas | TX | 75255 |
Tabel2 – Online
| Navn | Adr1 | Adr2 | City | State | Postnummer |
|---|---|---|---|---|---|
| Monica Thomson | 5000 15th Street | Suite 950 | Vejle | WA | 98052 |
Tabel3 – POS
| Full_Name | Add1 | Add2 | City | State | Postnummer |
|---|---|---|---|---|---|
| Monica Thomson | 100 Main Street | Suite 100 | Seattle | WA | 98121 |
Oprette en gruppe af felter (forhåndsversion)
Vælg Kombiner>Gruppe af felter.
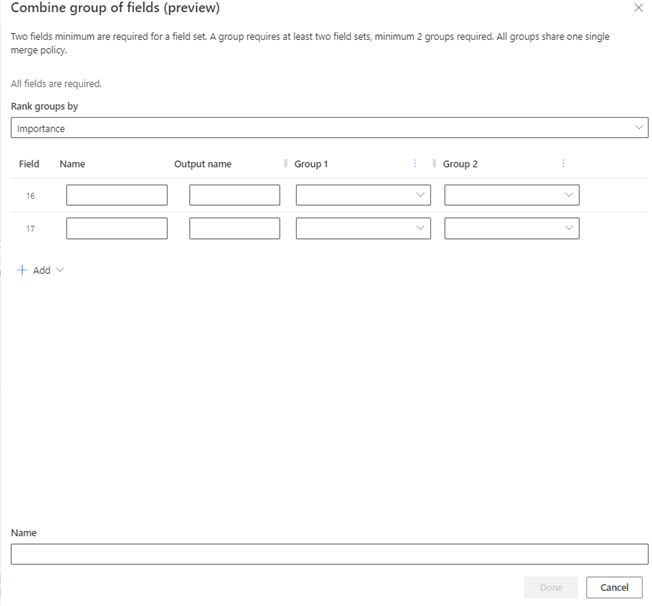
Angiv, hvilken gruppe felter du vil vælge som vinder, på rullelisten Ranger grupper efter. Den samme fletningspolitik bruges for alle de felter, der udgør gruppen.
- Betydning: Identificerer vindergruppen ved at kigge på grupperne i rækkefølge fra gruppe 1. Hvis alle felter er null, tages den næste gruppe i betragtning. Standardværdien er Vigtighed.
- Seneste: Identificerer vindergruppen ved at referere til et felt i den gruppe, du vælger for at angive nyeste. Feltet kan være en dato, et klokkeslæt eller en numerisk værdi, så længe det kan rangeres fra største til mindste.
- Mindst seneste: Identificerer vindergruppen ved at referere til et felt i den gruppe, du vælger for at angive nyeste. Feltet kan være en dato, et klokkeslæt eller en numerisk værdi, så længe det kan rangeres fra mindste til største.
Hvis du vil tilføje mere end to felter for den samlede gruppe, skal du vælge Tilføj>Felt. Tilføj så mange som 10 felter.
Hvis du vil tilføje mere end to datakilder for den kombinerede gruppe, skal du vælge Tilføj>Gruppe. Tilføj op til 15 datakilder.
Angiv følgende oplysninger for hvert felt, du kombinerer:
- Navn: Entydigt navn på det ønskede felt i grupperingen. Du kan ikke bruge et navn fra dine datakilder.
- Outputnavn: Udfyldes automatisk og vises i kundeprofilen.
- Gruppe 1: Feltet fra den første datakilde, der svarer til navnet. Rækkefølgen af datakilderne indikerer den rækkefølge, som systemet identificerer og fletter posterne efter betydning.
Bemærk
På rullelisten for en gruppe kategoriseres listen over felter efter datakilde.
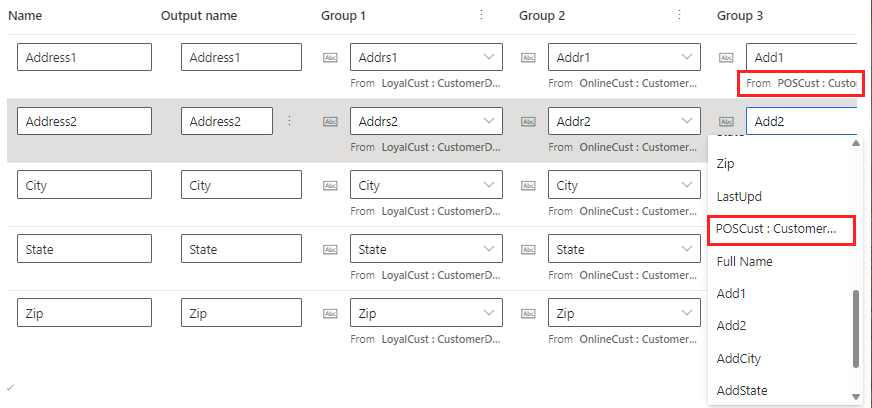
- Gruppe 2: Feltet i den næste datakilde, der svarer til navnet. Gentag dette for, hver datakilde du medtager.
Angiv et navn til den samlede gruppe af felter, f.eks. postadresse. Dette navn vises på trinnet Samlet datavisning, men vises ikke i kundeprofilen.
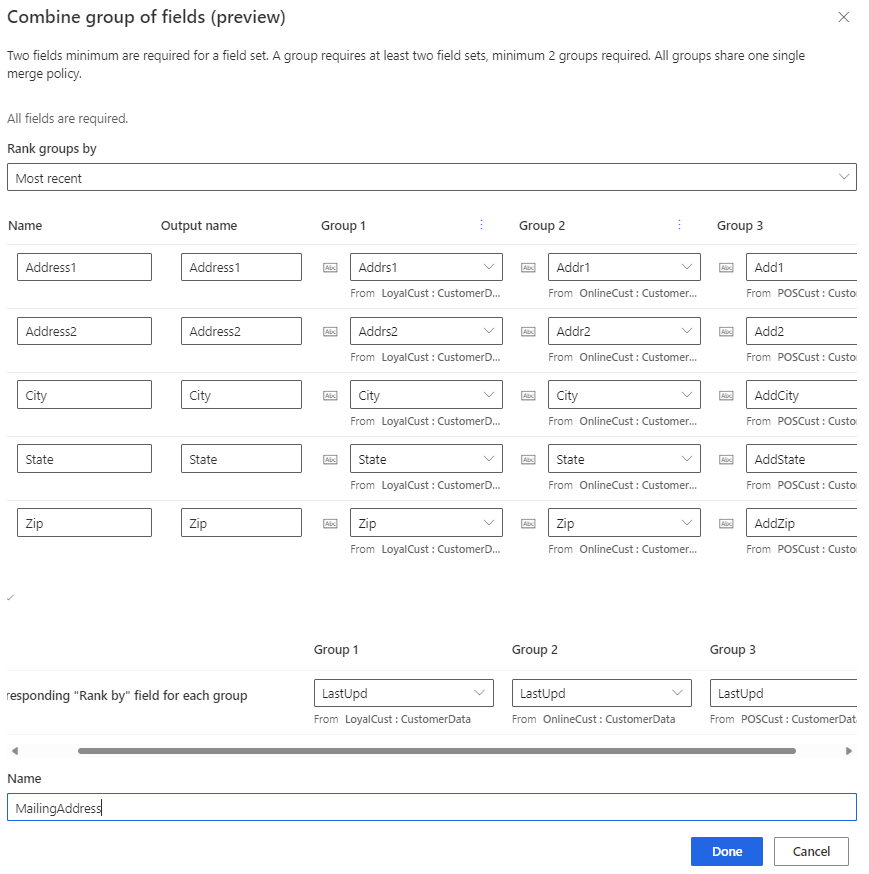
Vælg Fuldført for at anvende ændringerne. Navnet på den kombinerede gruppe vises på siden Samlet datavisning, men ikke i kundeprofilen.
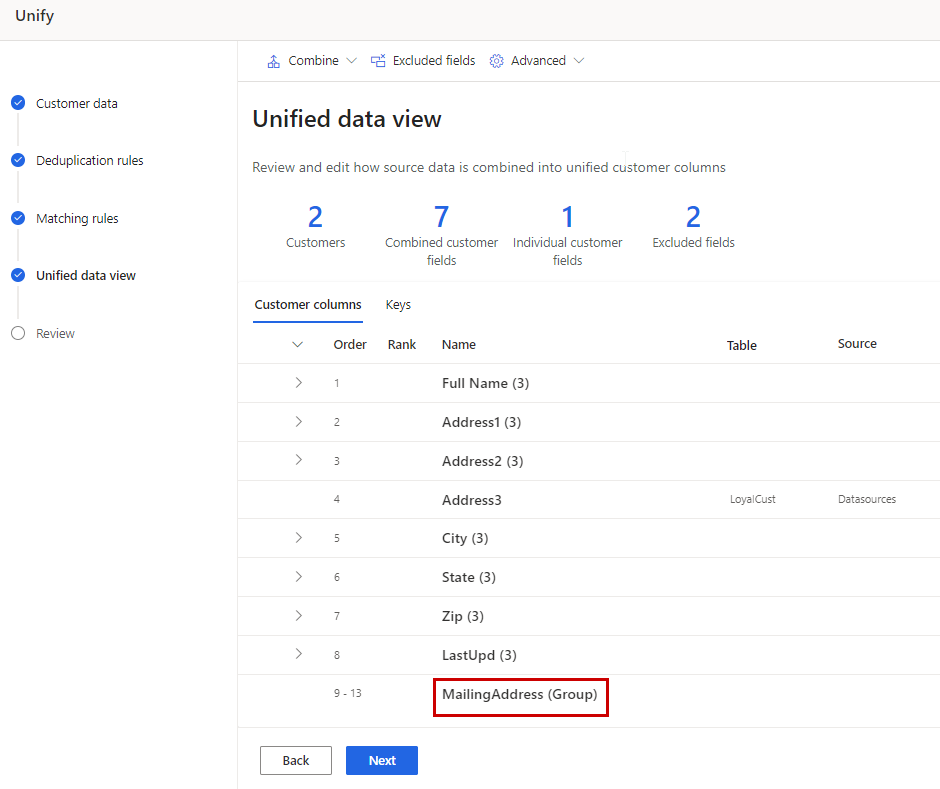
Gruppere profiler i husstande eller klynger
For enkeltkunder kan du definere regler til gruppering af relaterede profiler i en klynge. Der findes i øjeblikket to typer klynger – husstandsklynger og brugerdefinerede klynger. Systemet vælger automatisk en husstand med foruddefinerede regler, hvis tabellen Kunde indeholder de semantiske felter Person.LastName og Location.Address. Du kan også oprette en klynge med dine egne regler og betingelser ligesom matchregler.
Alle i en delt gruppe (samme efternavn og adresse) får føjet et fælles klynge-id til deres profil. Efter en samling kan du søge på klynge-id'et for nemt at finde andre medlemmer af samme husstand. Klynger er ikke det samme som segmenter. Klynge-id'er identificerer en relation mellem nogle få personer. Segmenter grupperer store sæt personer. En bestemt kunde kan tilhøre mange forskellige segmenter.
Vælg Avanceret>Opret en klynge.
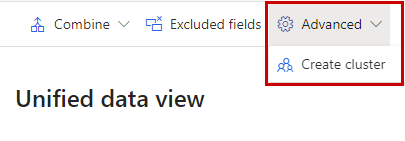
Vælg mellem en Husstand-klynge eller en Brugerdefineret klynge. Hvis de semantiske felter Person.LastName og Location.Address findes i tabellen Kunde, vælges husstand automatisk.
Angiv et navn til klyngen, og vælg Udført.
Vælg fanen Klynger for at finde den klynge, du har oprettet.
Angiv regler og betingelser for at definere klyngen.
Vælg Udført. Klyngen oprettes, når samlingsprocessen er fuldført. Klynge-id tilføjes som nye felter i tabellen Kunde.
Konfigurer generering af kunde-id
Feltet CustomerId er en unik GUID-værdi, der automatisk genereres for hver samlet kundeprofil. Vi anbefaler at bruge denne standardlogik. I sjældne tilfælde kan du dog angive de felter, der skal bruges som input til at generere CustomerId.
Vælg fanen Nøgler.
Hold musen i rækken CustomerId, og vælg Konfigurer.
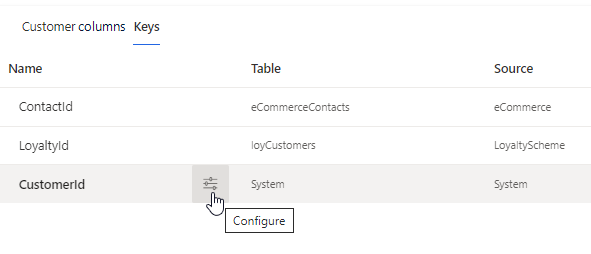
Vælg op til fem felter, der udgør et entydigt kunde-id, og som stabilt. Poster, der ikke stemmer overens med konfigurationen, bruger i stedet et systemkonfigureret id.
Inkluder kun kolonner, der enten ikke forventes at ændre sig, såsom et offentligt udstedt id, eller når de ændres, er et nyt kunde-id passende. Undgå kolonner, der kan ændre sig, såsom telefon, e-mail eller adresse.
Vælg Udført.
For hvert input til CustomerId-genereringen bruges den første ikke-nul TableName + feltværdi. Tabeller kontrolleres for værdier, der ikke er nul, i tabelrækkefølgen, der er defineret på Matching regler-enhedstrinnet. Hvis kildetabellen eller inputfeltværdierne ændres, ændres det resulterende kunde-id.