Administrer datakilder
Gå til Data>Datakilder for at få vist navnet på hver enkelt datakilde, dens status, og sidste gang dataene blev opdateret for den pågældende kilde. Du kan sortere listen over datakilder efter en hvilken som helst kolonne eller bruge søgefeltet til at søge efter de datakilder, der skal håndteres.
Vælg en datakilde for at få vist tilgængelige handlinger.
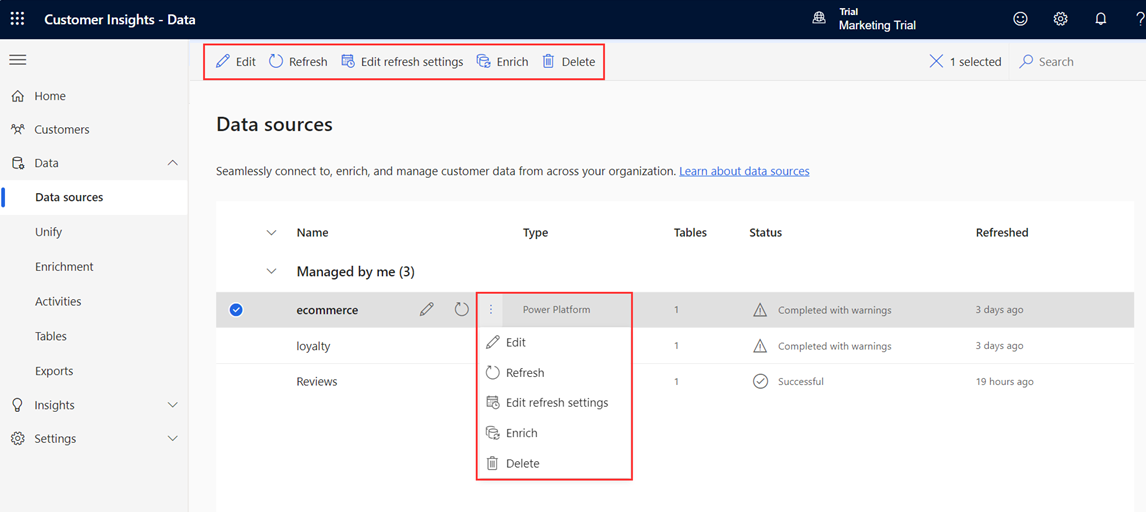
- Rediger datakilden for at ændre dens egenskaber. Du kan ikke redigere en enkelt CSV-datakilde, der blev brugt til automatisk at generere indsigt.
- Opdater datakilden, så den indeholder de seneste data.
- Optimer datakilden før samling for at forbedre kvaliteten og fuldstændigheden for at opnå bedre resultater.
- Slet datakilden. En datakilde kan kun slettes, hvis dataene ikke bruges i nogen behandling, f.eks. samling, indsigt, aktiveringer eller eksport.
Hvis du har en Azure Data Lake-datakilde med Common Data Model-tabeller, kan du opdatere den, så den bruger Delta-tabeller.
Opdatér datakilder
Datakilder kan opdateres automatisk i en automatisk planlægning eller opdateres manuelt efter behov. Det er kun ejeren, der manuelt kan opdatere en datakilde i det lokale miljø.
I forbindelse med tilknyttede datakilder forbruger dataindtag de nyeste data, der er tilgængelige fra datakilde.
Gå til Indstillinger>System>Plan for at konfigurere systemplanlagte opdateringer af de opdaterede datakilder.
Opdater en datakilde efter behov:
Gå til Data>Datakilder.
Vælg den datakilde, du vil opdatere, og vælg Opdater. Datakilden er nu udløst for at få en manuel opdatering. Hvis du opdaterer en datakilde, opdateres både tabelskemaet og dataene for alle de tabeller, der er angivet i datakilden.
Vælg status for at åbne ruden Statusdetaljer og få vist status for opgaverne. Hvis du vil annullere jobbet, skal du vælge Annuller job nederst i ruden.
Gennemse datakilder, der er beskadiget
Data, der indtages, kan have beskadigede poster, som kan forårsage, at dataindtagelsesprocessen fuldføres med fejl eller advarsler.
Bemærk
Hvis dataindtagelse fuldføres med fejl, springes efterfølgende behandling (f.eks. oprettelse af en enhed eller aktivitet), der udnytter denne datakilde, over. Hvis indtagelse fuldføres med advarsler, fortsætter den efterfølgende behandling, men nogle af posterne medtages muligvis ikke.
Disse fejl kan ses i opgavedetaljerne.
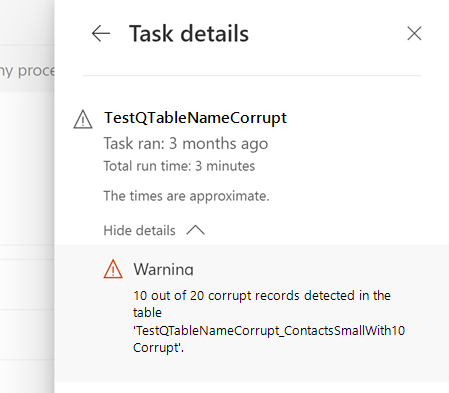
Beskadigede poster vises i systemoprettede tabeller.
Reparere beskadigede data
Du kan få vist beskadigede data ved at gå til Data>Tabeller og søge efter de beskadigede tabeller i sektionen System. Navngivningsskemaet for beskadigede tabeller: 'DataSourceName_tableName_corrupt'.
Vælg en beskadiget tabel og derefter fanen Data.
Identificer de beskadigede felter i en post og årsagen.
Bemærk
Data>Tabeller viser kun en del af de beskadigede poster. Hvis du vil have vist alle de beskadigede poster, skal du eksportere filerne til en beholder på lagerkontoen ved hjælp af eksportprocessen. Hvis du har brugt din egen lagerkonto, kan du også kigge på Customer Insights-mappen i lagerkontoen.
Reparer de beskadigede data. For Azure Data Lake-datakilder kan du f.eks. reparere dataene i Data Lake Storage eller opdatere datatyperne i manifest-/model.json-filen. I forbindelse med Power Query-datakilder skal du reparere dataene i kildefilen og rette datatypen i transformeringstrinnet på siden Power Query – Rediger forespørgsler.
Efter den næste opdatering af datakilde overføres de korrigerede poster til Customer Insights - Data og overføres til downstreamprocesser.
Datatypen er f.eks. angivet som 'dato' i kolonnen 'fødselsdag'. En kundepost har fødselsdag angivet som '01/01/1977'. Denne post markeres som beskadiget af systemet. Skift fødselsdagen i kildesystemet til '1977'. Efter en automatiseret opdatering af datakilder har feltet nu et gyldigt format, og posten fjernes fra den beskadigede tabel.
