Oprette virksomhedskontomål med måleenhedsgenerator
Du kan oprette måleenheder på niveau med individuelle kunder (kundemål) eller på niveauet for alle firmaer (forretningsmål).
Kundemåleenhed: Genererer output som sin egen tabel. Kundetiltag vises ikke på kundeprofilkortet.
Forretningsmål: Genererer output som sin egen tabel, der vises på startsiden i dit Dynamics 365 Customer Insights - Data-miljø.
Tip
Hvis dit B2B-miljø bruger firmakonti med hierarkier, kan du vælge at aggregere målingen på tværs af relaterede underordnede firmakonti.
Gå til fanen Indsigter>Målinger.
Vælg Ny.
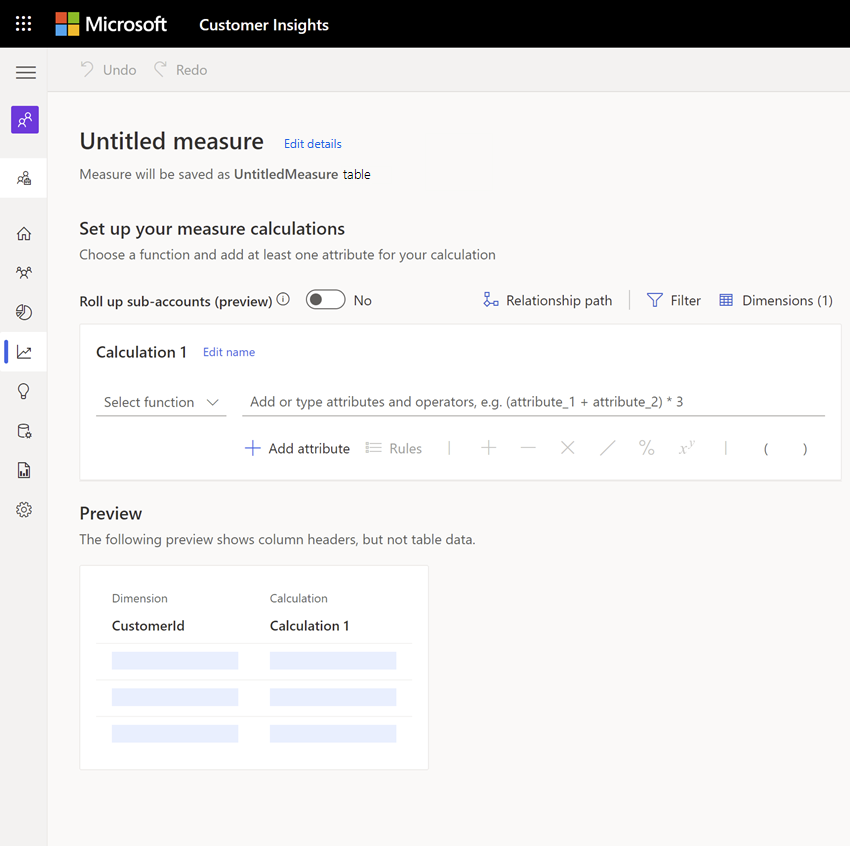
Vælg Rediger detaljer ud for Ikke-navngivet mål. Angiv et navn for målingen. Du kan også tilføje koder til den nye måling.
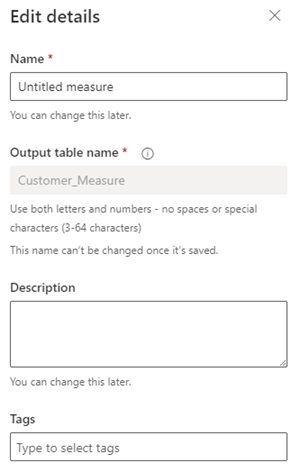
Vælg Udført.
Vælg aggregeringsfunktionen i rullemenuen Vælg funktion i konfigurationsområdet. Aggregeringsfunktionerne omfatter:
- Sum
- Gennemsnitlig
- Tælling
- Antal entydige
- Maks.
- Min
- Først: Tager den første værdi af dataposten
- Sidste: Tager den sidste værdi, der er tilføjet dataposten
Vælg Tilføj attribut for at vælge de data, du skal bruge for at oprette denne måling.
- Vælg fanen Attributter.
- Datatabel: Vælg den tabel, der indeholder den attribut, du vil måle.
- Dataattribut: Vælg den attribut, du vil bruge i aggregeringsfunktionen for at beregne målingen. Du kan kun vælge én attribut ad gangen.
- Du kan også vælge en dataattribut fra en eksisterende måleenhed ved at vælge fanen Målinger, eller du kan også søge efter navnet på en tabel eller en måling.
- Vælg Tilføj for at føje den valgte attribut til målingen.
Hvis du vil oprette mere komplekse målinger, kan du tilføje flere attributter eller bruge matematikoperatorer på målfunktionen.
Hvis du vil tilføje filtre, skal du vælge Filter i konfigurationsområdet. Ved anvendelse af filtre bruges kun de poster, der svarer til filtrene, til at beregne måleenheden.
- Vælg den attribut, du vil bruge til at oprette filtre, i sektionen Tilføj attribut i ruden Filtre.
- Angiv filteroperatørerne for at definere filteret for alle valgte attributter.
- Vælg Tilføj for at tilføje filtrene til målingen.
Vælg Dimension for at vælge flere felter, der skal føjes som kolonner til tabellen Output.
- Vælg Rediger dimensioner for at tilføje dataattributter, som du vil gruppere måleværdierne efter. Det kan f.eks. være by eller køn.
Tip
Hvis du har valgt Kundeniveau som Måltype er attributten CustomerId allerede tilføjet. Hvis du fjerner attributten, skifter måltype til forretningsniveau.
- Vælg Gennemført for at tilføje dimensioner til målingen.
- Vælg Rediger dimensioner for at tilføje dataattributter, som du vil gruppere måleværdierne efter. Det kan f.eks. være by eller køn.
Hvis der er værdier i dataene, som du skal erstatte med et heltal, skal du vælge Regler. Konfigurer reglen, og sørg for kun at vælge hele tal som erstatninger. Erstat f.eks. null med 0.
Du kan bruge konti med hierarkier, gennemse Akkumuler underordnede firmaer.
- Vælg Nej for at beregne målingen for hvert firma. Hver konto får eget resultat.
- Vælg Ja for at beregne ét resultat. Vælg Rediger for at vælge firmahierarkiet i henhold til de hierarkier, der er indtaget, og vælg Anvend. Målingen giver kun ét resultat, fordi den samles med underordnede firmaer.
Hvis der er flere stier mellem den datatabel, du har tilknyttet, og tabellen Kunde, skal du vælge en af de identificerede relationsstier. Måleresultater kan variere, afhængigt af den valgte sti.
- Vælg Relationssti, og vælg den sti, der skal bruges til at identificere målingen. Hvis der kun er en enkelt sti til tabellen Kunde, vises dette kontrolelement ikke.
- Vælg Udført for at anvende det valgte.
Vælg den lodrette ellipse (⋮) på beregningen for at duplikere eller fjerne en beregning fra en måling.
I området Prøveversion kan du se dataskemaet for outputtabellen for måleenheden, herunder filtre og dimensioner. Prøveversionen reagerer dynamisk på ændringer i konfigurationen.
Vælg Kør for at beregne resultaterne for det konfigurerede mål. Vælg Gem og luk, hvis du vil bevare den aktuelle konfiguration og køre målingen senere. Siden Målinger vises.