Sidefodsmodul
Denne artikel omhandler sidefodsmoduler og beskriver, hvordan du kan oprette dem i Microsoft Dynamics 365 Commerce.
Sidefodsmodulet er en særlig container, der bruges som vært for de moduler, der vises i sidefoden. Det kan f.eks. indeholde hyperlinks til forskellige sider på tværs af webstedet, som f.eks. siderne Kontakt os og Butikspolitikker.
Det følgende billede viser et eksempel på et sidefodsmodul på en webstedside.
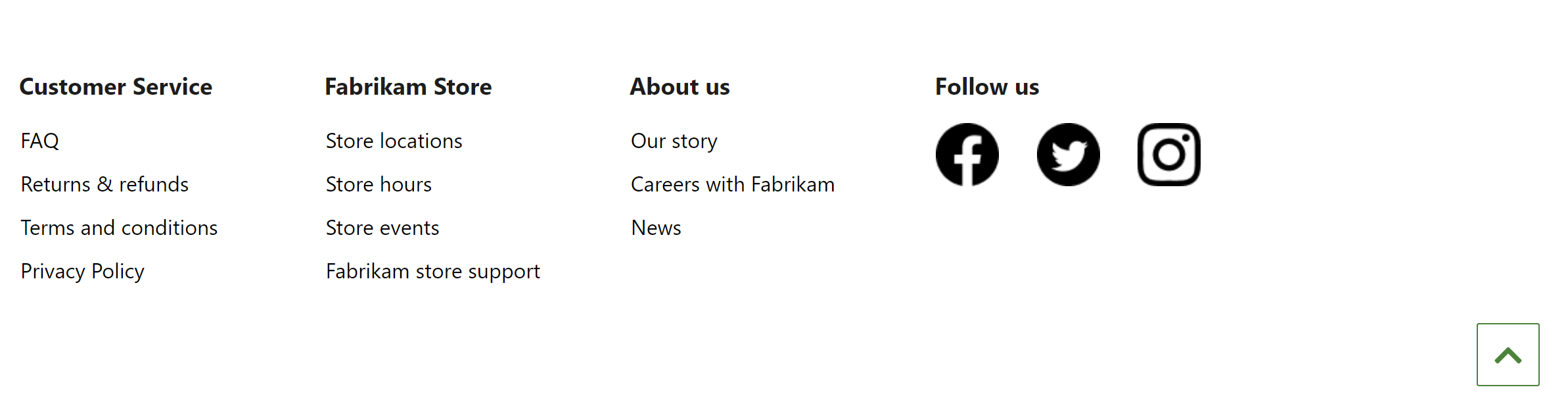
Egenskaber for sidefodsmodul
Som de fleste containere understøtter et sidefodsmodul egenskaber for overskriften og bredden. Det understøtter også tilføjelse af flere sidefodskategorimoduler. Hver af de sidefodskategorimodul, der tilføjes, gengives som en kolonne i sidefodsmodulet.
Moduler, der er tilgængelige i et sidefodsmodul
Sidefodselement – Et sidefodselementmodul kan indeholde enten en overskrift eller en sammenkæde. Overskriften bruges normalt som en titel til sidefodssektionen. Alle links i sidefoden kan konfigureres, så de kun har tekst (f.eks. links som "Kontakt os" og "Beskyttelse af personlige oplysninger"), eller så det indeholder både tekst og et billede (f.eks. sociale medielinks). Hvis der både er angivet en overskrift og et link, har overskriftsegenskaben forrang over linket.
Tilbage til toppen – Et back to top-modul giver en sammenkæde til hurtig navigation til toppen af siden. Der skal angives en destination. Standarddestinationsværdien er #, som fører brugeren op til toppen af siden.
Opret et sidefodsmodul
- Gå til Fragmenter, og vælg Nyt for at oprette et nyt fragment.
- I dialogboksen Vælg et fragment skal du vælge modulet Container, angive et navn for fragmentet og derefter vælge OK.
- På pladsen Standardcontainer skal du vælge ellipsen (...) og derefter Tilføj modul.
- I dialogboksen Vælg moduler skal du vælge modulet Sidefodskategori og derefter OK.
- På pladsen Sidefodskategori skal du vælge ellipsen (...) og derefter Tilføj modul.
- I dialogboksen Vælg moduler skal du vælge modulet Sidefodselement og derefter OK.
- Vælg pladsen Sidefodselement, og konfigurer overskriften, linket og linkteksten samt billede som påkrævet, i egenskabsruden til højre.
- Gentag hver gang trin 5-7 for at tilføje flere sidefodselementer.
- Hvis du vil føje et "Tilbage til toppen"-link til din sidefod, skal du vælge ellipsen (...) på pladsen Sidefodskategori og derefter Tilføj modul.
- I dialogboksen Vælg moduler skal du vælge modulet Tilbage til toppen og derefter OK.
- Vælg pladsen Tilbage til toppen, og konfigurer teksten og andre modulegenskaber som påkrævet, i egenskabsruden til højre.
- Vælg Afslut redigering for at tjekke fragmentet ind, og vælg derefter Publicer for at publicere det.
Du kan medvirke til at sikre, at der vises et sidehoved på hver side, ved at følge disse trin i hver sideskabelon, der oprettes for webstedet.
- På pladsen Sidefod i modulet Standardside skal du tilføje det sidefodsfragment, som du har oprettet.
- Vælg Afslut redigering for at tjekke skabelonen ind, og vælg derefter Publicer for at publicere den.
Ved at føje fragmentet til sideskabeloner kan du sikre, at sidefoden gengives på alle sider.