Videoafspillermodul
Denne artikel omhandler videoafspillermoduler og beskriver, hvordan du kan føje dem til sider på websteder i Microsoft Dynamics 365 Commerce.
Videoafspillermodulet bruges til at understøtte videoafspilning. Den kan føjes til en hvilken som helst side, som videoindholdet uploades til og vises i CMS (Content Management system). Videoafspillermodulet understøtter medietypen .mp4.
Videoafspillermodul
Videoafspillermodulet kan bruges til at vise videoer på et e-handels-websted. Det understøtter alle afspilningsmuligheder, f.eks. afspilning, pause, fuld størrelse, lydbeskrivelser og undertekster. Videoafspillermodulet understøtter også tilpasning af undertekster, så de opfylder Microsofts tilgængelighedsstandarder. Du kan f. eks. tilpasse skriftstørrelsen og baggrundsfarven.
Videoafspillermodulet understøtter også sekundære lydspor. I forbindelse med at en video uploades til CMS, kan der også uploades et sekundært lydspor. Videoafspillermodulet kan derefter afspille det sekundære lydspor, hvis en bruger vælger det.
Eksempler på videoafspillermoduler i e-handel
- Instruktionsvideoer på sider med produktoplysninger eller marketingsider
- Kampagnevideoer eller videoer om politikker på en hvilken som helst marketingside
- Marketingvideoer, der fremhæver produktfunktioner på sider med produktdetaljer eller marketingsider
Det følgende billede viser et eksempel på et videoafspillermodul på en startside.
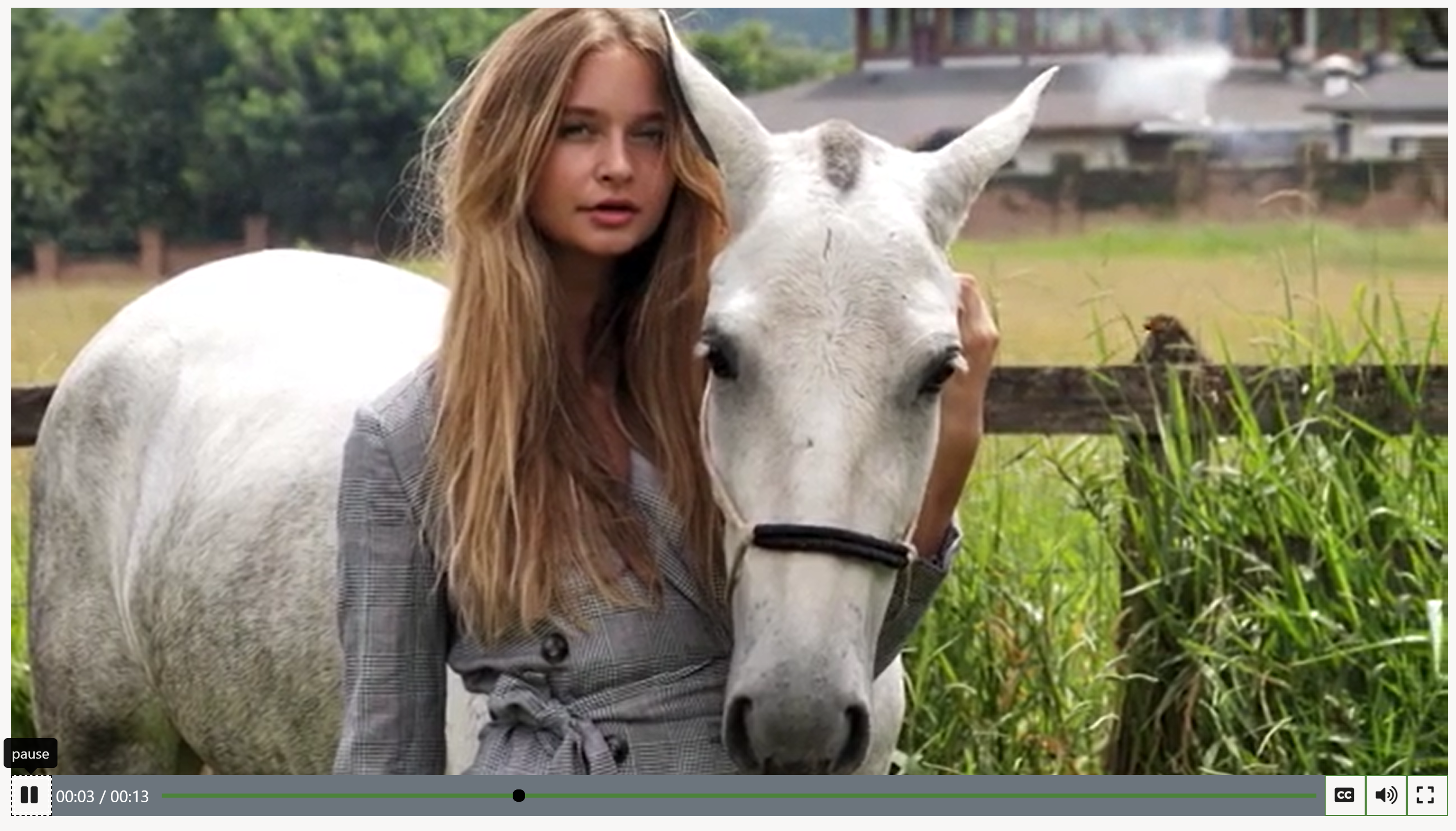
Egenskaber for videoafspillermodul
| Egenskabsbetegnelse | Værdi | Betegnelse |
|---|---|---|
| Overskrift | Overskriftstekst og overskriftskode (H1, H2, H3, H4, H5 eller H6) | Som standard bruges H2 overskriften, men koden kan ændres efter behov for at opfylde tilgængelighedskravene. |
| RTF | Afsnitstekst | Modulet understøtter afsnitstekst i RTF-format. Nogle grundlæggende RTF-funktioner understøttes, f. eks. hyperlinks og fed, understreget og kursiv tekst. Nogle af disse funktioner kan tilsidesættes af det sidetema, der anvendes på modulet. |
| Binding | Linktekst, URL-adresse for link, ARIA-mærkat (Accessible Rich Internet Applications) og Åbn link under ny fane | Modulet understøtter et eller flere links til "handlingsplaner". Hvis der tilføjes et link, er linktekst, en URL-adresse og en ARIA-mærkat påkrævet. ARIA-mærkater skal være sigende for at imødekomme tilgængelighedskravene. Links kan konfigureres, så de åbnes under en ny fane. |
| Undertekst | Overskrift, tekst eller link | Der kan tilføjes yderligere sammenhæng for videoafspillermodulet, f.eks. en forfatter eller et designernavn, eller links til personlige blogs. |
| Automatisk afspilning | Sandt eller falsk | Når værdien er angivet til Sand, afspilles videoen automatisk. |
| Slå mikrofon fra | Sandt eller falsk | Når værdien er angivet til Sand, deaktiveres lyden. Standardværdien for denne afspiller er Falsk. I Google Chrome-browseren er automatisk afspilning af videoer som standard slået fra, og lyden afspilles kun, hvis brugeren afspiller videoen manuelt. |
| Løkke | Sandt eller falsk | Når værdien er angivet til Sand, afspilles videoen gentagne gange i en løkke. |
| Medier | Videofilens sti og navn | Den videofil, der afspilles af videoafspilleren. |
| Afspil i fuldskærmstilstand | Sandt eller falsk | Når værdien er angivet til Sand, afspilles videoen i fuldskærmstilstand. |
| Udløser til midlertidig afbrydelse af afspilning | Sandt eller falsk | Når værdien er angivet til Sand, vises afspil/pause-knappen på videoen. |
| Knapper til videoafspiller | Sandt eller falsk | Når værdien er angivet til Sand, vises alle videoafspillerens kontrolelementer. Disse kontrolelementer omfatter knapper til afspilning og pause, en statusindikator og valg af undertekster. |
| Skjul plakatbillede | Sandt eller falsk | En video kan have en plakatramme. Når værdien for denne egenskab er angivet til Sand, er plakatrammen skjult. |
| Maskeringsniveau | Et tal mellem 0 og 100 | Den maske, der anvendes på videoen til stylingen. |
Vigtig
Egenskaberne Overskrift, Tekst, Link og Undertekst er tilgængelige pr. Dynamics 365 Commerce version 10.0.20.
Føje et videoafspillermodul til en side
Bemærk!
Før du opretter et videoafspillermodul, skal du først uploade en video til mediebiblioteket.
Hvis du vil føje et videoafspillermodul til en ny side og angive de påkrævede egenskaber, skal du følge disse trin.
- Gå til Skabeloner, og vælg Ny for at oprette en ny skabelon.
- I dialogboksen Ny skabelon under Skabelonnavn skal du angive Videoafspillerskabelon og derefter vælge OK.
- På pladsen Brødtekst skal du vælge ellipsen (...) og derefter Tilføj modul.
- I dialogboksen Vælg moduler skal du vælge modulet Standardside og derefter OK.
- På pladsen Hoved i modulet Standardside skal du vælge ellipsen (...) og derefter Tilføj modul.
- I dialogboksen Vælg moduler skal du vælge modulet Container og derefter OK.
- På pladsen Container skal du vælge ellipsen (...) og derefter Tilføj modul.
- I dialogboksen Vælg moduler skal du vælge modulet Videoafspiller og derefter OK.
- Vælg Gem, vælg Afslut redigering for at tjekke skabelonen ind, og vælg derefter Publicer for at publicere den.
- Gå til Sider, og vælg Ny for at oprette en ny side.
- Angiv Videoafspillerside under Sidenavn i dialogboksen Opret en ny side, og vælg derefter Næste.
- Vælg den Videoafspillerskabelon, du oprettede, under Vælg en skabelon, og vælg derefter Næste.
- Vælg et sidelayout (f.eks. Fleksibelt layout) under Vælg et layout, og vælg derefter Næste.
- Gennemse sidekonfigurationen under Gennemse og afslut. Hvis du vil redigere sideoplysningerne, skal du vælge Tilbage. Hvis sideoplysningerne er korrekte, skal du vælge Opret side.
- På pladsen Hoved på den nye side skal du vælge ellipsen (...) og derefter Tilføj modul.
- I dialogboksen Vælg moduler skal du vælge modulet Container og derefter OK.
- På pladsen Container skal du vælge ellipsen (...) og derefter Tilføj modul.
- I dialogboksen Vælg moduler skal du vælge modulet Videoafspiller og derefter OK.
- Vælg Tilføj en video i egenskabsruden for videoafspillermodulet.
- Vælg en video i dialogboksen Medievælger, og vælg derefter Upload nyt medieelement.
- Vælg en videofil i Stifinder, og vælg derefter Åbn.
- I dialogboksen Overfør medieelement skal du angive en titel og andre nødvendige oplysninger og derefter vælge OK.
- I dialogboksen Medievælger skal du vælge Luk.
- Vælg Gem, og vælg derefter Vis for at få vist siden. Nu vises videomodulet på siden. Du kan ændre flere indstillinger for at tilpasse funktionsmåden af modulet.
- Vælg Afslut redigering for at tjekke siden ind, og vælg derefter Publicer for at publicere den.