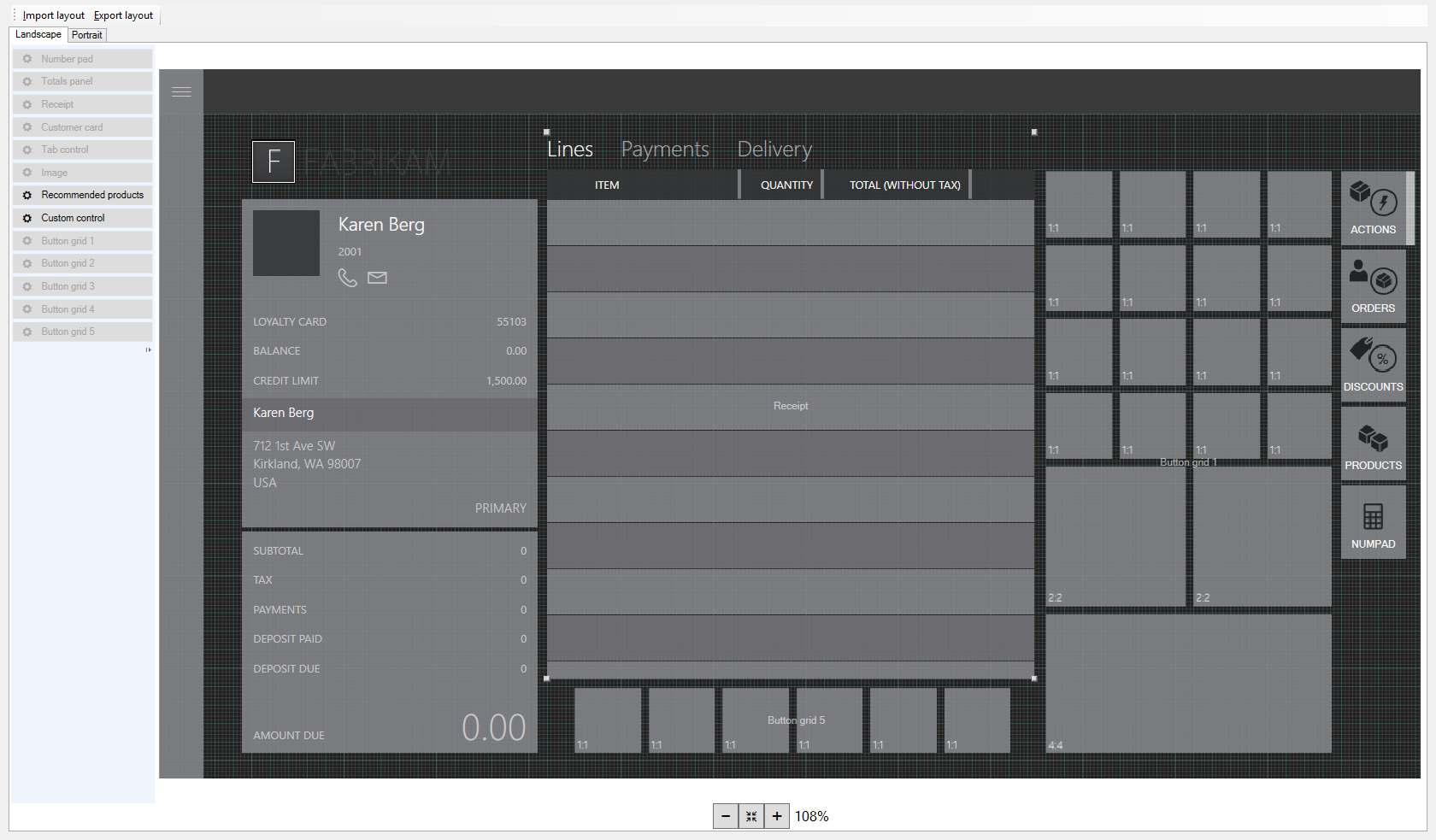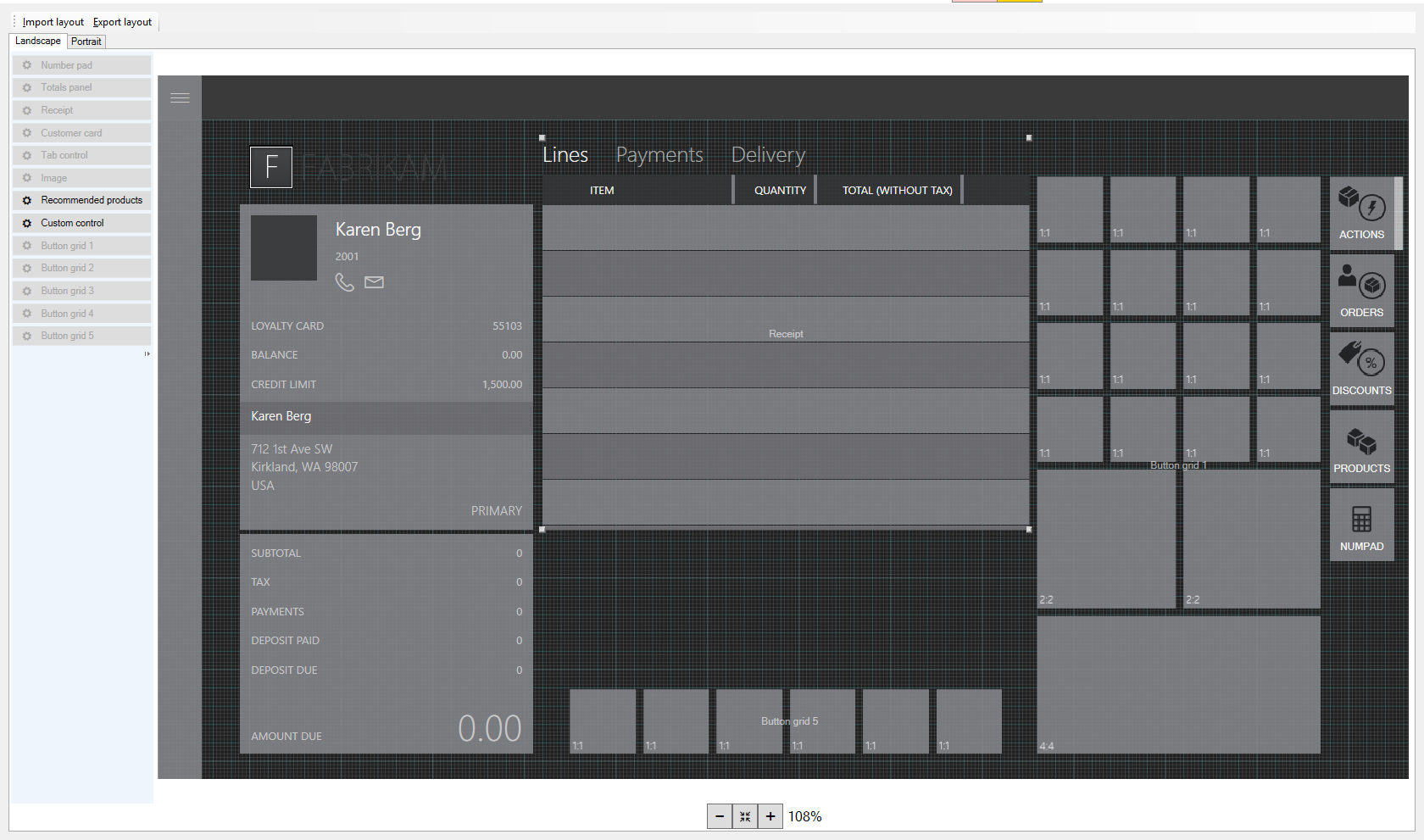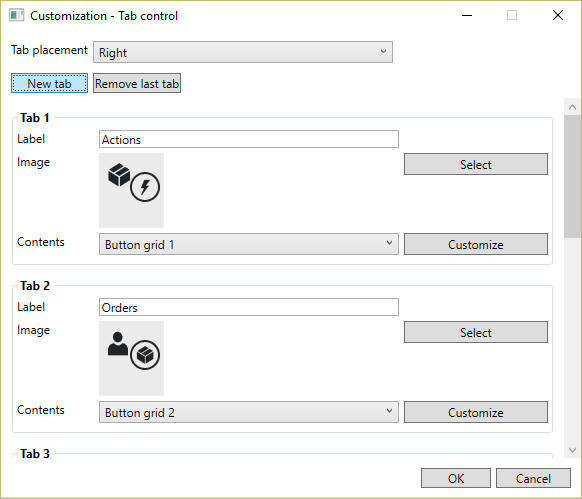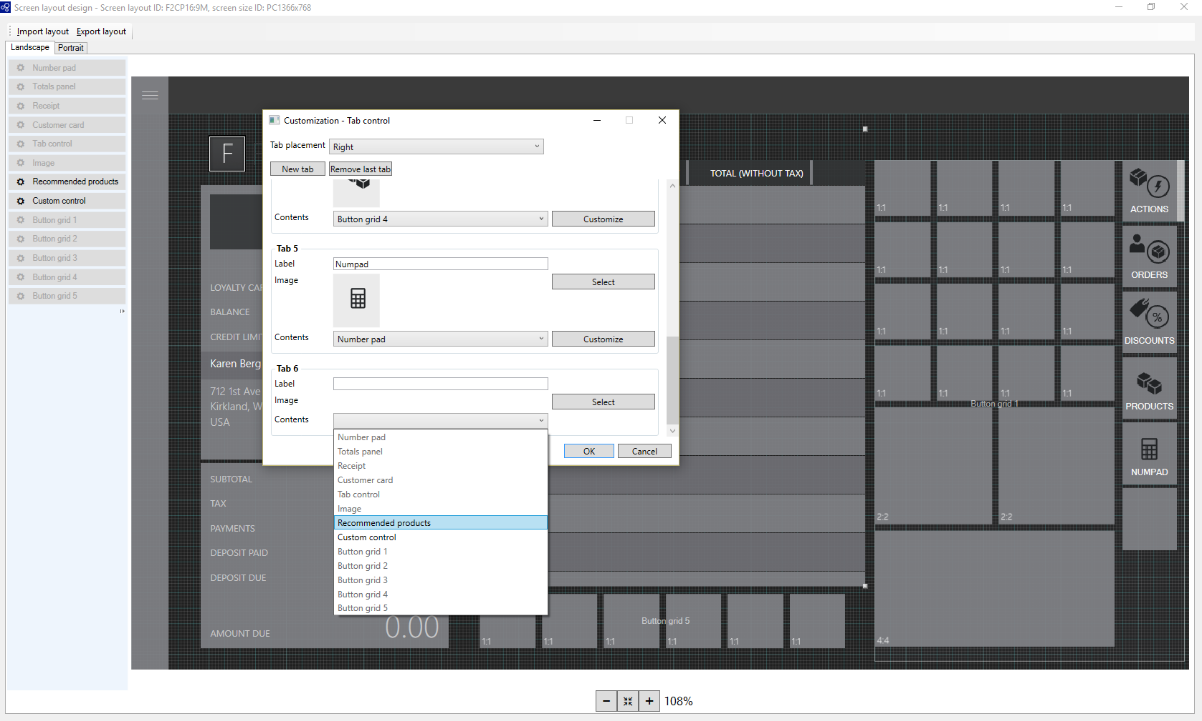Føje anbefalinger til transaktionsskærmen
Denne artikel beskriver, hvordan du tilføjer et kontrolelement med anbefalinger til transaktionsskærmbilledet på en POS-enhed (point of sale) ved hjælp af skærmlayoutdesigneren i Microsoft Dynamics 365 Commerce. Hvis du ønsker yderligere oplysninger om produktanbefalinger, kan du læse produktanbefalingerne i POS-dokumentationen.
Du kan få vist produktanbefalinger på POS-enheden, når du bruger Commerce. For at få vist produktanbefalinger skal du føje et kontrolelement til transaktionsskærmen ved hjælp af skærmlayoutdesigneren.
Åbn layoutdesigner
Gå til Retail og Commerce>Konfiguration af kanal>POS-opsætning>POS>Skærmlayout.
Brug Quick Filter til at finde det skærmbillede, du vil føje kontrolelementet til. Filtrer for eksempel på feltet Skærmlayout-id ved hjælp af værdien F2CP16:9M.
Find og vælg den ønskede post på listen. Vælg for eksempel Navn: F2CP16:9M skærmlayout-ID: F2CP16:9M.
Klik på Layoutdesigner.
Følg vejledningen for at starte layoutdesigneren. Når du bliver bedt om legitimationsoplysninger, skal du angive de legitimationsoplysninger, der var i brug, da layoutdesigneren blev startet fra siden Skærmlayout.
Når du logger på, vises en side, der ligner den nedenfor. Layoutet er forskelligt, afhængigt af de tilpasninger, der er foretaget for din butik.
Vælg en visningsindstilling
Der findes to konfigurationsindstillinger. Vælg den indstilling, der passer bedst til din butik, og følg derefter vejledningen for at afslutte opsætningen af kontrolelementet. Der er følgende to indstillinger:
- Anbefalingerne er altid synlige.
- Fanen Anbefalinger vises i gitteret i højre side af skærmen.
Gøre anbefalinger synlige permanent
Reducer højden af området med detaljer for transaktionslinjer, så det har samme højde som kundepanelet til venstre.
I menuen til venstre skal du trække og slippe kontrolelementet med anbefalinger til mellem området med transaktionslinjedetaljer og knapmatricen nederst i midten af transaktionsskærmbilledet. Rediger størrelsen på kontrolelementet, så det passer i det pågældende område.
Klik på X for at lukke og afslutte layoutdesigneren.
I Commerce skal du gå til Retail og Commerce>Retail og Commerce IT>Distributionsplaner.
Vælg 1090, kasseapparater på listen.
Klik på Kør nu.
Tilføj fanen Anbefalinger i gitteret nederst i højre side af skærmen
Højreklik på det tomme område under den sidste fane i knapmatricen i højre side af siden.
Klik på Tilpas.
Klik på fanen Ny.
Find den nye fane, du lige har tilføjet. Du skal muligvis rulle ned.
I rullemenuen Indhold skal du vælge Anbefalede produkter.
I feltet Etiket skal du angive et navn til fanen Anbefalinger. Skriv f.eks. 'Anbefalede produkter'.
Vælg det billede, der skal vises på fanen, i feltet Billede.
Klik på OK. Den nye fane vises i knapmatricen.
Klik på X for at lukke og afslutte layoutdesigneren.
I Commerce skal du gå til Retail og Commerce>Retail og Commerce IT>Distributionsplaner.
Vælg 1090, kasseapparater på listen.
Klik på Kør nu.
Yderligere ressourcer
Oversigt over produktanbefalinger
Aktivere Azure Data Lake Storage i et Dynamics 365 Commerce miljø
Aktivere tilpassede anbefalinger
Fravælge tilpassede anbefalinger
Aktivér anbefalinger af "Køb lignende udseende"
Tilføje produktanbefalinger på POS
Juster resultater af AI-ML-anbefalinger
Oprette overvågede anbefalinger manuelt