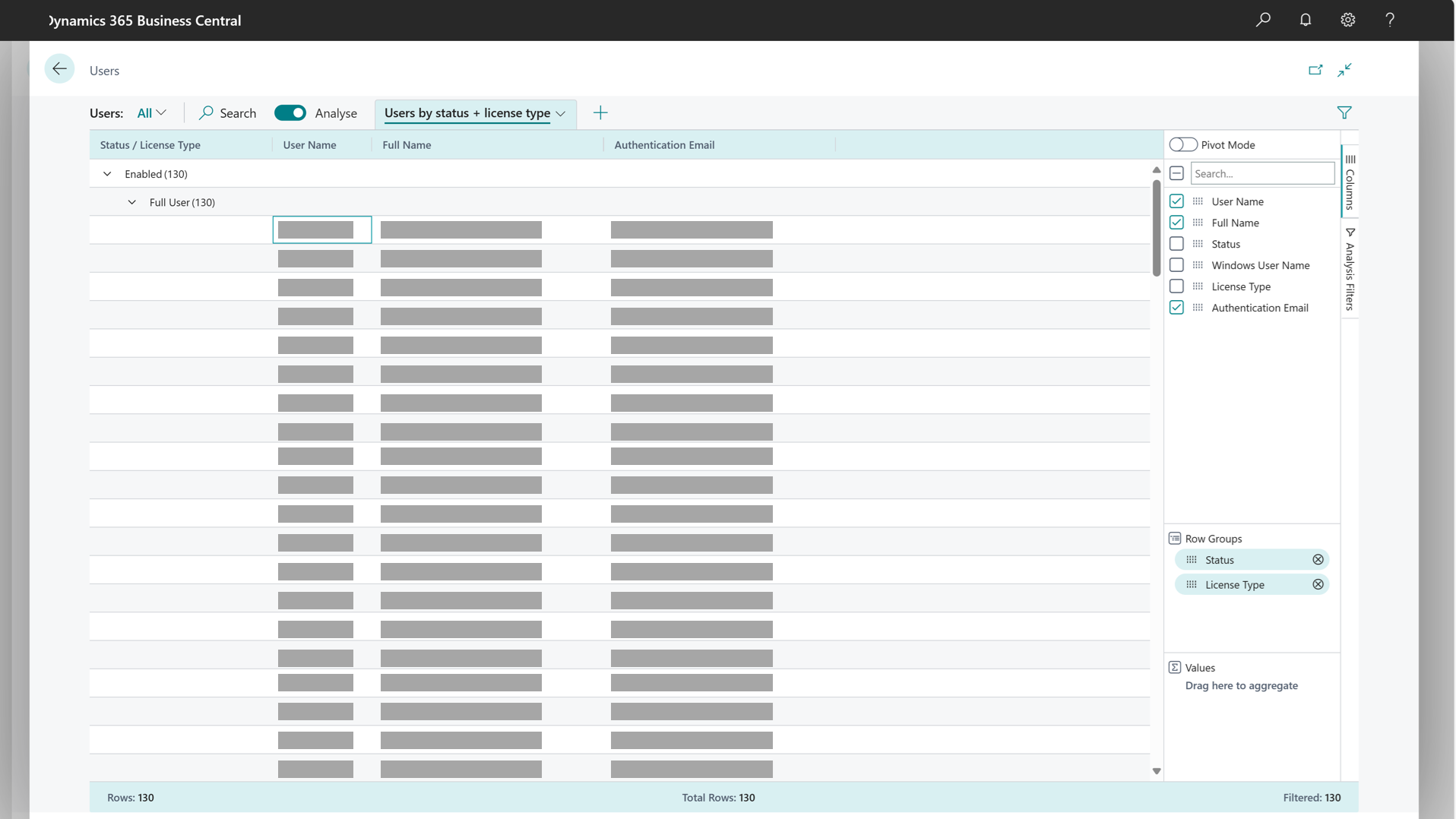Oprette brugere i henhold til licenser
Bemærkning
Azure Active Directory er nu Microsoft Entra ID. Få mere at vide
Sikkerhedsgrupper er nye i Business Central i 2023 udgivelsesbølge 1. De svarer til de brugergrupper, som denne artikel nævner. Ligesom brugergrupper kan administratorer tildele tilladelserne til sikkerhedsgruppen om, at medlemmerne skal udføre deres job.
Brugergrupper vil ikke længere være tilgængelige i en fremtidig version. Du kan fortsætte med at bruge brugergrupper til at administrere tilladelser indtil da. Du kan få mere at vide om sikkerhedsgrupper ved at gå til Styring af adgangen til Business central ved hjælp af sikkerhedsgrupper.
Denne artikel beskriver, hvordan administratorer opretter brugere og definerer, hvem der kan logge på Business Central. Artiklen beskriver også, hvordan du kan tildele forskellige brugere i henhold til produktlicenserne.
Når du opretter brugere i Business Central, giver du tilladelse til dem via tilladelsessæt. Du kan også organisere brugere i brugergrupper. Brugergrupper gør det nemmere at administrere tilladelser og andre indstillinger for flere brugere på én gang. Du kan finde flere oplysninger i Tildele tilladelser til brugere og grupper.
Du kan finde flere oplysninger om de forskellige typer licenser, og hvordan licenser fungerer i Business Central ved at hente licensvejledning til Dynamics 365.
Note
Processen med at administrere brugere og licenser afhænger af, om Business Central er installeret online eller i det lokale miljø. For Business Central online skal du tilføje brugere fra Microsoft 365. I lokale installationer kan du oprette, redigere og slette brugere direkte.
Administrere brugere og licenser i onlinelejere
Brugerkonti i Business Central skal oprettes først i Microsoft 365 Administration. Disse brugerkonti er ikke udelukkende til Business Central. Hvis du abonnerer på andre planer, kan de bruges til at logge på andre programmer, f.eks. Power BI. Du kan finde oplysninger om oprettelse af brugere i Microsoft 365 Administration ved at gå til Tilføj brugere i Microsoft Administration.
I Business Central online definerer dit abonnement antallet af tilladte Business Central-brugerlicenser, du har tilladelse til. Der føjes brugere til din lejer i Microsoft Partner Center, som regel af din Microsoft-partner. Du kan finde flere oplysninger i Administration af Business Central Online.
Du tildeler produktlicenser til brugere i henhold til den arbejdsgang, hver bruger vil gøre Business Central. Du kan tildele licenser på flere måder:
- Virksomhedens Microsoft 365-administrator kan gøre det i Microsoft 365 Administration.. Du kan finde flere oplysninger i Tilføje brugere enkeltvis eller samlet i Microsoft 365.
- En Microsoft-partner kan tildele licenser i Microsoft 365 Administration eller i Microsoft Partnercenter. Du kan finde flere oplysninger i Brugeradministrationsopgaver for debitorkonti i Hjælp til Microsoft Partnercenter.
Du kan finde flere oplysninger i Administration af Business Central Online i administrationens Hjælp.
Når brugerkonti er oprettet i Microsoft 365 Administration er der to måder at importere dem til Business Central på:
En brugerkonto indlæses automatisk, når brugeren logger på Business central første gang.
Bemærkning
Når en bruger logger på Business Central online, kan du ikke slette brugeren.
Administratoren kan importere brugere ved at vælge handlingen Opdater brugere fra Microsoft 365 på siden *Brugere.
Begge metoder har deres egne fordele, og du kan bruge dem samtidig. Hver fremgangsmåde tillader administratorer proaktivt at konfigurere Business Central til at tildele starttilladelser, brugergrupper og brugerprofiler. Ved at bruge funktionen Opdater brugere fra Microsoft 365 får administratorer mere kontrol til at justere tilladelser, brugergrupper og profiler. Det er en ideel fremgangsmåde, når du konfigurerer Business Central første gang, før en bruger logger på, eller når du tilføjer en ny gruppe brugere.
Note
Når du har tilføjet brugere i Microsoft 365 Administration, anbefaler vi, at du opdaterer bruger oplysningerne i Business Central så tidligt som muligt. Det er nemt at holde brugeroplysninger opdateret, og det er med til at sikre, at brugerne altid kan logge på. Du kan finde flere oplysninger i Sådan tilføjer du en bruger eller opdaterer brugeroplysninger og licenstildelinger i Business Central.
Opdatering af brugeroplysninger er særligt vigtige, hvis du har tilpasset tilladelsessæt til licensen. Hvis en ny bruger prøver at logge på Business Central, før du har tilføjet dem, kan de muligvis ikke. Du kan finde flere oplysninger i konfigurere tilladelser på baggrund af licenser.
Brugere, som oplever dette problem, er dog ikke blevet blokeret. Du kan enten bruge handlingen Gå tilbage til hjemmesiden eller logge på igen for at løse problemet.
Du vil muligvis kunne se andre brugere på listen over Brugere, der ikke tilhører dem fra din egen virksomhed. Når en gruppe, der er delegeret af en partnervirksomhed, logger ind i et Business Central-miljø på vegne af sin kunde, oprettes de automatisk som en bruger i Business Central. På den måde registreres de handlinger, der udføres af en administrativ administrator i Business Central f.eks. bogføring af dokumenter, og som er knyttet til deres bruger-id.
Med detaljeret uddelegerede administratorrettigheder (GDAP), vises brugeren på listen Brugere og kan tildeles alle tilladelser. De vises ikke med navn og andre personlige oplysninger, men har deres virksomhedsnavn og et entydigt ID. Både interne og eksterne administratorer kan se disse brugere på listen Brugere, og de har fuld gennemsigtighed for, hvad disse brugere gør f.eks. i ændringsloggen. Men de kan ikke se brugerens faktiske navn. GDAP-brugere vises med brugernavne i følgende format: User123456@partnerdomain.com. De kan have et Brugernavn, der afspejler partnerens firmanavn, og e-mail-adressen er ikke personens aktuelle e-mail-adresse. På den måde viser GDAP brugerkonti ikke personlige oplysninger. Hvis du har brug for at finde ud af, hvem der befinder sig bag et sådant pseudonym, skal du kontakte den virksomhed, som denne bruger arbejder på eller har arbejdet for.
Du kan finde flere oplysninger i Delegeret administratoradgang til Business Central Online.
Konfigurer tilladelser baseret på licenser
GÆLDER FOR: Business Central 2022 udgivelsesbølge 1 og nyere
Administratorer kan konfigurere tilladelsessæt og brugergrupper for hver licens.
Den almindeligt benyttede licens, Dynamics 365 Business Central Team-medlem, har som standard følgende tilladelser:
- D365 LÆSE
- D365 TEAMMEDLEM
- REDIGER I EXCEL-VISNING
- EKSPORTERE RAPPORT-EXCEL
- LOKAL
Andre tilladelsessæt tilføjes automatisk på grundlag af de brugergrupper, der er tildelt licensen. Når du opretter en ny bruger, der er baseret på denne licens, tildeler Business Central de tilladelsessæt, der stammer fra brugergrupperne, og tilladelsessættet fra licensen. De samme starttilladelser tildeles brugeren, hvis deres brugerkonto oprettes automatisk i Business Central, eller hvis administratoren brugte handlingen Opdater brugere fra Microsoft 365 på siden Brugere.
Hvis denne standardkonfiguration ikke er den korrekte opsætning for et bestemt miljø, kan administratoren ændre denne konfiguration. Tilpassede tilladelser har imidlertid kun indflydelse på nye brugere, som har fået tildelt licensen. Tilladelser til eksisterende brugere, der har fået tildelt licens, påvirkes ikke.
Log på Business Central som administrator.
Vælg ikonet
 , angiv Licenskonfiguration, og vælg derefter det relaterede link.
, angiv Licenskonfiguration, og vælg derefter det relaterede link.På siden Licenskonfiguration skal du vælge den licens, du vil tilpasse, og derefter skal du vælge handlingen Konfigurer.
Vælg feltet Tilpas tilladelser, som du vil skifte til tilpasning af, og foretag derefter ændringerne.
I eksemplet vil administratoren gerne fjerne tilladelsen til redigering i Excel, så de fjerner brugergruppen Excel-eksporthandling fra Team-medlemslicens. Bagefter kan nye brugere, der får tildelt licensen Team medlem, ikke eksportere data til Excel. Hvis organisationen ændrer deres opfattelse af dette emne, kan du blot gå tilbage til siden Licenskonfiguration og deaktivere tilpasningen for den pågældende licenstype.
Vigtigt
Denne tilpasning af tilladelser træder kun i kraft for nye brugere, som du tildeler den relevante licens. Eksisterende brugere opdateres ikke. Det anbefales, at du tilpasser tilladelserne, inden du begynder at tildele brugere licenser i Microsoft 365 Administrationscenter.
Sådan tilføjer du en bruger eller opdaterer brugeroplysninger og licenstildelinger i Business Central
Når du har tilføjet brugere eller ændret brugeroplysninger i Microsoft 365 administration, kan du hurtigt importere bruger oplysningerne til Business Central. Importen omfatter licenstildelinger.
Drikkepenge
Hvis du har brug for at opdatere brugeroplysninger, og du har mange brugere, kan du bruge filterruden til at indsnævre listen. Du kan filtrere på grundlæggende oplysninger, f.eks. brugernavnet, eller angive mere tekniske filtre, f.eks. brugerens sikkerheds-id.
- Log på Business Central som administrator.
- Vælg ikonet
 , angiv Brugere, og vælg derefter det relaterede link.
, angiv Brugere, og vælg derefter det relaterede link. - Vælg Opdater brugere fra Microsoft 365.
Vigtigt
Hvis du bruger synkroniseringen af brugere fra Microsoft 365, der bruger vejledningen Opdater brugere fra Microsoft 365 , kræves SUPER-tilladelsen.
Bemærkning
Vejledningen Opdater brugere fra Microsoft 365 opdaterer ikke brugere, der ikke er tildelt en licens, f.eks. en person, der er Dynamics 365-administrator. Disse brugere opdateres, næste gang de logger på miljøet.
For nye brugere er næste trin at tildele brugergrupper og tilladelser. Du kan finde flere oplysninger i Tildele rettigheder til brugere og grupper. Hvis du opdaterer en bruger med en licensændring, tildeler Business Central brugerne til den relevante brugergruppe og opdaterer deres tilladelsessæt. Du kan finde flere oplysninger i Administrere rettigheder gennem brugergrupper.
Bemærkning
Med udgivelsesbølge 1 i 2024 kan en Premium-licensbruger logge ind på en virksomhed, hvor feltet Brugeroplevelse er angivet til Essentials på siden Virksomhedsoplysninger . Premium-brugeren kan dog ikke bruge nogen af de funktioner, som Premium-licensen giver. Det fungerer ikke i modsatte retning. Brugere, som har en Essential-licens, kan ikke logge ind på en virksomhed, hvor feltet Brugeroplevelse er angivet til Premium på siden Virksomhedsoplysninger . Hvis du vil have flere oplysninger om licenser, skal du gå til webstedet Business Central.
Hvis du bruger en ekstern revisor til at administrere dine regnskaber og financial reporting, kan du invitere vedkommende indenfor i din Business Central, så de kan samarbejde med dig om dine regnskabsdata. Du kan finde flere oplysninger i Inviter din eksterne revisor til at deltage i din Business Central.
Du kan få flere oplysninger om synkronisering af brugeroplysninger med Microsoft 365 i afsnittet Synkronisering med Microsoft 365.
Note
Hvis du bruger en ekstern revisor til at administrere dine regnskaber og financial reporting, kan du invitere vedkommende indenfor i din Business Central, så de kan samarbejde med dig om dine regnskabsdata. Du kan finde flere oplysninger i Inviter din eksterne revisor til at deltage i din Business Central.
Sådan fjernes en brugers adgang til systemet
Du kan fjerne en brugers adgang til Business Central online. Alle referencer til brugeren bevares. Men brugeren kan ikke logge på og aktive sessioner for brugeren stoppes.
- Vælg ikonet
 , angiv Brugere, og vælg derefter det relaterede link.
, angiv Brugere, og vælg derefter det relaterede link. - Åbn siden Brugerkort for den relevante bruger, og vælg derefter Deaktiveret i feltet Status.
- Hvis du vil give brugeren adgang igen, skal du angive feltet Status til Aktiveret.
Du kan også fjerne licensen fra en bruger i Microsoft 365 Administration. Brugeren kan derefter ikke logge på. Du kan få flere oplysninger i Fjerne licenser fra brugere.
Synkronisering med Microsoft 365
Når du fjerner tildelingen af en licens til Business Central for en bruger i Microsoft 365, kan du oprette brugeren i Business Central på to måder.
- Administratoren kan tilføje brugeren ved at vælge handlingen Opdater brugere fra Microsoft 365 på siden Brugere som beskrevet i afsnittet Sådan tilføjer du en bruger eller opdaterer brugeroplysninger i Business Central.
- Licensoplysningerne opdateres automatisk, når brugeren logger på for første gang.
I begge tilfælde anvendes der automatisk flere indstillinger. Disse indstillinger er angivet i den anden og tredje kolonne i følgende tabel.
Hvis du ændrer brugeroplysningerne i Microsoft 365, kan du opdatere Business Central, så de afspejler ændringen. Afhængigt af hvad du vil opdatere, skal du bruge en af handlingerne på siden Brugere. Handlingerne er beskrevet i de sidste to kolonner i følgende tabel.
| Hvad sker der, når: | Første bruger, første login | Brugere opdateres fra Microsoft 365 | Brugerens standardbrugergrupper gendannes |
|---|---|---|---|
| Omfang: | Aktuelle bruger | Flere markerede brugere | Enkelt valgte bruger (undtagen aktuel) |
| Opret den nye bruger, og tildel rettighedssættet SUPER. |
X | X | |
| Opdater brugeren ud fra oplysninger i Microsoft 365: Status, Fulde navn, Kontaktens mailadresse, Godkendelsesmail. | X | X | X |
| Synkroniser brugerplaner (licenser) med licenser og roller tildelt i Microsoft 365. | X | X | X |
| Føj brugeren til brugergruppen i henhold til de aktuelle brugerplaner. Fjern SUPER-tilladelsessættet for alle andre brugere end den første bruger, der skal logge på, og administratorer. Der kræves mindst én SUPER. | X | X | X Fjerner manuelt tildelte brugergrupper og tilladelser. |
Brugere kan få adgang til Business Central-poster i Teams ved hjælp af deres Microsoft 365-licens. Når adgang aktiveres for et miljø, springer synkronisering med Opdater brugere Microsoft 365-handlingen over brugere, der kun har en Microsoft 365-licens. Hvis du vil medtage disse brugere i synkroniseringen, skal du først opdatere miljø indstillingerne ved at tildele en sikkerhedsgruppe, der indeholder brugere med en Business Central-licens, og brugere med kun en Microsoft 365-licens.
Få mere at vide om at sikre adgang til miljøer med sikkerhedsgrupper i Administrer adgang med Microsoft Entra-grupper.
Få et overblik over, hvordan du åbner Business central i Teams med Microsoft 365-licenser i admin-access-with-m365-license.
Administrere brugere og licenser i Installationer på stedet
I installationer i det lokale miljø er der angivet et antal brugerlicenser i licensfilen (.bclicense or .flf). Når en administrator eller Microsoft-partneren overfører licensfilen, kan de angive, hvilke brugere der kan logge på Business Central.
I forbindelse med installationer i det lokale miljø opretter redigerer og sletter administratoren brugere direkte fra siden Brugere.
Sådan redigeres eller slettes en bruger i en lokal installation
- Vælg ikonet
 , angiv Brugere, og vælg derefter det relaterede link.
, angiv Brugere, og vælg derefter det relaterede link. - Vælg den bruger, som du vil redigere, og vælg derefter handlingen Rediger.
- På siden Brugerkort kan du ændre oplysningerne efter behov.
- Hvis du vil slette en bruger, skal du markere den pågældende bruger og derefter vælge handlingen Slet.
Note
I lokale installationer skal en administrator angive, hvordan en brugers legitimationsoplysninger skal godkendes i forekomsten af Business Central Server. Når du opretter en bruger, skal du angive den type legitimationsoplysninger, som du bruger.
Du kan finde flere oplysninger i Godkendelse og typer af legitimationsoplysninger i administrationens Hjælp til Business Central.
Analysér brugerstatus efter licenstype
Du kan bruge funktionen Dataanalyse til at analysere data på siden Brugere . Du behøver ikke at køre en rapport eller åbne et andet program, f.eks. Excel. Funktionen indeholder en interaktiv og alsidig måde at beregne, opsummere og gennemgå data på. I stedet for at køre rapporter med indstillinger og filtre kan du tilføje flere faner, der repræsenterer forskellige opgaver eller visninger på dataene. Nogle eksempler er "Brugere efter status" eller "Brugere efter licenstype" eller enhver anden visning, du kan forestille dig. Du kan få mere at vide om, hvordan du bruger funktionen Dataanalyse ved at gå til Analysér liste og forespørge på data med analysetilstand.
Scenarie med brugeranalyse
Følgende afsnit indeholder eksempler på scenarier, hvor analyse af brugerlisten kan hjælpe dig med at overvåge status for dine brugere.
| Område | Til... | Åbn denne side i analysetilstand | Brug af disse felter |
|---|---|---|---|
| Brugere efter status | Se en liste over brugere baseret på deres status (aktiveret/deaktiveret). | Brugere | Status, Brugernavn, Fulde navn, Autorisationsmail og Licenstype. |
| Brugere efter licenstype | Se en liste over brugere baseret på deres status licenstype | Brugere | Licenstype, Status, Brugernavn, Fulde navn og Autorisationsmail. |
Eksempel: Brugere efter status
Følg disse trin for at analysere brugere efter status:
- Åbn listen Brugere, og vælg ikonet
 for at aktivere analysetilstand.
for at aktivere analysetilstand. - Fjern alle kolonner i menuen Kolonner (markér feltet ud for feltet Søg i højre side).
- Træk felterne Status (bruger aktiveret/deaktiveret) og Licenstype til området Rækkegrupper.
- Vælg felterne Brugernavn, Fulde navn og Autorisationsmail.
- Omdøb din analysefane til Brugere efter status eller noget, der beskriver denne analyse.
Følgende billede viser resultatet af disse trin.
eksempel: Brugere efter licenstype
Følg disse trin for at analysere brugere efter licenstype:
- Åbn listen Brugere, og vælg ikonet
 for at aktivere analysetilstand.
for at aktivere analysetilstand. - Fjern alle kolonner i menuen Kolonner (markér feltet ud for feltet Søg i højre side).
- Træk felterne Licenstype og Status (bruger aktiveret/deaktiveret) til området Rækkegrupper.
- Vælg felterne Brugernavn, Fulde navn og Autorisationsmail.
- Omdøb din analysefane til Brugere efter licenstype eller noget, der beskriver denne analyse.
Se også
Tildele tilladelser til brugere og grupper
Administrere profiler
Ændre, hvilke funktioner der vises
Tilpasse Business Central
Blive køreklar til at foretage handler
Opsætning
Licensering i Dynamics 365 Business Central
Føje brugere til Microsoft 365 til virksomheder
Sikkerhed og beskyttelse i Business Central (administration)
Tildele brugere en telemetri-id