Tilføje Business Central-fane i Microsoft Teams
GÆLDER FOR: Business Central online
I Teams vises faner i toppen af kanaler og chats, så deltagerne har hurtig adgang til relevante oplysninger. I denne artikel forklares forskellige måder at tilføje en fane på, der viser Business Central-data.
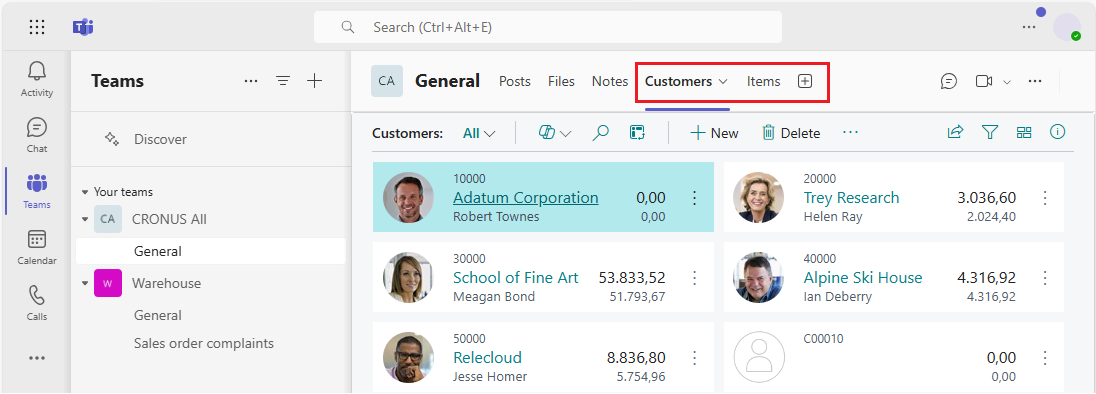
Om Business Central-faner
En Business Central-fane giver en fokuseret visning af Business Central-liste og kortsider. På fanen vises ikke hele Business Central-webklienten. Der er ingen kant fra browseren, Business Central-banner (f. eks. med Fortæl, søgning, hjælp) eller navigationsmenu - kun sidens indhold og handlinger. Indholdet er interaktivt, hvilket betyder, at du kan vælge handlinger og links, ændre data m.m. Du er begrænset til det, du ser, og hvad du kan udføre med de samme tilladelser, der er tildelt din konto i Business Central.
Hvis du vil lære, hvem kan vise indhold i fanen Business Central, skal du se Hvem kan se indholdet af en fane?.
Drikkepenge
Er du udvikler? Du kan også tilføje faner programmeringsmæssigt ved hjælp af Microsoft Graph API. Du kan finde flere oplysninger i Tilføje en Business Central-fane i Teams.
Forudsætninger
Hvis du vil tilføje en Business Central-fane, skal følgende krav være opfyldt:
- Du har adgang til Microsoft Teams.
- Du har en Business Central-licens.
- Du har installeret Business Central-appen i Teams. Få mere at vide i Installér app til Business Central til Microsoft Teams.
Hvis du vil have vist Business Central-fanen, som er tilføjet af en anden deltager i kanalen eller chatten, skal følgende krav være opfyldt:
- Du har adgang til Microsoft Teams.
- Du har en Business Central-licens eller begrænset adgang til Business Central med en Microsoft 365-licens. Flere oplysninger i Business Central-adgang med Microsoft 365-licenser.
- Du har installeret Business Central-appen i Teams.
Tilføje fane med anbefalet indhold
Du kan bruge disse trin til at tilføje en fane ved at vælge, hvad der skal vises fra en direkte tilgængelig liste over anbefalet indhold, der er baseret på rollecenteret - uden at forlade Teams. Hvis du vil vide mere om det indhold, du kan vælge mellem, kan du se Hvor kommer det anbefalede indhold fra?.
Marker + Tilføj en fane øverst på en kanal eller chat i Teams.
Skriv Business central i feltet Søg, og vælg Business Central-ikonet, og vent, til Business Central-fanen med konfigurationsvinduet vises.
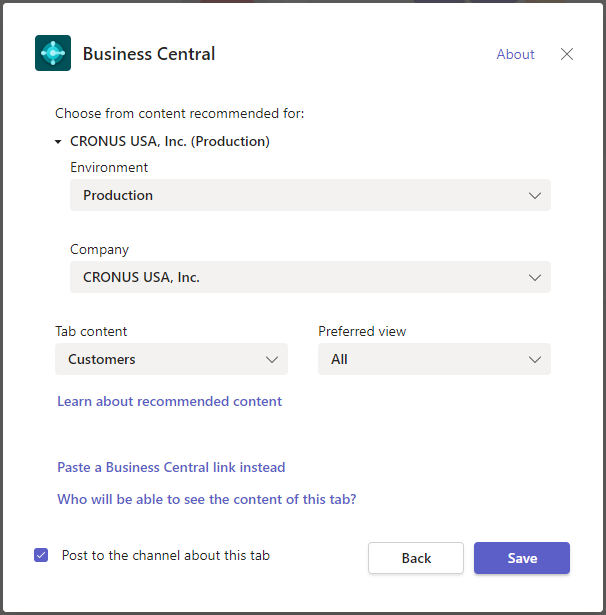
Indstillingen Vælg fra indhold, der anbefales til indstilling, viser det firma i Business Central, som du arbejder med. Hvis du vil have vist indhold fra en anden virksomhed, skal du vælge den aktuelle virksomhed og derefter bruge indstillingerne for Miljø og Virksomhed til at angive den virksomhed, du vil arbejde med.
Vælg pil ned under fanen Indhold, og vælg det indhold, du vil have vist.
Nogle sider kan indeholde forskellige visninger, som er variationer af den side, der er filtreret, til at vise bestemte data. Hvis du vil ændre visningen for indholdet, skal du vælge pil ned for den foretrukne visning og vælge visningen på listen.
Få mere at vide i Gemme og tilpasse listevisninger.
Vælg Send til kanalen om denne fane, hvis du automatisk vil sende en meddelelse i en Teams-kanal eller via chat, så du kan se, at du har tilføjet denne fane.
Vælg Gem.
Tilføj fane ved hjælp af et sidelink
Du kan også tilføje en fane med et link (URL) på den side, du vil vise. Denne måde er nyttig, når du vil have vist en bestemt Business Central-post eller en listeside, der ikke er bogmærket i rollecenteret.
Marker + Tilføj en fane øverst på en kanal eller chat i Teams.
I feltet Søg skal du skrive Business Central og derefter vælge ikonet Business Central.
Vent, til Business Central-fanen med konfigurationsvinduet vises, og vælg derefter indstillingen Indsæt et Business Central-link i stedet.
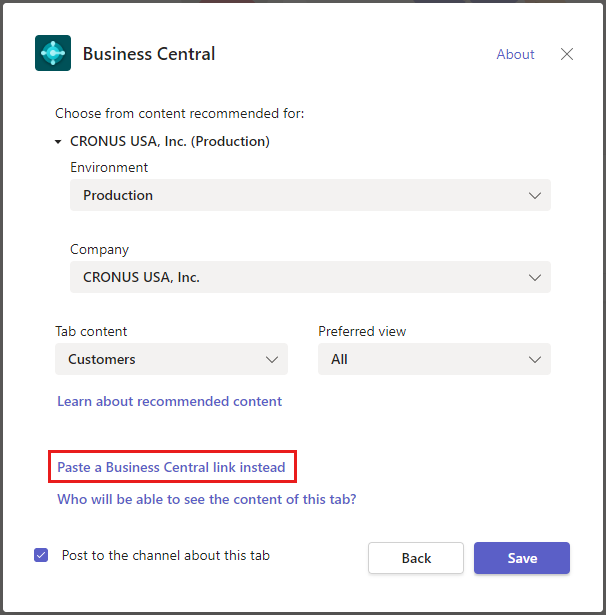
Gå til Business Central, og Åbn den side, der skal vises på fanen.
Kopier linket til siden.
Der er to måder at kopiere linket på. Den nemmeste og foretrukne måde er at vælge ikonet Del
 >Kopier link. Du kan også kopiere hele URL-adressen direkte fra browserens adressefelt. Flere oplysninger Dele Business Central-poster og sidelinks.
>Kopier link. Du kan også kopiere hele URL-adressen direkte fra browserens adressefelt. Flere oplysninger Dele Business Central-poster og sidelinks.Gå tilbage til Teams, og indsæt linket i feltet URL-adresse.
Indtast et navn, der skal vises under fanen, i boksen Fanenavn.
Vælg Send til kanalen om denne fane, hvis du automatisk vil sende en meddelelse i en Teams-kanal eller via chat, så du kan se, at du har tilføjet denne fane.
Vælg Gem.
Ændre en fane og dens indhold
Når der er tilføjet en fane, kan du foretage visse ændringer af fanen. Du kan f. eks. omdøbe fanen, flytte den og fjerne den. Du finder disse handlinger under fanens indstillinger, der er tilgængelige, når du vælger den nedadgående pil på fanen.
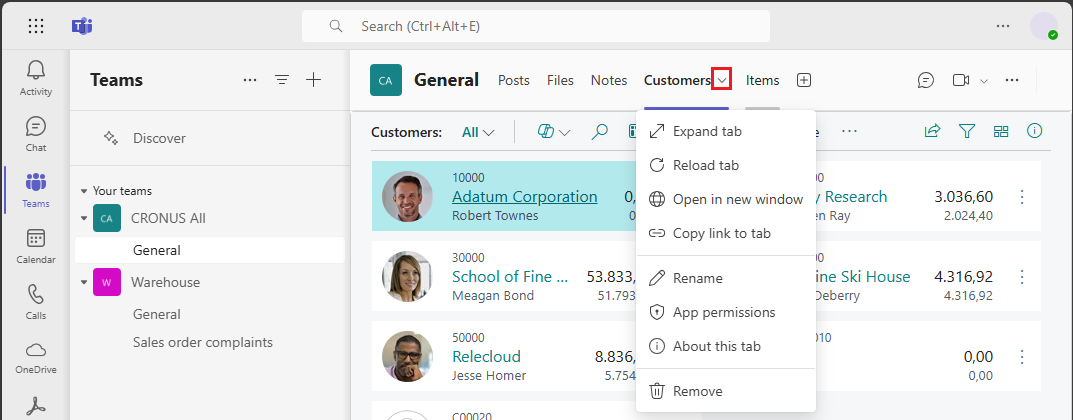
Som til indholdet af en fane kan du redigere dataene, hvis du har tilladelse. Hvis du ændrer dataene, kan andre brugere ikke se ændringerne, før de forlader den pågældende fane og vender tilbage. Det samme gælder, hvis en anden foretager ændringer til data. Du kan ikke ændre den side, der vises under fanen, så du skal bare fjerne fanen og tilføje en ny.
Du kan også ændre visningen af siden og dens data, f.eks. sortere og skifte layout mellem liste og feltvisning. Når du foretager denne slags ændringer, har de ingen indflydelse på, hvad andre ser. De kan se, hvad du oprindeligt bogførte, indtil de foretager lignende ændringer.
Relaterede oplysninger
Oversigt over integrationen af Business Central og Microsoft Teams
Sådan installerer du Business central-app til Microsoft Teams
Dele Business Central-poster og Sidelinks i Microsoft Teams.
Teams, ofte stillede spørgsmål
Søgning efter debitorer, kreditorer og andre kontakter fra Microsoft Teams
Ændring af virksomhed og andre indstillinger i Teams
Fejlfinding i Teams
Udvikling af Teams-integration