Søgning efter debitorer, kreditorer og andre kontakter fra Microsoft Teams
GÆLDER FOR: Business Central online. Introduceret i 2021 udgivelsesbølge 1.
Business Central har et omfattende system til styring af virksomhedskontakter, som er afgørende for brugere inden for salg, drift eller andre afdelinger. Hvis du bruger en af disse roller, er du ofte nødt til at søge efter, mødes med eller starte en samtale med dine kreditorer, debitorer og andre kontakter. Med appen Business Central til Teams kan du udføre disse opgaver direkte fra Teams uden at skulle skifte til Business Central. I Teams kan du:
- Søge efter Business Central-kontakter fra Teams-kommandoboksen eller meddelelsesområdet. Kontakter kan omfatte kundeemner, kreditorer, debitorer eller andre virksomhedsrelationer.
- Dele en kontaktperson som et kort i en Teaks-samtale.
- Få vist detaljer om kontakt, interaktionshistorik og anden indsigt som f.eks. udestående betalinger eller åbne dokumenter.
Forudsætninger
- Du har adgang til Microsoft Teams.
- Du har installeret Business Central-appen i Teams. Få mere at vide i Installér app til Business Central til Microsoft Teams
- Du har en Business Central-konto med adgang til kontakter i mindst én virksomhed.
Note
Hvis du søger fra kommandoboksen eller meddelelsesboksen, kan du blive bedt om at logge på eller konfigurere appen første gang. Dette trin er nødvendigt, hvis du vil søge efter kontakter i den rette Business Central-virksomhed. Du kan finde oplysninger om, hvordan du konfigurerer appen til at vælge virksomheden, i Skift af regnskab og andre indstillinger i Teams.
Søge efter kontakter fra kommandoboksen
Kommandoboksen er placeret øverst i alle skærmbilleder i Teams. Det gør det muligt at søge efter, udføre hurtige handlinger eller starte apps som f.eks. appen Business Central. Søgning fra kommandoboksen er perfekt til hurtig søgning efter kontakter og deres relaterede data til egen brug. Antag f.eks., at du vil søge efter en mailadresse for en leverandør for at oprette et kalendermøde. Eller måske vil du søge efter interaktionshistorikken under et møde med en kunde.
Skriv /Business Central i kommandoboksen, og vælg derefter Business Central-appen fra resultaterne.
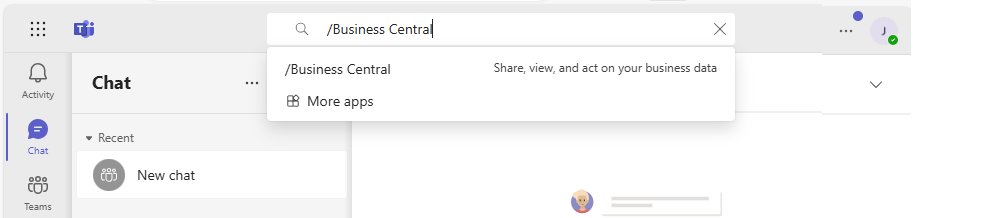
Begynd at indtaste søgetekst som f.eks. et navn, en adresse eller et telefonnummer i boksen Business Central.
Mens du indtaster, vises matchende resultater.
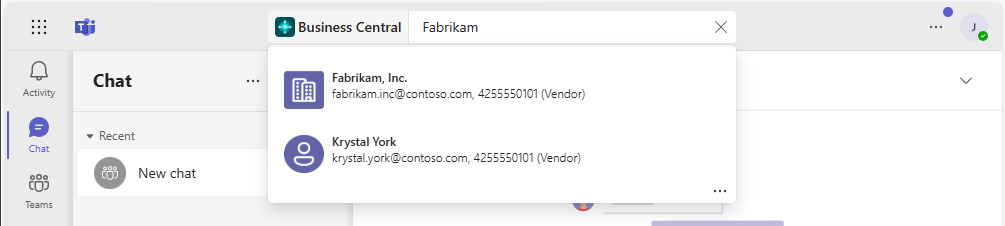
Vælg en kontakt fra resultaterne.
Kontaktkortet vises under kommandoboksen.
Hvis du vil føje et kontaktkort til en samtale, skal du gå til øverste højre hjørne af kortet og vælge ... (Flere indstillinger)>Kopiér. Indsæt derefter kopien i meddelelsesboksen til en samtale.
Du kan finde flere oplysninger om kommandoboksen i Teams - Bruge kommandoboksen.
Søge efter kontakter fra meddelelsesboksen
Fordelen ved at bruge meddelelsesboksen er, at du kan tilføje et kontaktkort direkte til en samtale, så andre kan se det.
Ved siden af meddelelsesfeltet skal du vælge + og derefter vælge Business Central på listen for at starte appen.
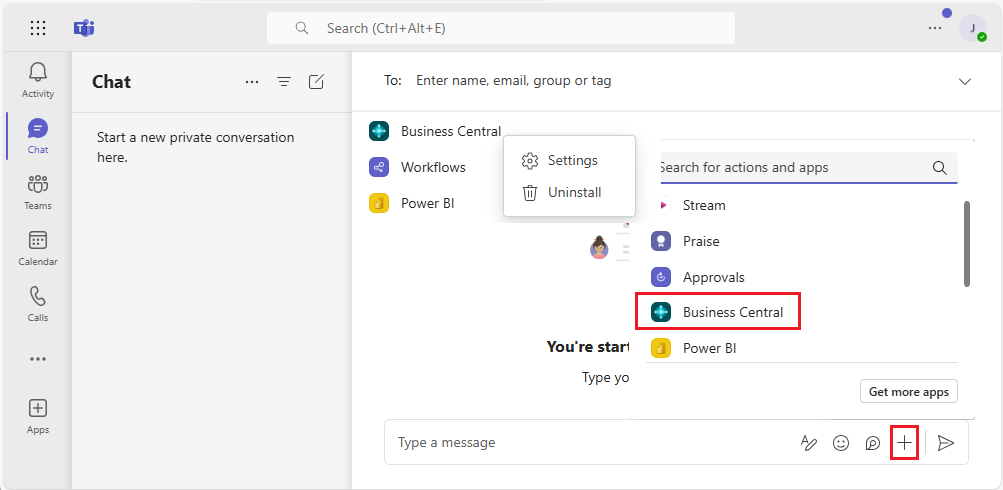
Begynd at indtaste søgetekst som f.eks. et navn, en adresse eller et telefonnummer i boksen Business Central.
Mens du indtaster, vises matchende resultater.
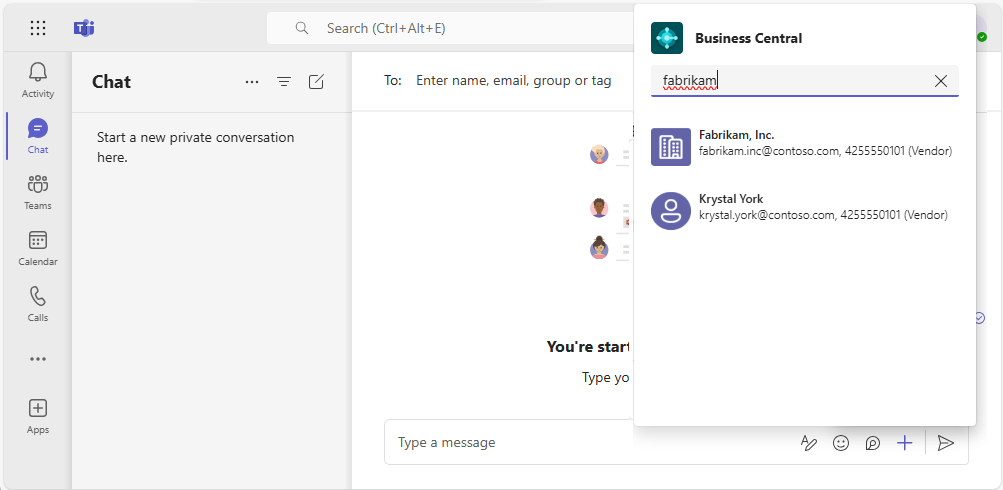
Vælg en kontakt fra resultaterne.
Kontaktkortet vises i meddelelsesboksen.
Note
Kontaktkortet sendes ikke med det samme til samtalen, hvor andre kan se det. Du har mulighed for at gennemgå indholdet af kortet og tilføje tekst efter ønske før og efter det er sendt. Send derefter meddelelsen til chatten, når du er klar.
Visning af oplysninger fra visitkort
Kontaktkortet i Teams giver dig et hurtigt overblik over debitoren, kreditoren eller kontaktpersonen. Kortet er interaktivthvilket betyder, at du kan få vist flere oplysninger eller ændre en kontakt ved hjælp af knapperne Detaljer eller Pop-op.
Knappen Detaljer åbner et vindue i Teams med flere oplysninger om kontakten, men ikke så mange oplysninger som i Business Central. Hvis du vil se alle oplysninger om en kontakt i Business Central, skal du vælge Pop-op.
Kontaktkortet fungerer på samme måde som kort for poster, f.eks. varer, debitorer eller salgsordrer. Få mere at vide i Få vist kortdetaljer.
Bemærkning
Alle deltagerne i en Teams-samtale kan få vist kort for den Business Central-kontakt, som du sender til en samtale. Men hvis du vil have vist flere detaljer om poster, bruge knapperne Detaljer eller Pop-op på et kort, skal de have adgang til Business Central. Få mere at vide i Administration af Microsoft Teams integration.
Relaterede oplysninger
Oversigt over integrationen af Business Central og Microsoft Teams
Sådan installerer du Business central-app til Microsoft Teams
Ofte stillede spørgsmål om Teams
Ændring af virksomhed og andre indstillinger i Teams
Dele poster i Microsoft Teams
Fejlfinding i Teams
Udvikling af Teams-integration