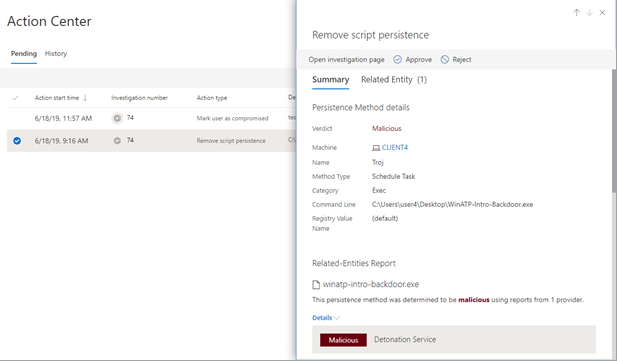Få vist og administrer handlinger i Løsningscenter
Trusselsbeskyttelsesfunktioner i Microsoft Defender XDR kan resultere i visse afhjælpningshandlinger. Her er nogle eksempler:
- Automatiserede undersøgelser kan resultere i afhjælpningshandlinger, der udføres automatisk, eller som afventer din godkendelse.
- Antivirus, antimalware og andre trusselsbeskyttelsesfunktioner kan resultere i afhjælpningshandlinger, f.eks. blokering af en fil, URL-adresse eller proces eller afsendelse af en artefakt for at sætte en artefakt i karantæne.
- Dit team af sikkerhedshandlinger kan udføre afhjælpningshandlinger manuelt, f.eks. under avanceret jagt eller under undersøgelse af beskeder eller hændelser.
Bemærk!
Du skal have de nødvendige tilladelser til at godkende eller afvise afhjælpningshandlinger. Du kan få flere oplysninger under forudsætningerne.
Hvis du vil navigere til Løsningscenter, skal du benytte en af følgende fremgangsmåder:
- Gå til https://security.microsoft.com/action-center; eller
- På Microsoft Defender-portalen (https://security.microsoft.com) på kortet Automatiseret undersøgelse & svar skal du vælge Godkend i Løsningscenter.
Gennemse ventende handlinger i Løsningscenter
Det er vigtigt at godkende (eller afvise) ventende handlinger så hurtigt som muligt, så dine automatiserede undersøgelser kan fortsætte og fuldføres rettidigt.
Gå til Microsoft Defender portal, og log på.
I navigationsruden under Handlinger og indsendelser skal du vælge Løsningscenter.
Vælg et element på listen under fanen Ventende i Handlingscenter. Dens pop op-rude åbnes. Her er et eksempel.
Gennemse oplysningerne i pop op-ruden, og udfør derefter et af følgende trin:
- Vælg siden Åbn undersøgelse for at få vist flere oplysninger om undersøgelsen.
- Vælg Godkend for at starte en ventende handling.
- Vælg Afvis for at forhindre, at der udføres en ventende handling.
- Vælg Gå på jagt for at gå ind i Avanceret jagt.
Tip
Du har nu flere muligheder for at gennemse og godkende/afvise en afhjælpningshandling. Ud over at bruge Løsningscenter kan du også godkende eller afvise en afhjælpningshandling under gennemgang af en hændelse. Du kan få flere oplysninger under Godkend eller afvis afhjælpningshandlinger.
Fortryd fuldførte handlinger
Hvis du har fastslået, at en enhed eller en fil ikke er en trussel, kan du fortryde afhjælpningshandlinger, der er foretaget, uanset om disse handlinger blev udført automatisk eller manuelt. I Handlingscenter under fanen Oversigt kan du fortryde en af følgende handlinger:
| Handlingskilde | Understøttede handlinger |
|---|---|
| - Automatiseret undersøgelse - Microsoft Defender Antivirus - Handlinger for manuelt svar |
- Isoler enhed - Indeholder enhed - Indeholder bruger - Begræns udførelse af kode - Sæt en fil i karantæne - Fjern en registreringsdatabasenøgle - Stop en tjeneste - Deaktiver en driver - Fjern en planlagt opgave |
Fortryd én afhjælpningshandling
Gå til Løsningscenter (https://security.microsoft.com/action-center), og log på.
Vælg en handling, du vil fortryde, under fanen Oversigt .
Vælg Fortryd i ruden til højre på skærmen.
Fortryd flere afhjælpningshandlinger
Gå til Løsningscenter (https://security.microsoft.com/action-center), og log på.
Vælg de handlinger, du vil fortryde, under fanen Oversigt . Sørg for at vælge elementer, der har samme handlingstype. Der åbnes en pop op-rude.
Vælg Fortryd i pop op-ruden.
Sådan fjernes en fil fra karantæne på tværs af flere enheder
Gå til Løsningscenter (https://security.microsoft.com/action-center), og log på.
Vælg en fil med handlingstypen Karantæne under fanen Historik.
I ruden til højre på skærmen skal du vælge Anvend på X flere forekomster af denne fil og derefter vælge Fortryd.
Næste trin
- Få vist detaljer og resultater for en automatiseret undersøgelse
- Adresser falske positiver eller falske negativer
Tip
Vil du vide mere? Kontakt Microsoft Security-community'et i vores Tech Community: Microsoft Defender XDR Tech Community.