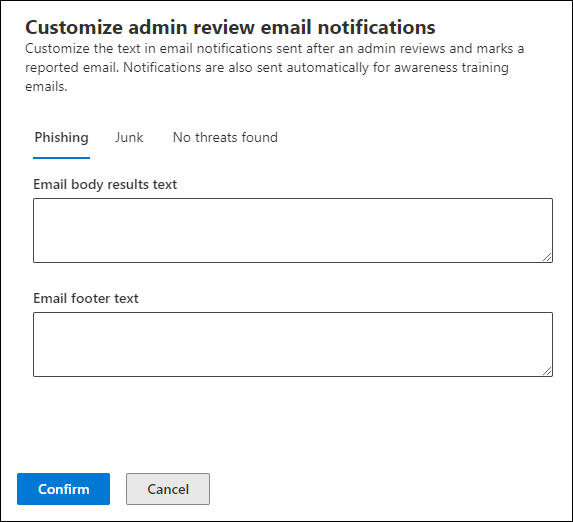Administration gennemgang af brugerrapporterede meddelelser
Tip
Vidste du, at du kan prøve funktionerne i Microsoft Defender for Office 365 Plan 2 gratis? Brug den 90-dages Defender for Office 365 prøveversion på Microsoft Defender portalen med prøveversionshubben. Få mere at vide om, hvem der kan tilmelde dig og prøvevilkår i Prøv Microsoft Defender for Office 365.
I Microsoft 365-organisationer med Exchange Online postkasser og Microsoft Defender for Office 365 kan administratorer sende skabelonbaserede resultatmeddelelser tilbage til brugerne, når de har gennemset de brugerrapporterede meddelelser. Administratorer kan tilpasse den meddelelsesmeddelelsesskabelon, der bruges til organisationen.
Funktionen er designet til at give feedback til brugere uden at ændre meddelelsessvarsler i systemet. For at hjælpe Microsoft med at opdatere og forbedre sine filtre skal administratorer sende brugerrapporterede meddelelser til Microsoft til analyse , når de brugerrapporterede indstillinger er konfigureret til kun at sende brugerrapporterede meddelelser til rapporteringspostkassen. Du kan få flere oplysninger under Brugerrapporterede indstillinger.
Administratorer kan kun markere meddelelser og give brugerne besked om korrekturresultater, hvis brugeren har rapporteret meddelelsen som falsk positiv eller falsk negativ.
Hvad har du brug for at vide, før du begynder?
Du åbner portalen Microsoft Defender på https://security.microsoft.com. Hvis du vil gå direkte til siden Indsendelser , skal du bruge https://security.microsoft.com/reportsubmission. Hvis du vil gå direkte til siden Brugerrapporterede indstillinger , skal du bruge https://security.microsoft.com/securitysettings/userSubmission.
Hvis den bruger, der har rapporteret indstillingerne i organisationen, sender brugerrapporterede meddelelser (mail og Microsoft Teams) til Microsoft (udelukkende eller ud over rapporteringspostkassen ), foretager vi de samme kontroller, som når administratorer sender meddelelser til Microsoft til analyse fra siden Indsendelser:
- Kontrol af mailgodkendelse (kun mailmeddelelser): Om mailgodkendelse blev bestået eller mislykkedes, da den blev leveret.
- Politikindsigelser: Oplysninger om eventuelle politikker eller tilsidesættelser, der kan have tilladt eller blokeret den indgående mail til organisationen, og dermed tilsidesætte vores filtreringsdomme.
- Payload-omdømme/detonation: Opdateret undersøgelse af eventuelle URL-adresser og vedhæftede filer i meddelelsen.
- Grader analyse: Gennemgang udført af menneskelige gradere for at bekræfte, om meddelelser er ondsindede.
Så indsendelse eller gensendelse af meddelelser til Microsoft er kun nyttigt for administratorer for meddelelser, der aldrig er blevet sendt til Microsoft, eller når du er uenig i den oprindelige dom.
Du skal have tildelt tilladelser, før du kan udføre procedurerne i denne artikel. Du har følgende muligheder:
Microsoft Defender XDR Unified-rollebaseret adgangskontrol (RBAC) (Hvis mail & samarbejde>Defender for Office 365 tilladelser er
 aktive. Påvirker kun Defender-portalen, ikke PowerShell: Godkendelse og indstillinger/Systemindstillinger/Administrer eller Godkendelse og indstillinger/Systemindstillinger/Skrivebeskyttet.
aktive. Påvirker kun Defender-portalen, ikke PowerShell: Godkendelse og indstillinger/Systemindstillinger/Administrer eller Godkendelse og indstillinger/Systemindstillinger/Skrivebeskyttet.Mail & samarbejdstilladelser på Microsoft Defender portalen: Medlemskab i rollegrupperne Organisationsadministration eller Sikkerhedsadministrator.
Exchange Online tilladelser: Medlemskab i rollegruppen Organisationsadministration.
Microsoft Entra tilladelser: Medlemskab af rollerne Global administrator*, Sikkerhedsadministrator eller Global læser giver brugerne de nødvendige tilladelser og tilladelser til andre funktioner i Microsoft 365.
Vigtigt!
* Microsoft anbefaler, at du bruger roller med færrest tilladelser. Brug af konti med lavere tilladelser hjælper med at forbedre sikkerheden for din organisation. Global administrator er en yderst privilegeret rolle, der bør være begrænset til nødsituationer, når du ikke kan bruge en eksisterende rolle.
Du skal have adgang til Exchange Online PowerShell. Hvis din konto ikke har adgang til Exchange Online PowerShell, får du vist følgende fejl: Angiv en mailadresse i dit domæne. Du kan få flere oplysninger om aktivering eller deaktivering af adgang til Exchange Online PowerShell i følgende artikler:
Giv brugerne besked fra portalen
På Microsoft Defender-portalen på https://security.microsoft.comskal du gå til siden Indsendelser på Mail &samarbejdsindsendelser>. Du kan også gå direkte til fanen Indsendelser ved at bruge https://security.microsoft.com/reportsubmission.
På siden Indsendelser skal du vælge fanen Bruger rapporteret .
Under fanen Bruger rapporteret skal du vælge den bruger, der har rapporteret meddelelsen, ved hjælp af en af følgende metoder:
- Markér meddelelsen på listen ved at markere afkrydsningsfeltet ud for den første kolonne, og vælg
 derefter Markér som og giv besked.
derefter Markér som og giv besked. - Markér meddelelsen på listen ved at klikke et vilkårligt sted i rækken ud over afkrydsningsfeltet. I pop op-vinduet med detaljer, der åbnes, skal du vælge
 Markér som og giv besked eller
Markér som og giv besked eller  Flere indstillinger>
Flere indstillinger> Markér som og giv besked.
Markér som og giv besked.
- Markér meddelelsen på listen ved at markere afkrydsningsfeltet ud for den første kolonne, og vælg
Vælg en af følgende værdier på rullelisten Markér som og giv besked :
Tilgængelige domme for mails:
- Der blev ikke fundet nogen trusler
- Phishing
- Spam
Tilgængelige domme for Microsoft Teams-meddelelser:
- Der blev ikke fundet nogen trusler
- Phishing
Den rapporterede meddelelse er markeret med den valgte dom, og der sendes automatisk en mail for at give den bruger, der har rapporteret meddelelsen, besked.
Hvis du vil tilpasse mailmeddelelsen, skal du se næste afsnit.
Tilpas de meddelelser, der bruges til at give brugerne besked
På portalen Microsoft Defender på https://security.microsoft.comskal du gå til siden Brugerrapporteret under Indstillinger>Mail & samarbejde>Fanen Brugerrapporterede indstillinger. Du kan også gå direkte til siden Brugerrapporterede indstillinger ved at bruge https://security.microsoft.com/securitysettings/userSubmission.
På siden Brugerrapporterede indstillinger skal du kontrollere, at Overvåg rapporterede meddelelser i Outlook er valgt i sektionen Outlook øverst på siden.
Find sektionen Mailmeddelelser , og konfigurer en eller flere af følgende indstillinger:
Mailsektion med resultater : Vælg Tilpas mail med resultater. I pop op-vinduet Tilpas administratoranmeldelse af mailmeddelelser , der åbnes, skal du konfigurere følgende indstillinger under fanerne Phishing, Uønsket og Ingen trusler fundet :
- Resultattekst i mailbrødtekst: Angiv den brugerdefinerede tekst, der skal bruges. Du kan bruge anden tekst til phishing, uønsket ogingen trusler fundet.
- Tekst i mailfod: Angiv den brugerdefinerede tekst til meddelelsesfoden, der skal bruges. Den samme tekst bruges til phishing, uønsket og ingen trusler fundet.
Når du er færdig i pop op-vinduet Tilpas mailmeddelelser om administratorgennemsyn , skal du vælge Bekræft for at vende tilbage til siden Brugerrapporterede indstillinger .
Tilpas afsender- og brandingsektion :
-
Angiv en Microsoft 365-postkasse for at bruge annoncer fra-adressen på mailmeddelelser: Vælg denne indstilling, og angiv afsenderens mailadresse i det felt, der vises. Hvis du ikke vælger denne indstilling, er
submissions@messaging.microsoft.comstandard afsenderen . - Erstat Microsoft-logoet med min organisations logo på tværs af alle rapporteringsoplevelser: Vælg denne indstilling for at erstatte det Microsoft-standardlogo, der bruges i meddelelser. Før du udfører dette trin, skal du følge vejledningen i Tilpas Microsoft 365-temaet for din organisation for at uploade dit brugerdefinerede logo.
-
Angiv en Microsoft 365-postkasse for at bruge annoncer fra-adressen på mailmeddelelser: Vælg denne indstilling, og angiv afsenderens mailadresse i det felt, der vises. Hvis du ikke vælger denne indstilling, er
Når du er færdig på siden Brugerrapporterede indstillinger , skal du vælge Gem.