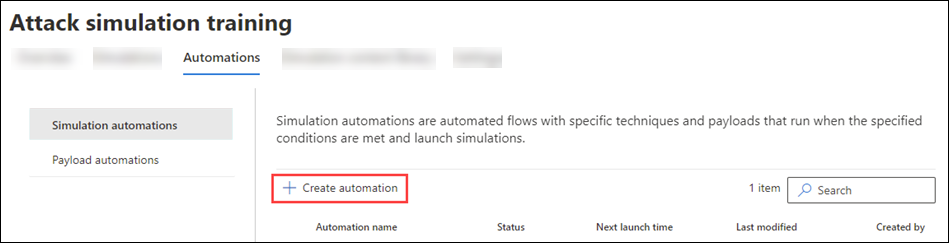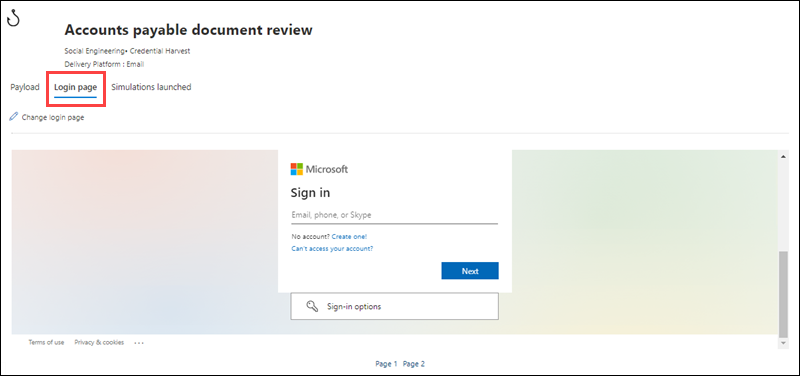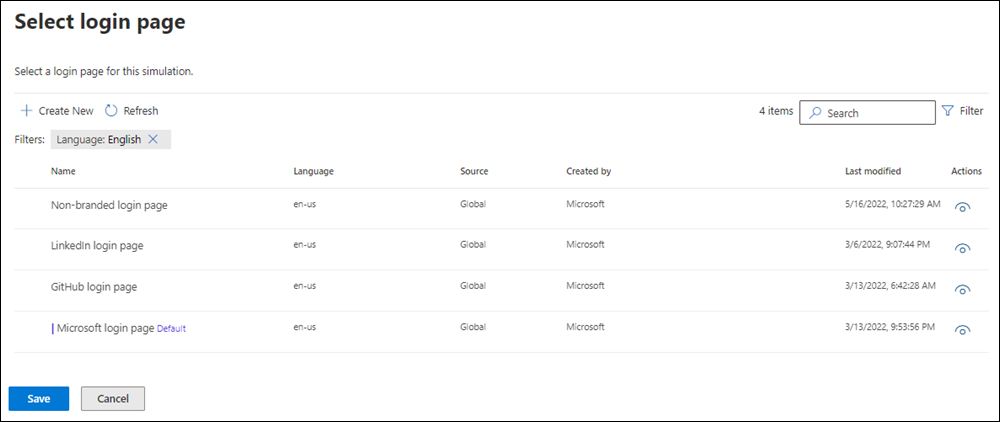Automatiseringer af simulering for Simuleringstræning af angreb
Tip
Vidste du, at du kan prøve funktionerne i Microsoft Defender for Office 365 Plan 2 gratis? Brug den 90-dages Defender for Office 365 prøveversion på Microsoft Defender portalen med prøveversionshubben. Få mere at vide om, hvem der kan tilmelde dig og prøvevilkår i Prøv Microsoft Defender for Office 365.
I Simuleringstræning af angreb i Microsoft 365 E5 eller Microsoft Defender for Office 365 Plan 2 giver automatiseringer af simulering dig mulighed for at køre flere godartede simuleringer af cyberangreb i din organisation. Simuleringsautomatiseringer kan indeholde flere sociale tekniske teknikker og nyttedata og kan starte efter en automatiseret tidsplan. Oprettelse af en automatisering af simulering svarer til at oprette en individuel simulering, bortset fra muligheden for at vælge flere teknikker, nyttedata og automatiseringsplanen.
Du kan finde oplysninger om, hvordan du kommer i gang med Simuleringstræning af angreb, under Kom i gang med at bruge Simuleringstræning af angreb.
Hvis du vil se eventuelle eksisterende automatiseringer af simulering, du har oprettet, skal du åbne Microsoft Defender portalen på https://security.microsoft.com, gå til Mail & samarbejde>Simuleringstræning af angreb>FanenAutomationer> og derefter vælge Simuleringsautomatiseringer. Hvis du vil gå direkte til fanen Automatiseringer , hvor du kan vælge Simuleringsautomatiseringer, skal du bruge https://security.microsoft.com/attacksimulator?viewid=automations. Du kan også se automatiserede simuleringer under fanen Simuleringer med et præfiks AutomatedSimulation_ og det automatiseringsnavn, der er tilgængeligt under kolonnen Oprettet af.
Følgende oplysninger vises for hver simuleringsautomatisering under fanen Automatisering. Du kan sortere automatiseringerne af simuleringen ved at klikke på en tilgængelig kolonneoverskrift.
- Navngiv kampagne
- Status: Aktiv, Inaktiv eller Kladde.
- Næste starttidspunkt
- Senest ændret
- Oprettet af
Opret automatiseringer af simulering
Tip
Du kan finde instruktioner til oprettelse i denne korte video: https://youtu.be/QXElYtr7ZJ0.
Benyt følgende fremgangsmåde for at oprette en automatisering af simulering:
I Microsoft Defender-portalen på https://security.microsoft.com/skal du gå til Mail & samarbejde>Simuleringstræning af angreb>FanenAutomatiseringer>Automatiseringer af simulering. Eller hvis du vil gå direkte til fanen Automatiseringer , hvor du kan vælge Simuleringsautomatiseringer, skal du bruge https://security.microsoft.com/attacksimulator?viewid=automations.
På siden Simuleringsautomatiseringer skal du vælge
 Opret automatisering for at starte den nye guide til automatisering af simulering.
Opret automatisering for at starte den nye guide til automatisering af simulering.I følgende afsnit beskrives trinnene og konfigurationsmulighederne til oprettelse af en automatisering af simulering.
Bemærk!
Når du har navngivet automatiseringen af simulering under den nye guide til automatisering af simulering, kan du når som helst vælge Gem og luk for at gemme dine fremskridt og fortsætte senere. Den ufuldstændige automatisering af simulering har statusværdien Kladde. Du kan fortsætte, hvor du slap, ved at vælge simuleringsautomatisering på listen og derefter klikke på handlingen
 Rediger automatisering , der vises.
Rediger automatisering , der vises.
Navngiv og beskriv simuleringsautomatisering
Konfigurer følgende indstillinger på siden Automation-navn :
- Navn: Angiv et entydigt, beskrivende navn til simuleringen.
- Beskrivelse: Angiv en valgfri detaljeret beskrivelse af simuleringen.
Når du er færdig på siden Automation-navn , skal du vælge Næste.
Vælg en eller flere teknikker til social engineering
På siden Select social engineering techniques skal du vælge en eller flere af de tilgængelige teknikker til social engineering, som blev udvalgt fra MITRE ATT-&CK-strukturen®. Der findes forskellige nyttedata til forskellige teknikker. Følgende teknikker til social engineering er tilgængelige:
- Credential Harvest: Forsøger at indsamle legitimationsoplysninger ved at tage brugerne til et velkendt udseende websted med inputfelter til at indsende et brugernavn og en adgangskode.
- Vedhæftet malware: Føjer en skadelig vedhæftet fil til en meddelelse. Når brugeren åbner den vedhæftede fil, køres der vilkårlig kode, der hjælper angriberen med at kompromittere målets enhed.
- Link i vedhæftet fil: En hybrid af legitimationsoplysninger til indsamling af legitimationsoplysninger. En hacker indsætter en URL-adresse i en vedhæftet fil i en mail. URL-adressen i den vedhæftede fil følger samme teknik som høst af legitimationsoplysninger.
- Link til malware: Kører vilkårlig kode fra en fil, der hostes på en velkendt fildelingstjeneste. Den meddelelse, der sendes til brugeren, indeholder et link til denne skadelige fil. Åbning af filen hjælper angriberen med at kompromittere målets enhed.
- Drive-by URL: Den skadelige URL-adresse i meddelelsen fører brugeren til et velkendt websted, der uovervåget kører og/eller installerer kode på brugerens enhed.
- OAuth Consent Grant: Den skadelige URL-adresse beder brugerne om at give tilladelser til data for et skadeligt Azure-program.
Hvis du vælger linket Vis detaljer i beskrivelsen, åbnes der et pop op-vindue med detaljer, der beskriver teknikken og de simuleringstrin, der er resultatet af teknikken.
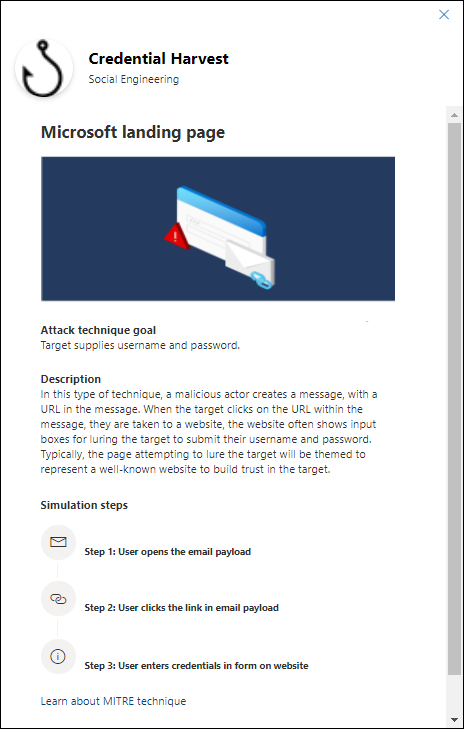
Når du er færdig på siden Vælg teknikker til social engineering , skal du vælge Næste.
Vælg nyttedata og logonsider
På siden Vælg nyttedata og logon skal du vælge mindst én eksisterende nyttedata for hver social engineering-teknik, du har valgt, eller du kan oprette nye nyttedata, der skal bruges.
Du kan også få vist den logonside, der bruges i nyttedataene, vælge en anden logonside, du vil bruge, eller oprette en ny logonside, du vil bruge, for teknikkerne til høst af legitimationsoplysninger eller link til tilknytning. Den valgte logonside bruges på tværs af de forskellige valgte nyttedata.
Vælg nyttedata
Vælg en af følgende indstillinger på siden Vælg nyttedata og logon :
Randomiser: Nyttedata vælges tilfældigt ud fra de tilgængelige globale data og lejernyttedata. Der er ikke andet at konfigurere på denne side, så vælg Næste for at fortsætte.
Vælg manuelt: Følgende oplysninger vises for hver nyttedata. Vælg en kolonneoverskrift, der skal sorteres efter den pågældende kolonne:
- Navn på nyttedata
- Kilde: For indbyggede nyttedata er værdien Global. For brugerdefinerede nyttedata er værdien Lejer.
- Teknik: Du skal vælge mindst én nyttedata pr. teknik, som du har valgt på siden Vælg socialtekniske teknikker .
- Sprog: Sproget for nyttedataindholdet. Microsofts nyttedatakatalog (globalt) leverer nyttedata på mere end 29 sprog.
- Forudsagt kompromitteret sats (%): Historiske data på tværs af Microsoft 365, der forudsiger procentdelen af personer, der vil blive kompromitteret af denne nyttedata (brugere kompromitteret/samlet antal brugere, der modtager nyttedataene). Du kan få flere oplysninger under Forudsagt kompromisrate.
Brug søgefeltet
 til at søge efter navnet på en eksisterende nyttedata.
til at søge efter navnet på en eksisterende nyttedata.Hvis du vælger en nyttedata på listen ved at klikke et vilkårligt sted i rækken ud for afkrydsningsfeltet ud for navnet, vises oplysninger om nyttedataene i et pop op-vindue:
- Fanen Oversigt (med navnet Payload i Credential Harvest og Link i nyttedata til vedhæftede filer ) indeholder oplysninger om nyttedataene, herunder et eksempel.
- Fanen Logonside er kun tilgængelig for Credential Harvest eller Link i nyttedata for vedhæftede filer og er beskrevet i underafsnittet Vælg logonsider .
- Fanen Vedhæftet fil er kun tilgængelig for vedhæftet fil til malware, link i vedhæftet fil og nyttedata til Oauth Consent Grant . Denne fane indeholder oplysninger om den vedhæftede fil, herunder et eksempel.
- Fanen Simuleringer, der startes , indeholder simuleringsnavnet, klikfrekvensen, kompromitteret hastighed og handling.
Tip
Hvis du vil se oplysninger om andre nyttedata uden at forlade detaljevinduet, skal du bruge
 Forrige element og Næste element øverst i pop op-vinduet.
Forrige element og Næste element øverst i pop op-vinduet.Lad pop op-vinduet med oplysninger om nyttedata være åbent for at ændre logonsiden, eller opret en ny logonside, der skal bruges som beskrevet i følgende underafsnit.
Hvis du er færdig med pop op-vinduet med nyttedataoplysninger, skal du vælge
 Luk for at vende tilbage til siden Vælg nyttedata og logonside , kontrollere, at en eller flere af de påkrævede nyttedata er valgt og derefter vælge Næste for at fortsætte.
Luk for at vende tilbage til siden Vælg nyttedata og logonside , kontrollere, at en eller flere af de påkrævede nyttedata er valgt og derefter vælge Næste for at fortsætte.
Vælg logonsider
Bemærk!
Fanen Logonside er kun tilgængelig i pop op-vinduet med oplysninger under Credential Harvest eller Link i nyttedata for vedhæftede filer .
På siden Vælg nyttedata og logon skal du vælge Credential Harvest eller Link i Nyttedata for vedhæftede filer på listen ved at klikke et vilkårligt sted i rækken ud for afkrydsningsfeltet ud for navnet for at åbne pop op-vinduet med detaljer for nyttedataene.
I pop op-vinduet med detaljer for nyttedataene viser fanen Logonside den logonside, der i øjeblikket er valgt til nyttedataene.
Hvis du vil se hele logonsiden, skal du bruge linkene Side 1 og Side 2 nederst på siden til tosidede logonsider.
Brug en af følgende procedurer til at ændre den logonside, der bruges i nyttedataene, eller til at oprette en ny logonside, der skal bruges i pop op-vinduet:
Skift den logonside, der bruges i nyttedata: Vælg
 Skift logonside under fanen Logonside i pop op-vinduet med nyttedataoplysninger.
Skift logonside under fanen Logonside i pop op-vinduet med nyttedataoplysninger.På pop op-vinduet Vælg logonside , der åbnes, vises følgende oplysninger for hver logonside:
- Navn
- Sprog
- Kilde: For indbyggede logonsider er værdien Global. For brugerdefinerede logonsider er værdien Lejer.
- Oprettet af: For indbyggede logonsider er værdien Microsoft. For brugerdefinerede logonsider er værdien UPN for den bruger, der oprettede logonsiden.
- Senest ændret
-
Handlinger: Vælg
 Eksempel for at få vist logonsiden.
Eksempel for at få vist logonsiden.
Brug søgefeltet
 til at finde en logonside på listen ved at skrive en del af logonnavnet og derefter trykke på TASTEN ENTER.
til at finde en logonside på listen ved at skrive en del af logonnavnet og derefter trykke på TASTEN ENTER.Vælg
 Filtrer for at filtrere logonsiderne efter kilde eller sprog.
Filtrer for at filtrere logonsiderne efter kilde eller sprog.Når du er færdig i pop op-vinduet Filtrer , skal du vælge Anvend. Hvis du vil rydde filtrene, skal du vælge
 Ryd filtre.
Ryd filtre.På pop op-vinduet Vælg logonside skal du markere afkrydsningsfeltet ud for navnet på den logonside, du vil bruge, og derefter vælge Gem. Tilbage på fanen Logonside i pop op-vinduet med nyttedataoplysninger skal du vælge
 Luk for at vende tilbage til siden Vælg nyttedata og logonside .
Luk for at vende tilbage til siden Vælg nyttedata og logonside .Opret en ny logonside, der skal bruges i nyttedata: Vælg
 Skift logonside under fanen Logonside i pop op-vinduet med nyttedataoplysninger.
Skift logonside under fanen Logonside i pop op-vinduet med nyttedataoplysninger.På pop op-vinduet Vælg logonside , der åbnes, skal du vælge
 Opret ny.
Opret ny.Trinnene til oprettelse er de samme som på fanenSimuleringstræning af angreb> Biblioteksfanen >Logonsider>Lejerlogonsider. Du kan finde en vejledning under Opret logonsider.
Tilbage på pop op-vinduet Vælg logonside skal du markere afkrydsningsfeltet ud for navnet på den logonside, du vil bruge, og derefter vælge Gem. Tilbage på fanen Logonside i pop op-vinduet med nyttedataoplysninger skal du vælge
 Luk for at vende tilbage til siden Vælg nyttedata og logonside .
Luk for at vende tilbage til siden Vælg nyttedata og logonside .
På siden Vælg nyttedata og logon skal du kontrollere, at de nyttedata, du har konfigureret og/eller vil bruge, er valgt.
Når du er færdig på siden Vælg en nyttedata og logonside , skal du vælge Næste.
Konfigurer OAuth-nyttedata
Bemærk!
Denne side er kun tilgængelig, hvis du har valgt OAuth Consent Grant på siden Vælg socialtekniske teknikker og en tilsvarende nyttedata.
Konfigurer følgende indstillinger på siden Konfigurer OAuth-nyttedata :
- Appnavn: Angiv et navn til nyttedataene.
- Applogo: Vælg Gennemse for at vælge en .png, .jpeg eller .gif fil, der skal bruges. Hvis du vil fjerne en fil, når du har valgt den, skal du vælge Fjern.
-
Vælg appområde: Vælg en af følgende værdier:
- Læs brugerkalendere
- Læs brugerkontakter
- Læs brugermail
- Læs alle chatbeskeder
- Læs alle filer, som brugeren har adgang til
- Læse- og skriveadgang til brugermail
- Send mail som bruger
Når du er færdig på siden Konfigurer OAuth-nyttedata , skal du vælge Næste.
Destinationsbrugere
På siden Målbrugere skal du vælge, hvem der modtager simuleringen. Brug følgende indstillinger til at vælge brugere:
Medtag alle brugere i din organisation: Medtag alle brugere i organisationen: Den ikke-redigerbare liste over brugere vises i grupper på 10. Du kan bruge Næste og Forrige under listen over brugere til at rulle gennem listen. Du kan også bruge
 Søg på siden til at finde bestemte brugere.
Søg på siden til at finde bestemte brugere.Medtag kun bestemte brugere og grupper: Først vises ingen brugere eller grupper på siden Målrettede brugere . Hvis du vil føje brugere eller grupper til simuleringen, skal du vælge en af følgende indstillinger:
 Tilføj brugere: I pop op-vinduet Tilføj brugere , der åbnes, finder og vælger du brugere og grupper, der skal modtage simuleringen. Følgende gruppetyper understøttes:
Tilføj brugere: I pop op-vinduet Tilføj brugere , der åbnes, finder og vælger du brugere og grupper, der skal modtage simuleringen. Følgende gruppetyper understøttes:- Microsoft 365-grupper (statisk og dynamisk)
- Distributionsgrupper (kun statisk)
- Mailaktiverede sikkerhedsgrupper (kun statisk)
Følgende søgeværktøjer er tilgængelige:
Søg efter brugere eller grupper: Hvis du klikker i søgefeltet
 og udfører en af følgende handlinger, erstattes indstillingerne Filtrer brugere efter kategorier i pop op-vinduet Tilføj brugere af en brugerliste:
og udfører en af følgende handlinger, erstattes indstillingerne Filtrer brugere efter kategorier i pop op-vinduet Tilføj brugere af en brugerliste:- Skriv tre eller flere tegn, og tryk derefter på ENTER. Alle brugere eller gruppenavne, der indeholder disse tegn, vises i afsnittet Brugerliste efter Navn og Mail.
- Skriv mindre end tre tegn eller ingen tegn, og tryk derefter på ENTER. Der vises ingen brugere i afsnittet Brugerliste , men du kan skrive tre eller flere tegn i søgefeltet for at søge efter brugere og grupper.
Antallet af resultater vises i mærkaten Valgte (0/x) brugere .
Bemærk!
Hvis du vælger Tilføj filtre , ryddes og erstattes eventuelle resultater i afsnittet Brugerliste med Filtrer brugere efter kategorier.
Når du har en liste over brugere eller grupper i afsnittet Brugerliste , skal du markere nogle af eller alle resultaterne ved at markere afkrydsningsfeltet ud for kolonnen Navn . Antallet af valgte resultater vises i mærkaten Valgte (y/x) brugere .
Vælg Tilføj x brugere for at tilføje de valgte brugere eller grupper på siden Målbrugere og vende tilbage til siden Målbrugere .
Filtrer brugere efter kategorier: Brug følgende indstillinger:
Foreslåede brugergrupper: Vælg mellem følgende værdier:
- Alle foreslåede brugergrupper: Det samme resultat som at vælge Brugere, der ikke er målrettet af en simulering inden for de sidste tre måneder , og Gentag lovovertrædere.
- Brugere, der ikke er målrettet mod en simulering inden for de sidste tre måneder
- Gentag lovovertrædere: Du kan få flere oplysninger under Konfigurer grænsen for gentagelsesovertrædere.
Brugerkoder: Brugerkoder er identifikatorer for bestemte grupper af brugere (f.eks. prioritetskonti). Du kan få flere oplysninger under Brugerkoder i Microsoft Defender for Office 365. Brug følgende indstillinger:
-
Søg: I
 Søg efter brugerkoder kan du skrive en del af navnet på brugerkoden og derefter trykke på Enter. Du kan vælge nogle af eller alle resultaterne.
Søg efter brugerkoder kan du skrive en del af navnet på brugerkoden og derefter trykke på Enter. Du kan vælge nogle af eller alle resultaterne. - Vælg alle brugerkoder
- Vælg eksisterende brugerkoder. Hvis linket er tilgængeligt, skal du vælge Se alle brugerkoder for at se den komplette liste over tilgængelige mærker.
-
Søg: I
By: Brug følgende indstillinger:
-
Søg: I
 Søg efter by kan du skrive en del af værdien By og derefter trykke på Enter. Du kan vælge nogle af eller alle resultaterne.
Søg efter by kan du skrive en del af værdien By og derefter trykke på Enter. Du kan vælge nogle af eller alle resultaterne. - Markér alle by
- Vælg eksisterende værdier for By. Hvis linket er tilgængeligt, skal du vælge Se alle byer for at se den komplette liste over tilgængelige byværdier.
-
Søg: I
Land: Brug følgende indstillinger:
-
Søg: I
 Søg efter land kan du skrive en del af værdien Land og derefter trykke på Enter. Du kan vælge nogle af eller alle resultaterne.
Søg efter land kan du skrive en del af værdien Land og derefter trykke på Enter. Du kan vælge nogle af eller alle resultaterne. - Markér alle lande
- Vælg eksisterende værdier for By. Hvis linket er tilgængeligt, skal du vælge Se alle lande for at se den komplette liste over tilgængelige værdier for Land.
-
Søg: I
Afdeling: Brug følgende indstillinger:
-
Søg: I
 Søg efter afdeling kan du skrive delen af værdien Afdeling og derefter trykke på Enter. Du kan vælge nogle af eller alle resultaterne.
Søg efter afdeling kan du skrive delen af værdien Afdeling og derefter trykke på Enter. Du kan vælge nogle af eller alle resultaterne. - Vælg alle afdelinger
- Vælg eksisterende afdelingsværdier. Hvis linket er tilgængeligt, skal du vælge Se alle afdelinger for at se den komplette liste over tilgængelige afdelingsværdier.
-
Søg: I
Titel: Brug følgende indstillinger:
-
Søg: I
 Søg efter titel kan du skrive en del af værdien Titel og derefter trykke på Enter. Du kan vælge nogle af eller alle resultaterne.
Søg efter titel kan du skrive en del af værdien Titel og derefter trykke på Enter. Du kan vælge nogle af eller alle resultaterne. - Markér al titel
- Vælg eksisterende titelværdier. Hvis linket er tilgængeligt, skal du vælge Se alle titler for at se den komplette liste over tilgængelige titelværdier.
-
Søg: I
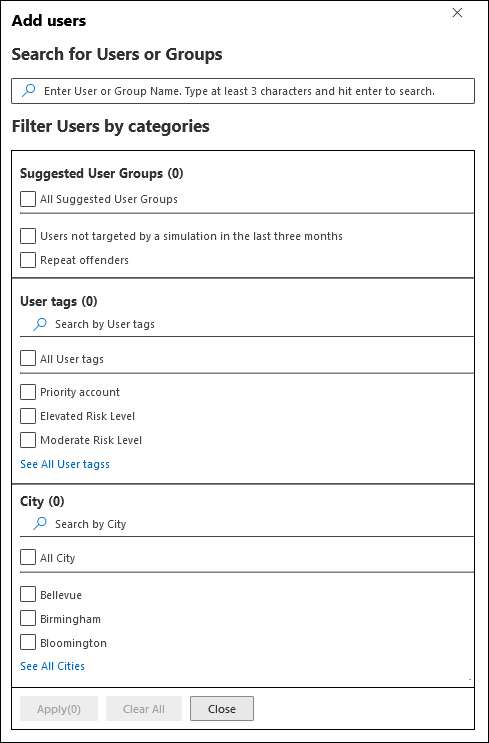
Du kan bruge nogle eller alle søgekategorierne til at finde brugere og grupper. Hvis du vælger flere kategorier, bruges operatoren AND. Alle brugere eller grupper skal matche begge værdier for at blive returneret i resultaterne (hvilket er praktisk taget umuligt, hvis du bruger værdien Alle i flere kategorier).
Det antal værdier, der blev brugt som søgekriterier for en bestemt kategori, vises ud for kategorifeltet (f.eks . By 50 eller Prioritetskonti 10).
Når du er færdig med at søge efter kategori, skal du vælge knappen Anvend(x). De tidligere indstillinger for Filtrer brugere efter kategorier i pop op-vinduet Tilføj brugere erstattes af følgende oplysninger:
- Filtersektion : Vis, hvor mange filterværdier du har brugt, og navnene på filterværdierne. Hvis den er tilgængelig, skal du vælge linket Se alle for at se alle filterværdier
- Brugerlistesektion : Viser de brugere eller grupper, der matcher dine kategorisøgninger. Antallet af resultater vises i mærkaten Valgte (0/x) brugere .
Når du har en liste over brugere eller grupper i afsnittet Brugerliste , skal du markere nogle af eller alle resultaterne ved at markere afkrydsningsfeltet ud for kolonnen Navn . Antallet af valgte resultater vises i mærkaten Valgte (y/x) brugere .
Vælg knappen Tilføj x brugere for at tilføje de valgte brugere eller grupper på siden Målbrugere og vende tilbage til siden Målbrugere .
 Import: I den dialogboks, der åbnes, skal du angive en CSV-fil, der indeholder én mailadresse pr. linje.
Import: I den dialogboks, der åbnes, skal du angive en CSV-fil, der indeholder én mailadresse pr. linje.Når du har fundet en markering af CSV-filen, importeres brugerne og vises på siden Målrettede brugere .
På hovedsiden Målbrugere kan du bruge søgefeltet
 til at finde de valgte brugere. Du kan også vælge
til at finde de valgte brugere. Du kan også vælge  Slet og derefter Bekræft i bekræftelsesdialogboksen for at fjerne bestemte brugere.
Slet og derefter Bekræft i bekræftelsesdialogboksen for at fjerne bestemte brugere.Hvis du vil tilføje flere brugere og grupper, skal du vælge
 Tilføj brugere eller
Tilføj brugere eller  Importér på siden Målbrugere og gentage de forrige trin.
Importér på siden Målbrugere og gentage de forrige trin.
Når du er færdig på siden Målbrugere , skal du vælge Næste.
Tildel oplæring
På siden Tildel oplæring kan du tildele oplæringer til simuleringen. Vi anbefaler, at du tildeler træning til hver simulering, da medarbejdere, der gennemgår træningen, er mindre sårbare over for lignende angreb.
Brug følgende indstillinger på siden til at tildele oplæring som en del af simuleringen:
Sektionen Indstillinger: Vælg en af følgende indstillinger på rullelisten under Vælg indstillinger for oplæringsindhold:
Microsofts træningsoplevelse (anbefales): Dette er standardværdien. Denne værdi har følgende tilknyttede indstillinger, der skal konfigureres på siden:
- Vælg en af følgende værdier:
- Tildel oplæring for mig (anbefales): Dette er standardværdien. Vi tildeler oplæring baseret på en brugers tidligere simulerings- og oplæringsresultater.
- Vælg selv kurser og moduler: Hvis du vælger denne værdi, er næste trin i guiden Oplæringstildeling , hvor du finder og vælger kurser. Trinnene er beskrevet i underafsnittet Oplæringstildeling .
- Afsnittet Forfaldsdato: Vælg en af følgende værdier i Vælg en forfaldsdato for oplæring:
- 30 dage efter, at simuleringen slutter (dette er standardværdien)
- 15 dage efter simulering slutter
- 7 dage efter simulering slutter
- Vælg en af følgende værdier:
Omdiriger til en brugerdefineret URL-adresse: Denne værdi har følgende tilknyttede indstillinger, der skal konfigureres på siden:
- URL-adresse til brugerdefineret oplæring (påkrævet)
- Navn på brugerdefineret oplæring (påkrævet)
- Beskrivelse af brugerdefineret oplæring
- Varighed af brugerdefineret oplæring (i minutter):Standardværdien er 0, hvilket betyder, at der ikke er angivet nogen angivet varighed for oplæringen.
- Afsnittet Forfaldsdato: Vælg en af følgende værdier i Vælg en forfaldsdato for oplæring:
- 30 dage efter, at simuleringen slutter (dette er standardværdien)
- 15 dage efter simulering slutter
- 7 dage efter simulering slutter
Ingen oplæring: Hvis du vælger denne værdi, er den eneste indstilling på siden Næste.
Når du er færdig på siden Tildel oplæring , skal du vælge Næste.
Oplæringstildeling
Bemærk!
Denne side er kun tilgængelig, hvis du selv har valgt Vælg kurser og moduler på siden Tildel kurser .
På siden Oplæringstildeling skal du vælge de oplæringer, du vil føje til simuleringen, ved at vælge ![]() Tilføj oplæringer.
Tilføj oplæringer.
I pop op-vinduet Tilføj oplæring , der åbnes, skal du bruge følgende faner til at vælge de oplæringer, der skal inkluderes i simuleringen:
- Anbefalet fane: Viser de anbefalede indbyggede kurser baseret på simuleringskonfigurationen. Disse kurser er de samme kurser, som ville være blevet tildelt, hvis du valgte Tildel oplæring for mig (anbefales) på den forrige side.
- Fanen Alle oplæringer : Viser alle indbyggede kurser, der er tilgængelige.
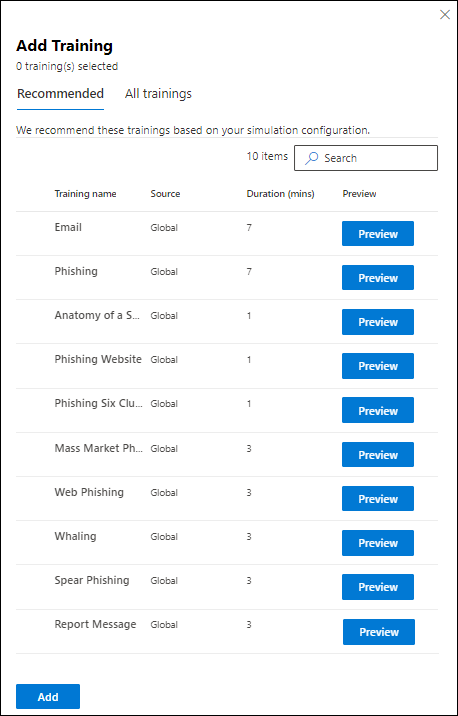
Under begge faner vises følgende oplysninger for hver oplæring:
- Oplæringsnavn
- Kilde: Værdien er Global.
- Varighed (minutter)
- Eksempel: Vælg Eksempel for at se oplæringen.
Under begge faner kan du bruge søgefeltet![]() til at finde kurser. Skriv en del af oplæringsnavnet, og tryk på ENTER.
til at finde kurser. Skriv en del af oplæringsnavnet, og tryk på ENTER.
Vælg en eller flere oplæringer under en af fanerne ved at markere afkrydsningsfeltet ud for navnet på oplæringen. Hvis du vil vælge alle oplæringer, skal du markere afkrydsningsfeltet i kolonneoverskriften Oplæringsnavn . Når du er færdig, skal du vælge Tilføj.
Tilbage på siden Oplæringstildeling vises de valgte oplæringer nu. Følgende oplysninger vises for hver oplæring:
- Oplæringsnavn
- Kilde
- Varighed (minutter)
-
Tildel til: For hver oplæring skal du vælge, hvem der får oplæringen, ved at vælge mellem følgende værdier:
- Alle brugere
- En eller begge af værdierne Klikkede på nyttedata eller Kompromitteret.
-
Slet: Vælg
 Slet for at fjerne oplæringen fra simuleringen.
Slet for at fjerne oplæringen fra simuleringen.
Når du er færdig på siden Oplæringstildeling , skal du vælge Næste.
Vælg en landingsside
På siden Vælg phish-landingsside skal du konfigurere den webside, som brugerne sendes til, hvis de åbner nyttedataene i simuleringen.
Vælg en af følgende indstillinger:
Brug landingssider fra biblioteket: Følgende indstillinger er tilgængelige:
- Afsnittet Payload-indikatorer: Vælg Føj nyttedataindikatorer til mail for at hjælpe brugerne med at få mere at vide om, hvordan de identificerer phishing-mail.
- Denne indstilling er ikke tilgængelig, hvis du har valgt Vedhæftet malware eller Link til malware på siden Vælg en eller flere teknikker .
- For landingssider, som du opretter under fanen Lejerlandingssider , er denne indstilling kun relevant, hvis du bruger den dynamiske kode med navnet Indsæt nyttedataindhold i landingssidens indhold, som beskrevet i underafsnittet Opret landingssider .
- Vis den interstitielle side før landingssiden: Denne indstilling er kun tilgængelig, hvis du har valgt Drive-by URL på siden Vælg en eller flere teknikker . Du kan få vist de overlejringer, der vises i forbindelse med angreb på URL-adresser i kørsel efter. Hvis du vil skjule overlejringen og gå direkte til landingssiden, skal du ikke vælge denne indstilling.
Resten af landingssiden Vælg phish har to faner, hvor du vælger den landingsside, du vil bruge:
Fanen Globale landingssider : Indeholder de indbyggede landingssider. Når du vælger en indbygget landingsside, der skal bruges ved at markere afkrydsningsfeltet ud for navn, vises sektionen Rediger layout med følgende indstillinger:
- Tilføj logo: Vælg Gennemse logobillede for at finde og vælge en .png-, .jpeg- eller .gif-fil. Logostørrelsen må højst være 210 x 70 for at undgå forvrængning. Hvis du vil fjerne logoet, skal du vælge Fjern overført logobillede.
- Vælg standardsprog: Denne indstilling er påkrævet. Vælg en af følgende værdier: kinesisk (forenklet), kinesisk (traditionelt, Taiwan),nederlandsk, engelsk, spansk, fransk, tysk, italiensk, japansk, koreansk, **portugisisk eller russisk.
Fanen Lejerlandingssider : Indeholder alle brugerdefinerede landingssider, du har oprettet. Hvis du vil oprette en ny landingsside, skal du vælge
 Opret ny. Trinnene til oprettelse er de samme som under fanenSimuleringstræning af angreb> Biblioteksfane >Phish-landingssider>Fanen Lejerlandingssider. Du kan finde instruktioner under Opret landingssider.
Opret ny. Trinnene til oprettelse er de samme som under fanenSimuleringstræning af angreb> Biblioteksfane >Phish-landingssider>Fanen Lejerlandingssider. Du kan finde instruktioner under Opret landingssider.
Under begge faner vises følgende oplysninger for hver landingsside. Du kan sortere landingssiderne ved at klikke på en tilgængelig kolonneoverskrift. Vælg
 Tilpas kolonner for at ændre de kolonner, der vises. Standardkolonnerne er markeret med en stjerne (*):
Tilpas kolonner for at ændre de kolonner, der vises. Standardkolonnerne er markeret med en stjerne (*):- Navn*
- Sprog*: Hvis landingssiden indeholder flere oversættelser, vises de første to sprog direkte. Hvis du vil se de resterende sprog, skal du holde markøren over det numeriske ikon (f.eks. +10).
- Kilde
- Standardsprog*
- Status*
- Sammenkædede simuleringer*
- Oprettet af
- Oprettelsestidspunkt*
- Ændret af*
- Senest ændret*
Hvis du vil finde en landingsside på listen, skal du skrive en del af landingssidens navn i søgefeltet
 og derefter trykke på ENTER.
og derefter trykke på ENTER.Vælg
 Filtrer for at filtrere landingssiderne efter sprog.
Filtrer for at filtrere landingssiderne efter sprog.Når en landingsside er valgt, åbnes der et pop op-vindue med detaljer, som viser flere oplysninger om landingssiden, hvis du klikker et vilkårligt sted i rækken:
- Fanen Eksempel viser, hvordan landingssiden ser ud for brugerne.
- Under fanen Detaljer vises egenskaberne for landingssiden.
Tip
Hvis du vil se detaljer om andre landingssider uden at forlade detaljevinduet, skal du bruge
 Forrige element og Næste element øverst i pop op-vinduet.
Forrige element og Næste element øverst i pop op-vinduet.Når du er færdig i pop op-vinduet med oplysninger om landingsside, skal du vælge Luk.
På siden Valg af phish-landingsside skal du vælge en landingsside, der skal bruges, ved at markere afkrydsningsfeltet ud for kolonnen Navn .
- Afsnittet Payload-indikatorer: Vælg Føj nyttedataindikatorer til mail for at hjælpe brugerne med at få mere at vide om, hvordan de identificerer phishing-mail.
Brug en brugerdefineret URL-adresse: Denne indstilling er ikke tilgængelig, hvis du har valgt Vedhæftet malware eller Link til malware på siden Vælg teknikker til social engineering .
Hvis du vælger Brug en brugerdefineret URL-adresse, skal du tilføje URL-adressen i feltet Angiv den brugerdefinerede URL-adresse til landingsside , der vises. Der er ingen andre indstillinger tilgængelige på siden Valg af phishlandingsside .
Når du er færdig på siden Valg af phishlandingsside , skal du vælge Næste.
Vælg slutbrugermeddelelser
På siden Vælg slutbrugermeddelelse skal du vælge mellem følgende meddelelsesindstillinger:
Levér ikke meddelelser: Der er ingen andre konfigurationsindstillinger tilgængelige på siden. Brugerne modtager ikke meddelelser om tildeling af oplæring, påmindelser om oplæring eller meddelelser om positiv forstærkning fra simuleringen. Vælg Fortsæt i advarselsdialogboksen.
Microsofts standardmeddelelse (anbefales):De meddelelser, som brugerne modtager, vises på siden:
- Microsofts standardmeddelelse om positiv forstærkning
- Microsofts standardmeddelelse om oplæringstildeling
- Besked om påmindelse om standardtræning fra Microsoft
Vælg det standardsprog, der skal bruges i Vælg standardsprog. De tilgængelige værdier er: kinesisk (forenklet),kinesisk (traditionelt, Taiwan), engelsk, fransk, tysk, italiensk, japansk, koreansk, portugisisk, russisk, spansk, hollandsk, polsk, arabisk, finsk, græsk, ungarsk, indonesisk, norsk bokmål, rumænsk, slovakisk, svensk, thai, tyrkisk, vietnamesisk, catalansk, kroatisk eller slovensk.
For hver meddelelse er følgende oplysninger tilgængelige:
Meddelelser: Navnet på meddelelsen.
Sprog: Hvis meddelelsen indeholder flere oversættelser, vises de første to sprog direkte. Hvis du vil se de resterende sprog, skal du holde markøren over det numeriske ikon (f.eks. +10).
Type: En af følgende værdier:
- Meddelelse om positiv forstærkning
- Meddelelse om oplæringstildeling
- Påmindelse om oplæring
Leveringspræferencer: Du skal konfigurere følgende leveringspræferencer, før du kan fortsætte:
- For Microsofts standardmeddelelse om positiv forstærkning skal du vælge Levér ikke, Levér, når kampagnen slutter, eller Levér under kampagnen.
- Vælg To gange om ugen eller Ugentligt for at få besked om påmindelse om oplæring i Microsoft.
Handlinger: Hvis du vælger
 Vis, åbnes siden Gennemse meddelelse med følgende oplysninger:
Vis, åbnes siden Gennemse meddelelse med følgende oplysninger:-
Fanen Vis : Få vist meddelelsesmeddelelsen, som brugerne ser den.
- Hvis du vil have vist meddelelsen på forskellige sprog, skal du bruge feltet Vælg sprog .
- Brug feltet Vælg nyttedata til eksempelvisning til at vælge meddelelsesmeddelelsen til simuleringer, der indeholder flere nyttedata.
- Fanen Detaljer: Få vist detaljer om meddelelsen:
- Meddelelsesbeskrivelse
- Kilde: For indbyggede meddelelser er værdien Global. For brugerdefinerede meddelelser er værdien Lejer.
-
Meddelelsestype: En af følgende typer baseret på den meddelelse, du oprindeligt valgte:
- Meddelelse om positiv forstærkning
- Meddelelse om oplæringstildeling
- Påmindelse om oplæring
- Ændret af
- Senest ændret
Når du er færdig på siden Gennemse meddelelse , skal du vælge Luk for at vende tilbage til siden Vælg slutbrugermeddelelse .
-
Fanen Vis : Få vist meddelelsesmeddelelsen, som brugerne ser den.
Tilpassede slutbrugermeddelelser: Der er ingen andre konfigurationsindstillinger tilgængelige på siden. Når du vælger Næste, skal du vælge en meddelelse om oplæringstildeling, en påmindelse om oplæring og (eventuelt) en meddelelse om positiv forstærkning , der skal bruges til simuleringen, som beskrevet i de næste tre underafsnit.
Når du er færdig på siden Vælg slutbrugermeddelelse , skal du vælge Næste.
Vælg en meddelelse om oplæringstildeling
Bemærk!
Denne side er kun tilgængelig, hvis du har valgt Tilpassede slutbrugermeddelelser på siden Vælg slutbrugermeddelelser .
På meddelelsessiden Oplæringstildeling vises følgende meddelelser og deres konfigurerede sprog:
- Microsofts standardmeddelelse om oplæringstildeling
- Besked om tildeling af kampagnetræning i Microsofts standardtræning
- Alle brugerdefinerede meddelelser om oplæringstildeling, som du tidligere har oprettet.
Disse meddelelser er også tilgængelige på fanen >Simuleringstræning af angreb>IndholdsbibliotekSlutbrugermeddelelser:
- Indbyggede meddelelser om oplæringstildeling er tilgængelige under fanen Globale meddelelser på https://security.microsoft.com/attacksimulator?viewid=contentlibrary& source=global.
- Brugerdefinerede meddelelser om oplæringstildeling er tilgængelige under fanen Lejermeddelelser på https://security.microsoft.com/attacksimulator?viewid=contentlibrary& source=lejer.
Du kan få flere oplysninger under Slutbrugermeddelelser om Simuleringstræning af angreb.
Udfør et af følgende trin:
Vælg en eksisterende meddelelse, der skal bruges:
Hvis du vil søge efter en eksisterende meddelelse på listen, skal du skrive en del af meddelelsesnavnet i
 søgefeltet og derefter trykke på ENTER.
søgefeltet og derefter trykke på ENTER.Når du vælger en meddelelse ved at klikke et andet sted i rækken end afkrydsningsfeltet, åbnes der et detaljeret pop op-vindue, der viser flere oplysninger om meddelelsen:
- Under fanen Eksempel kan du se, hvordan meddelelsen ser ud for brugerne.
- Under fanen Detaljer vises egenskaberne for meddelelsen.
Når du er færdig med pop op-vinduet med meddelelsesoplysninger, skal du vælge Luk.
På meddelelsessiden Oplæringstildeling skal du vælge en meddelelse, der skal bruges, ved at markere afkrydsningsfeltet ud for navnet.
Opret en ny meddelelse, der skal bruges: Vælg
 Opret ny. Trinnene til oprettelse er identiske med Meddelelser om oprettelse af slutbrugere.
Opret ny. Trinnene til oprettelse er identiske med Meddelelser om oprettelse af slutbrugere.Bemærk!
På siden Definer detaljer i den nye meddelelsesguide skal du sørge for at vælge meddelelsen Oplæringstildeling for meddelelsestypen.
Når du er færdig med at oprette meddelelsen, vender du tilbage til meddelelsessiden Oplæringstildeling , hvor den nye meddelelse nu vises på listen, hvor du kan vælge
Når du er færdig på meddelelsessiden Oplæringstildeling , skal du vælge Næste.
Vælg en påmindelse om oplæring
Bemærk!
Denne side er kun tilgængelig, hvis du har valgt Tilpassede slutbrugermeddelelser på siden Vælg slutbrugermeddelelser .
På siden Med påmindelse om oplæring vises følgende meddelelser og deres konfigurerede sprog:
- Besked om påmindelse om standardtræning fra Microsoft
- Påmindelsesmeddelelse om kun kampagnetræning i Microsofts standardtræning
- Alle brugerdefinerede påmindelsesmeddelelser om oplæring, som du tidligere har oprettet.
Disse meddelelser er også tilgængelige på fanen >Simuleringstræning af angreb>IndholdsbibliotekSlutbrugermeddelelser:
- Indbyggede påmindelsesmeddelelser om oplæring er tilgængelige under fanen Globale meddelelser på https://security.microsoft.com/attacksimulator?viewid=contentlibrary& source=global.
- Påmindelsesmeddelelser om brugerdefineret oplæring er tilgængelige under fanen Lejermeddelelser på https://security.microsoft.com/attacksimulator?viewid=contentlibrary& source=lejer.
Du kan få flere oplysninger under Slutbrugermeddelelser om Simuleringstræning af angreb.
I Angiv hyppighed for påmindelsesmeddelelse skal du vælge Ugentligt (standardværdien) eller To gange om ugen og derefter gøre et af følgende trin:
Vælg en eksisterende meddelelse, der skal bruges:
Hvis du vil søge efter en eksisterende meddelelse på listen, skal du skrive en del af meddelelsesnavnet i
 søgefeltet og derefter trykke på ENTER.
søgefeltet og derefter trykke på ENTER.Når du vælger en meddelelse ved at klikke et andet sted i rækken end afkrydsningsfeltet, åbnes der et detaljeret pop op-vindue, der viser flere oplysninger om meddelelsen:
- Under fanen Eksempel kan du se, hvordan meddelelsen ser ud for brugerne.
- Under fanen Detaljer vises egenskaberne for meddelelsen.
Når du er færdig med pop op-vinduet med meddelelsesoplysninger, skal du vælge Luk.
På siden Påmindelse om oplæring skal du vælge en meddelelse, der skal bruges, ved at markere afkrydsningsfeltet ud for navnet.
Opret en ny meddelelse, der skal bruges: Vælg
 Opret ny. Trinnene til oprettelse er identiske med Meddelelser om oprettelse af slutbrugere.
Opret ny. Trinnene til oprettelse er identiske med Meddelelser om oprettelse af slutbrugere.Bemærk!
På siden Definer detaljer i den nye meddelelsesguide skal du vælge påmindelsesmeddelelsen Oplæring for meddelelsestypen.
Når du er færdig med at oprette meddelelsen, vender du tilbage til siden Med påmindelse om oplæring , hvor den nye meddelelse nu vises på listen, som du kan vælge.
Når du er færdig på meddelelsessiden påmindelse om oplæring , skal du vælge Næste.
Vælg en meddelelse om positiv forstærkning
Bemærk!
Denne side er kun tilgængelig, hvis du har valgt Tilpassede slutbrugermeddelelser på siden Vælg slutbrugermeddelelser .
Du har følgende muligheder i afsnittet Leveringspræferencer for meddelelser om positiv forstærkning:
Brug ikke meddelelser om positiv forstærkning: Vælg Levér ikke. Der er ikke andet at konfigurere på siden, så du går til siden med simuleringsplaner , når du vælger Næste.
Brug en eksisterende meddelelse om positiv forstærkning: Vælg en af de resterende værdier:
- Levér, når brugeren rapporterer en phish, og kampagnen slutter
- Levér umiddelbart efter, at brugeren rapporterer en phish.
Følgende meddelelser og deres konfigurerede sprog vises på siden:
- Microsofts standardmeddelelse om positiv forstærkning
- Alle brugerdefinerede meddelelser om positiv forstærkning, som du tidligere har oprettet.
Disse meddelelser er også tilgængelige på fanen >Simuleringstræning af angreb>IndholdsbibliotekSlutbrugermeddelelser:
- Indbyggede meddelelser om positiv forstærkning er tilgængelige under fanen Globale meddelelser på https://security.microsoft.com/attacksimulator?viewid=contentlibrary& source=global.
- Brugerdefinerede meddelelser om positiv forstærkning er tilgængelige på fanen Lejermeddelelser på https://security.microsoft.com/attacksimulator?viewid=contentlibrary& source=lejer.
Du kan få flere oplysninger under Slutbrugermeddelelser om Simuleringstræning af angreb.
Hvis du vil søge efter en eksisterende meddelelse på listen, skal du skrive en del af meddelelsesnavnet i
 søgefeltet og derefter trykke på ENTER.
søgefeltet og derefter trykke på ENTER.Når du vælger en meddelelse ved at klikke et andet sted i rækken end afkrydsningsfeltet, åbnes der et detaljeret pop op-vindue, der viser flere oplysninger om meddelelsen:
- Under fanen Eksempel kan du se, hvordan meddelelsen ser ud for brugerne.
- Under fanen Detaljer vises egenskaberne for meddelelsen.
Når du er færdig med pop op-vinduet med meddelelsesoplysninger, skal du vælge Luk.
På siden Meddelelse om positiv forstærkning skal du vælge en eksisterende meddelelse, der skal bruges, ved at markere afkrydsningsfeltet ud for navnet.
Opret en ny meddelelse om positiv forstærkning, der skal bruges: Vælg
 Opret ny. Trinnene til oprettelse er identiske med Meddelelser om oprettelse af slutbrugere.
Opret ny. Trinnene til oprettelse er identiske med Meddelelser om oprettelse af slutbrugere.Bemærk!
På siden Definer detaljer i den nye meddelelsesguide skal du sørge for at vælge værdien Meddelelse om positiv forstærkning for meddelelsestypen.
Når du er færdig med at oprette meddelelsen, vender du tilbage til siden meddelelse om positiv forstærkning , hvor den nye meddelelse nu vises på listen, som du kan vælge.
Når du er færdig på siden med meddelelse om positiv forstærkning , skal du vælge Næste.
Simuleringsplan
Vælg en af følgende værdier på siden Simuleringsplan :
- Randomiseret: Du skal stadig vælge tidsplanen på næste side, men simuleringerne startes på tilfældige tidspunkter inden for tidsplanen.
- Løst: Simuleringer startes på en given dag i henhold til den valgte tidsplan.
Når du er færdig, skal du vælge Næste.
Planlægningsoplysninger
Det, du ser på siden Planlæg detaljer , afhænger af, om du har valgt Randomiseret eller Fast for simuleringsplanen på den forrige side.
Randomiseret simuleringsplan: Følgende indstillinger er tilgængelige:
Afsnittet Automatiseringsstart: Brug Vælg den dato, automatiseringen skal starte fra, for at vælge startdatoen for simuleringerne. Du kan vælge en hvilken som helst fremtidig dato på op til et år.
Afsnittet Automatiseringsinterval: Konfigurer følgende indstillinger:
- Vælg de ugedage, som simuleringer må starte på: Vælg en eller flere dage i ugen.
- Angiv det maksimale antal simuleringer, der kan startes mellem start- og slutdatoerne: Angiv en værdi mellem 1 og 10. Dette tal bestemmer også antallet af nyttedata, der skal bruges. Hvis du vælger flere nyttedata end simuleringer, f.eks. 12 nyttedata for 10 simuleringer, bruges eventuelle 10 af de 12 nyttedata. Hvis du vælger færre nyttedata end simuleringer, f.eks. 5 nyttedata for 8 simuleringer, gentages nogle nyttedata for at dække alle simuleringer, medmindre du har valgt Brug entydige nyttedata på tværs af simuleringer inden for en automatisering i startoplysningerne.
- Randomiser det tidspunkt på dagen, hvor simuleringsmails kan sendes til levering: Vælg Randomiser afsendelsestider for at randomisere sendetiderne. Dette forskuder levering af mail i løbet af et 12-timers vindue.
Afsnittet Automatiseringsafslutning : Brug Vælg den dato, hvor automatiseringerne skal slutte , for at vælge slutdatoen for simuleringerne. Du kan vælge en hvilken som helst fremtidig dato for op til et år.
Tip
Der startes kun én simulering på én dag, så vi anbefaler, at du vælger mindst lige så mange dage, som du vil have simuleringerne til at køre.
Fast simuleringsplan: Følgende indstillinger er tilgængelige:
Afsnittet Automatiseringsstart : Brug Vælg den dato, hvor simuleringerne skal starte fra , for at vælge startdatoen for simuleringerne. Du kan vælge en hvilken som helst fremtidig dato for op til et år.
Afsnittet Automatisering af gentagelse: Konfigurer følgende indstillinger:
- Vælg, om simuleringer skal startes ugentligt eller månedligt: Vælg Ugentligt (standard) eller Månedligt.
- Angiv det ønskede interval mellem automatiseringskørsler: Angiv en værdi mellem 1 og 99. Hvis du f.eks. vil køre simuleringer hver uge, skal du angive 1. Hvis du vil køre alternative uger, skal du angive 2 osv. På samme måde skal du angive 3, hvis du vil køre simuleringer kvartalsvis.
- Vælg den ugedag, simuleringen skal starte fra: For ugentlige simuleringer skal du vælge den ugedag, hvor simuleringen starter.
- Angiv den dag i måneden, hvor simuleringerne skal starte fra: Angiv den dag i en måned, hvor simuleringer starter, for månedlige simuleringer. Angiv en værdi fra 1 til 31.
Afsnittet Automatiseringsafslutning : Vælg en af følgende værdier:
- Brug Vælg den dato, hvor automatiseringen skal slutte , for at vælge slutdatoen for simuleringerne.
- Brug Angiv antallet af forekomster af simuleringer, der skal køres, før de slutter , for at angive en værdi fra 1 til 10.
Når du er færdig på siden Planlæg detaljer , skal du vælge Næste.
Startoplysninger
Konfigurer følgende yderligere indstillinger for automatiseringen på siden Start detaljer :
Brug entydige nyttedata på tværs af simuleringer i et automatiseringsafsnit : Som standard er entydige nyttedata ikke valgt. Sørg for, at du har valgt nok nyttedata til det antal simuleringer, du vil køre. Hvis du har færre nyttedata end de simuleringer, du vil køre, er det kun en brøkdel af brugerne, der målrettes (beregnet som forholdet mellem antallet af nyttedata og antallet af simuleringer).
Målret mod alle valgte brugere i alle simulationskørsler : Som standard er målbrugerne opdelt på tværs af forskellige simuleringer. Hvis du vælger denne indstilling, medtages alle valgte målbrugere i alle simuleringskørsler. Sørg for, at du har valgt lige så mange nyttedata som det antal simuleringer, du vil køre. Ellers gentages nyttedataene.
Afsnittet Målrepeater for lovovertrædere: Gentagelsesovertrædere er som standard ikke valgt. Hvis du vælger den, skal du bruge Angiv det maksimale antal gange, en bruger kan målrettes inden for denne automatisering , der ser ud til at angive en værdi fra 1 til 10.
Send simuleringsmail baseret på brugerens aktuelle tidszoneindstilling fra sektionen Outlook Web App : Aktivér levering, der er opmærksom på områder , er som standard ikke valgt.
Når du er færdig på siden Start detaljer , skal du vælge Næste.
Gennemse simuleringsautomatisering
På siden Gennemse automatisering af simulering kan du gennemse oplysningerne om din simuleringsautomatisering.
Du kan vælge Rediger i hver sektion for at redigere indstillingerne i sektionen. Du kan også vælge Tilbage eller den specifikke side i guiden.
Når du er færdig med automatiseringen af simulering af gennemsyn, skal du vælge Send.
Når simuleringsautomatisering oprettes, ændres sidetitlen til Ny automatisering, hvor du kan bruge linkene til at aktivere automatiseringen eller få vist alle simuleringsautomatiseringer.
Når du er færdig på siden Ny automatisering oprettet , skal du vælge Udført.
Tilbage på siden Simuleringsautomatiseringer under fanen Automatiseringer vises den simuleringsautomatisering, du har oprettet, nu med værdien StatusInactive.
Hvis du vil slå automatisering af simulering til, skal du se næste afsnit.
Slå automatisering af simulering til eller fra
- Du kan slå simuleringsautomatiseringer til med værdien StatusInactive.
- Du kan slå automatiseringer af simulering fra med statusværdienAktiv.
- Du kan ikke slå ufuldstændige automatiseringer af simulering til eller fra med kladdenstatusværdi.
Hvis du vil slå automatisering af inaktiv simulering til, skal du vælge den på listen ved at klikke på afkrydsningsfeltet ud for navnet. Vælg handlingen Slå den ![]() handling til, der vises, og vælg derefter Bekræft i dialogboksen. Værdien Status ændres til Aktiv.
handling til, der vises, og vælg derefter Bekræft i dialogboksen. Værdien Status ændres til Aktiv.
Hvis du vil slå automatisering af aktiv simulering fra, skal du vælge den på listen ved at klikke på afkrydsningsfeltet ud for navnet. Vælg handlingen Slå den ![]() handling fra, der vises, og vælg derefter Bekræft i dialogboksen. Værdien Status ændres til Inactive.
handling fra, der vises, og vælg derefter Bekræft i dialogboksen. Værdien Status ændres til Inactive.
Fjern automatiseringer af simulering
Hvis du vil fjerne en automatisering af simulering, skal du vælge simuleringsautomatisering på listen ved at klikke på afkrydsningsfeltet ud for navnet. Vælg handlingen ![]() Slet , der vises, og vælg derefter Bekræft i dialogboksen.
Slet , der vises, og vælg derefter Bekræft i dialogboksen.
Vis oplysninger om automatisering af simulering
I forbindelse med automatiseringer af simulering med statusværdienAktiv eller Inaktiv skal du vælge simuleringen på siden Simuleringsautomatiseringer ved at klikke et vilkårligt sted i rækken ud for afkrydsningsfeltet ud for navnet. Det pop op-vindue med detaljer, der åbnes, indeholder følgende oplysninger:
Navnet på automatiseringen af simuleringen og antallet af elementer, der indsamles.
Fanen Generelt :
- Type: Værdien er Simulering.
- Name
- Beskrivelse
- Afsnit med kørselsbetingelser : Vælg Rediger for at åbne guiden til automatisering af simulering på den relaterede side.
Fanen Kørselsoversigt: Denne fane er kun tilgængelig til automatiseringer af simulering med værdien Status aktiv eller Inaktiv.
Viser oplysninger om kørselsoversigten for simuleringen.
Tip
Hvis du vil se detaljer om andre automatiseringer af simulering uden at forlade detaljevinduet, skal du bruge  Forrige element og Næste element øverst i pop op-vinduet.
Forrige element og Næste element øverst i pop op-vinduet.
Få vist rapporter over automatiserede simuleringer
Du kan få vist simuleringsrapporterne for automatiserede kampagner under fanen Simuleringer . Klik på navnet på simuleringen med præfikset AutomatedSimulation_ og automatiseringsnavn, der er tilgængeligt under kolonnen Oprettet af. Hvis du vil have vist rapporten, skal du klikke et vilkårligt sted i simuleringsrækken ud for afkrydsningsfeltet ud for navnet.
Ofte stillede spørgsmål om automatiseringer af simuleringer
Dette afsnit indeholder nogle af de mest almindelige spørgsmål om automatiseringer af simulering.
Hvorfor vises Fuldført i statusværdien under Automatiseringer, men statusværdien under Simuleringer vises i gang?
Fuldført på siden Simuleringsautomatiseringer betyder, at jobbet med simuleringsautomatisering er fuldført, og at der ikke oprettes flere simuleringer af den. Simulering er en separat enhed, der fuldføres efter 30 dages simuleringstid.
Hvorfor er slutdatoen for simuleringen 30 dage efter oprettelsen, selvom jeg har valgt en automatiseringsslutdato på én uge?
En slutdato på én uge for automatiseringen af simulering betyder, at den ikke opretter nye simuleringer efter en uge. For simuleringer, der oprettes af en automatisering af simulering, er standardslutdatoen 30 dage efter oprettelsen af simuleringen.
Hvis vi har flere socialtekniske teknikker og relaterede nyttedata (f.eks. høst af legitimationsoplysninger, link til malware og drev efter URL-adresse), der er målrettet til 300 brugere, hvordan sendes nyttedataene så til brugerne? Går alle nyttedatatyper til alle brugere, eller er valget tilfældigt?
Hvis du ikke vælger Målret for alle valgte brugere i alle simuleringskørsler på siden Startoplysninger , distribueres alle målrettede brugere over det maksimale antal simuleringer, der oprettes af simuleringsautomatisering.
Hvis du vælger Målret mod alle de valgte brugere i alle simuleringskørsler på siden Startoplysninger , er alle målrettede brugere en del af hver simulering, der oprettes af simuleringsautomatisering.
Hvordan fungerer indstillingen Randomiser på siden Simuleringsplan?
Indstillingen Randomiser på siden Simuleringsplan vælger optimalt en dag inden for startdatoen og slutdatointervallet for at starte simuleringer.
Hvordan fungerer indstillingen Randomiser på siden Vælg en nyttedata og logon?
Indstillingen Randomiser på siden Vælg nyttedata og logonsider fungerer på følgende måde:
For hver kørsel vælges der en social teknisk teknik fra listen over valgte teknikker, og derefter vælges en tilfældig nyttedata for denne teknik fra både globale nyttedata (indbyggede) og lejernyttedata (brugerdefineret). Denne funktionsmåde hjælper med at sikre, at den valgte nyttedata ikke var en del af en tidligere kørsel for denne bestemte automatisering.
Med en randomiseret tidsplan er det maksimale antal simuleringer mellem 1 og 10. Hvordan fungerer det?
Dette tal er det maksimale antal kørsler, der kan oprettes af denne automatisering. Hvis du f.eks. vælger 10, er det maksimale antal simuleringer, der oprettes af denne automatisering, 10. Antallet af simuleringer kan være færre, afhængigt af antallet af målrettede brugere og tilgængeligheden af nyttedata.
Hvis jeg kun vælger én bestemt dag mellem to dage (f.eks. onsdag), hvor mange simuleringer får jeg så vist under fanen Simulering?
Hvis der kun er én onsdag mellem startdatoen og slutdatoen, har automatiseringen kun én gyldig dag til at udsende simuleringen. Selvom du har valgt en højere værdi for Maks. antal simuleringer, overskrives denne værdi til én.
Hvordan fungerer randomiser sendetider i øjeblikket?
Randomiser sendetid fungerer i batches på 1.000 brugere og er beregnet til at blive brugt sammen med et stort antal målrettede brugere. Hvis mindre end 1.000 brugere er involveret i simuleringer, der oprettes af automatiseringer, oprettes batches på 100 brugere til randomiserede afsendelsestider.
Relaterede link
Kom i gang med at bruge kursus i angrebssimulering
Automatiseringer af simulering for Simuleringstræning af angreb