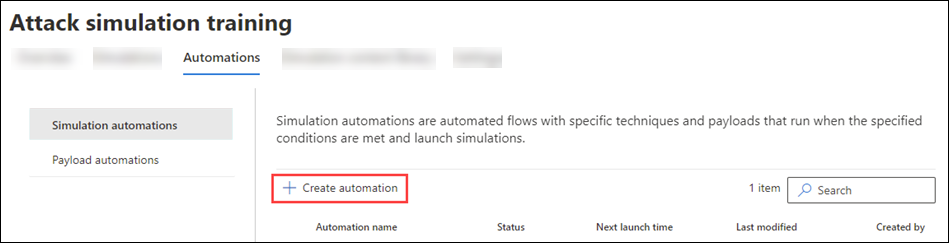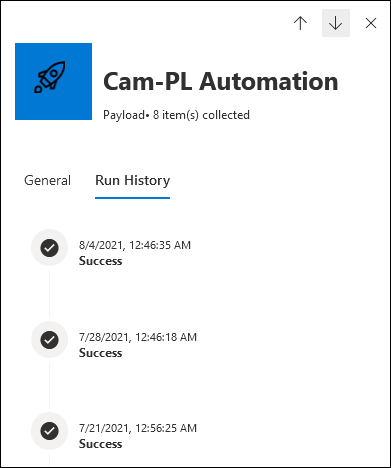Automatiseringer af nyttedata for Simuleringstræning af angreb
Tip
Vidste du, at du kan prøve funktionerne i Microsoft Defender for Office 365 Plan 2 gratis? Brug den 90-dages Defender for Office 365 prøveversion på Microsoft Defender portalen med prøveversionshubben. Få mere at vide om, hvem der kan tilmelde dig og prøvevilkår i Prøv Microsoft Defender for Office 365.
I Simuleringstræning af angreb i Microsoft 365 E5 eller Microsoft Defender for Office 365 Plan 2 indsamler nyttedataautomatiseringer (også kaldet høst af nyttedata) oplysninger fra phishing-angreb fra den virkelige verden, som blev rapporteret af brugere i din organisation. Du kan angive de betingelser, der skal søges efter i phishing-angreb (f.eks. modtagere, social teknisk teknik eller afsenderoplysninger).
Automatisering af nyttedata efterligner meddelelser og nyttedata fra angrebet og gemmer dem som brugerdefinerede nyttedata med id'er i navnet på nyttedata. Du kan derefter bruge de høstede nyttedata i simuleringer eller automatiseringer til automatisk at starte harmløse simuleringer til målrettede brugere.
Du kan finde flere oplysninger om, hvordan automatiseringer af nyttedata indsamles, i tillægssektionen sidst i denne artikel.
Du kan finde oplysninger om, hvordan du kommer i gang med Simuleringstræning af angreb, under Kom i gang med at bruge Simuleringstræning af angreb.
Hvis du vil se eksisterende automatiseringer af nyttedata, du har oprettet, skal du åbne Microsoft Defender portalen på https://security.microsoft.com, gå til Mail & samarbejde>Simuleringstræning af angreb>FanenAutomationer> og derefter vælge Nyttedataautomatiseringer. Hvis du vil gå direkte til fanen Automatiseringer , hvor du kan vælge Nyttedataautomatiseringer, skal du bruge https://security.microsoft.com/attacksimulator?viewid=automations.
Følgende oplysninger vises for hver automatisering af nyttedata. Du kan sortere automatiseringerne af nyttedata ved at klikke på en tilgængelig kolonneoverskrift.
- Automatiseringsnavn
- Type: Værdien er Payload.
- Elementer, der indsamles
- Senest ændret
- Status: Værdien er Klar eller Kladde.
Tip
Hvis du vil se alle kolonner, skal du sandsynligvis gøre et eller flere af følgende trin:
- Rul vandret i webbrowseren.
- Begræns bredden af de relevante kolonner.
- Fjern kolonner fra visningen.
- Zoom ud i webbrowseren.
Opret automatiseringer af nyttedata
Benyt følgende fremgangsmåde for at oprette en automatisering af nyttedata:
I portalen Microsoft Defender på https://security.microsoft.com/skal du gå til Mail & samarbejde>Simuleringstræning af angreb>Automatiseringer automatiseringer > af nyttedata. Hvis du vil gå direkte til fanen Automatiseringer , hvor du kan vælge Nyttedataautomatiseringer, skal du bruge https://security.microsoft.com/attacksimulator?viewid=automations.
På siden Nyttedataautomatiseringer skal du vælge
 Opret automatisering for at starte den nye guide til automatisering af nyttedata.
Opret automatisering for at starte den nye guide til automatisering af nyttedata.Bemærk!
Når du har navngivet automatiseringen af nyttedata under den nye guide til automatisering af nyttedata, kan du når som helst vælge Gem og luk for at gemme din status og fortsætte med at konfigurere automatiseringen af nyttedata senere. Den ufuldstændige automatisering af nyttedata har statusværdienKladde i automatiseringer af nyttedata under fanen Automatiseringer . Du kan fortsætte, hvor du slap, ved at vælge nyttedataautomatisering og klikke på
 Rediger automatisering.
Rediger automatisering.Indsamling af nyttedata er i øjeblikket ikke aktiveret i GCC-miljøer på grund af begrænsninger for dataindsamling.
Konfigurer følgende indstillinger på siden Automation-navn :
- Navn: Angiv et entydigt, beskrivende navn til automatiseringen af nyttedata.
- Beskrivelse: Angiv en valgfri detaljeret beskrivelse af automatiseringen af nyttedata.
Når du er færdig på siden Automation-navn , skal du vælge Næste.
På siden Kørselsbetingelser skal du vælge betingelserne for det virkelige phishing-angreb, der bestemmer, hvornår automatiseringen kører.
Vælg
 Tilføj betingelse, og vælg derefter mellem en af følgende betingelser:
Tilføj betingelse, og vælg derefter mellem en af følgende betingelser:- Nej. af brugere, der er målrettet i kampagnen: Konfigurer følgende indstillinger i de viste felter:
- Lig med, Mindre end, Større end, Mindre end eller lig med eller Større end eller lig med.
- Angiv værdi: Antallet af brugere, der blev målrettet af phishing-kampagnen.
-
Kampagner med en bestemt phishteknik: Vælg en af de tilgængelige værdier i det felt, der vises:
- Høst af legitimationsoplysninger
- Vedhæftet malware
- Link i vedhæftet fil
- Link til malware
- Vejledning
- Bestemt afsenderdomæne: I det felt, der vises, skal du angive en værdi for afsenderens maildomæne (f.eks. contoso.com).
- Bestemt afsendernavn: Angiv en værdi for afsenderens navn i det felt, der vises.
- Bestemt afsendermail: Angiv en afsendermailadresse i det felt, der vises.
- Specifikke bruger- og gruppemodtagere: I det felt, der vises, skal du begynde at skrive navnet eller mailadressen på brugeren eller gruppen. Når den vises, skal du vælge den.
Du kan kun bruge hver betingelse én gang. Flere betingelser bruger AND-logik (<Condition1> og <Condition2>).
Hvis du vil tilføje en anden betingelse, skal du vælge
 Tilføj betingelse.
Tilføj betingelse.Hvis du vil fjerne en betingelse, når du har tilføjet den, skal du vælge
 .
.Når du er færdig på siden Kør betingelser , skal du vælge Næste.
- Nej. af brugere, der er målrettet i kampagnen: Konfigurer følgende indstillinger i de viste felter:
På siden Gennemse automatisering kan du gennemse oplysningerne om din nyttedataautomatisering.
Du kan vælge Rediger i hver sektion for at redigere indstillingerne i sektionen. Du kan også vælge Tilbage eller den specifikke side i guiden.
Når du er færdig på siden Gennemse automatisering , skal du vælge Send.
På siden Ny automatisering oprettet kan du bruge linkene til at aktivere automatisering af nyttedata eller gå til siden Simuleringer .
Når du er færdig, skal du vælge Udført.
Tilbage på automatiseringer af nyttedata under fanen Automatiseringer vises den nyttedataautomatisering, du har oprettet, nu med værdien Statusklar.
Slå automatiseringer af nyttedata til eller fra
Du kan slå automatiseringer af nyttedata til eller fra med værdien Statusklar. Du kan ikke slå ufuldstændige automatiseringer af nyttedata til eller fra med statusværdien Kladde.
Hvis du vil aktivere automatisering af nyttedata, skal du vælge den på listen ved at klikke på afkrydsningsfeltet ud for navnet. Vælg handlingen Slå den ![]() handling til, der vises, og vælg derefter Bekræft i dialogboksen.
handling til, der vises, og vælg derefter Bekræft i dialogboksen.
Hvis du vil slå automatisering af nyttedata fra, skal du vælge den på listen ved at klikke på afkrydsningsfeltet ud for navnet. Vælg handlingen Slå den ![]() handling fra, der vises, og vælg derefter Bekræft i dialogboksen.
handling fra, der vises, og vælg derefter Bekræft i dialogboksen.
Rediger automatiseringer af nyttedata
Du kan kun ændre automatiseringer af nyttedata med statusværdien Kladde, eller som er slået fra.
Hvis du vil ændre en eksisterende automatisering af nyttedata på siden Automatiseringer af nyttedata , skal du gøre et af følgende:
- Vælg automatiseringen af nyttedata på listen ved at markere afkrydsningsfeltet ud for navnet. Vælg handlingen
 Rediger automatisering , der vises.
Rediger automatisering , der vises. - Vælg automatiseringen af nyttedata på listen ved at klikke et vilkårligt sted i rækken undtagen afkrydsningsfeltet. I det pop op-vindue med detaljer, der åbnes, skal du på fanen Generelt vælge Rediger i sektionerne Navn, Beskrivelse eller Kør betingelser .
Guiden til automatisering af nyttedata åbnes med indstillingerne og værdierne for den valgte automatisering af nyttedata. Trinnene er de samme som beskrevet i afsnittet Opret automatiseringer af nyttedata .
Fjern automatiseringer af nyttedata
Hvis du vil fjerne en automatisering af nyttedata, skal du vælge automatiseringen af nyttedata på listen ved at klikke på afkrydsningsfeltet. Vælg handlingen ![]() Slet , der vises, og vælg derefter Bekræft i dialogboksen.
Slet , der vises, og vælg derefter Bekræft i dialogboksen.
Vis oplysninger om automatisering af nyttedata
I forbindelse med automatiseringer af nyttedata med statusværdienKlar skal du vælge nyttedataene på siden Nyttedataautomatiseringer ved at klikke et vilkårligt sted i rækken ud for afkrydsningsfeltet ud for navnet. Det pop op-vindue med detaljer, der åbnes, indeholder følgende oplysninger:
Navnet på automatiseringen af nyttedata og antallet af elementer, der indsamles.
Fanen Generelt :
- Senest ændret
- Type: Værdien er Payload.
- Afsnittene Navn, Beskrivelse og Kør betingelser: Vælg Rediger for at åbne guiden til automatisering af nyttedata på den relaterede side.
Fanen Kørselshistorik : Denne fane er kun tilgængelig for automatiseringer af nyttedata med værdien Statusklar.
Viser oplysninger om kørselshistorikken for simuleringer, der brugte nyttedataautomatisering.
Tip
Hvis du vil se oplysninger om andre automatiseringer af nyttedata uden at forlade detaljevinduet, skal du bruge  Forrige element og Næste element øverst i pop op-vinduet.
Forrige element og Næste element øverst i pop op-vinduet.
Tillæg
Automatisering af nyttedata afhænger af mails, der identificeres som kampagner af Defender for Office 365:
Administratorer , der markerer meddelelser som phishing , resulterer ikke i høst af nyttedata.
Automatisering af nyttedata kræver adgang til rådata, som kan omfatte brugerrapporterede meddelelser, der opfylder følgende kriterier:
- Meddelelsen blev leveret til indbakken (falsk negativ).
- Brugeren rapporterede meddelelsen som phishing.
- Den rapporterede meddelelse blev sendt til Microsoft (direkte af brugeren eller en administrator fra indsendelsesportalen), og Microsoft konstaterede, at meddelelsen var phishing.
Berettigede nyttedata høstes, hvis meddelelserne opfylder kriterierne for automatisering af nyttedata som beskrevet tidligere i denne artikel (trin 4 i Opret nyttedataautomatiseringer).
Relaterede link
Kom i gang med at bruge kursus i angrebssimulering
Automatiseringer af simulering for Simuleringstræning af angreb