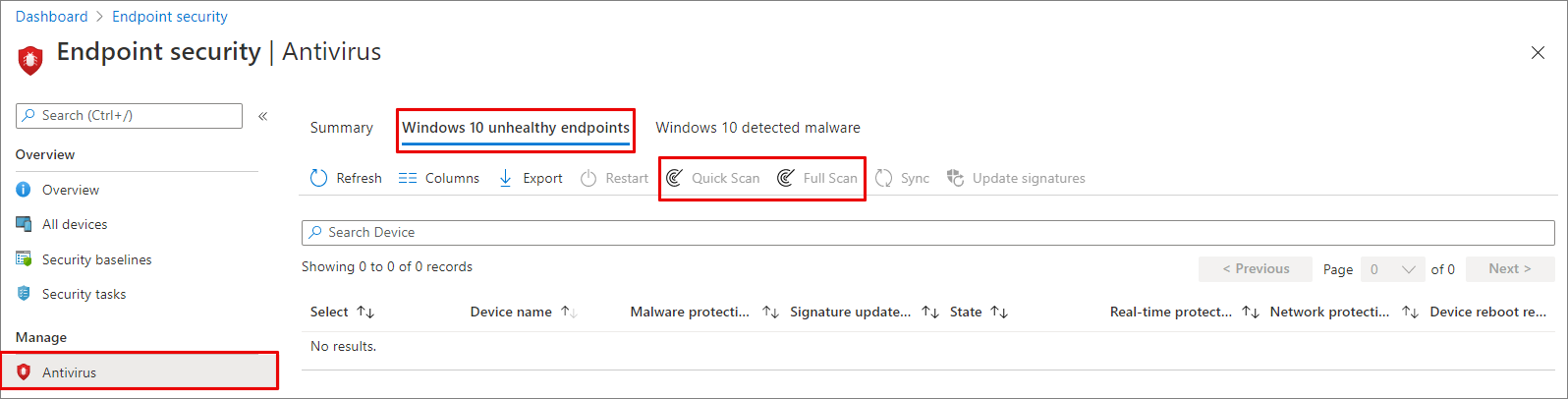Konfigurer og kør scanninger efter behov Microsoft Defender Antivirus
Gælder for:
- Microsoft Defender for Endpoint Plan 1
- Microsoft Defender for Endpoint Plan 2
- Microsoft Defender for Business
- Microsoft Defender for Individuals
- Microsoft Defender Antivirus
Du kan køre en on-demand-scanning på individuelle slutpunkter. Disse scanninger starter med det samme, og du kan definere parametre for scanningen, f.eks. placeringen eller typen. Når du kører en scanning, kan du vælge mellem tre typer: Hurtig scanning, fuld scanning og brugerdefineret scanning. I de fleste tilfælde skal du bruge en hurtig scanning. En hurtig scanning ser på alle de steder, hvor der kan være malware registreret til at starte med systemet, f.eks registreringsdatabasenøgler og kendte Windows-startmapper.
Kombineret med altid aktiveret beskyttelse i realtid, som gennemgår filer, når de åbnes og lukkes, og når en bruger navigerer til en mappe, hjælper en hurtig scanning med at yde stærk beskyttelse mod malware, der starter med systemet og malware på kerneniveau. I de fleste tilfælde er en hurtig scanning tilstrækkelig og er den anbefalede mulighed for planlagte scanninger eller on-demand-scanninger. Få mere at vide om scanningstyper.
Vigtigt!
Microsoft Defender Antivirus kører i konteksten af LocalSystem-kontoen , når der udføres en lokal scanning. I forbindelse med netværksscanninger bruges enhedskontoens kontekst. Hvis domæneenhedskontoen ikke har de nødvendige tilladelser til at få adgang til delingen, fungerer scanningen ikke. Sørg for, at enheden har tilladelser til at få adgang til netværkssharet.
Brug Microsoft Defender-portalen til at køre en scanning
- Gå til Microsoft Defender-portalen (https://security.microsoft.com), og log på.
- Gå til den enhedsside , du vil køre en fjernscanning på.
- Klik på ellipsen (...).
- Klik på Kør antivirusscanning.
- Under Vælg scanningstype skal du vælge alternativknappen for Hurtig scanning eller Fuld scanning.
- Tilføj en kommentar.
- Klik på Bekræft.
Sådan kontrollerer du status:
- Under Handlinger & indsendelser skal du vælge Løsningscenter og derefter vælge fanen Oversigt .
- Klik på Filtre.
- Under Handlingstype skal du markere afkrydsningsfeltet for Start antivirusscanning.
- Klik på Anvend.
- Vælg en af alternativknappen.
- Under Handlingsstatus kan du se status som f.eks . Fuldført.
Hvis du vil kontrollere registreringerne, skal du se Gennemse resultaterne af Microsoft Defender Antivirus-scanninger | Microsoft Learn
Brug Microsoft Intune til at køre en scanning
Brug slutpunktssikkerhed til at køre en scanning på Windows-enheder
Gå til Microsoft Intune Administration (https://intune.microsoft.com) og log på.
Vælg Endpoint security>Antivirus.
På listen over faner skal du vælge Windows 10 usunde slutpunkter eller Windows 11 usunde slutpunkter.
På listen over angivne handlinger skal du vælge Hurtig scanning (anbefales) eller Fuld scanning.
Tip
Du kan få flere oplysninger om, hvordan du bruger Microsoft Configuration Manager til at køre en scanning, under Antimalware- og firewallopgaver: Sådan udfører du en scanning efter behov.
Brug enheder til at køre en scanning på en enkelt enhed
Gå til Microsoft Intune Administration (https://intune.microsoft.com) og log på.
Vælg Enheder>Alle enheder i sidepanelet, og vælg den enhed, du vil scanne.
Vælg ... Flere og vælg Hurtig scanning (anbefales) eller Fuld scanning under indstillingerne.
Brug Windows Security-appen til at køre en scanning
Du kan finde oplysninger om, hvordan du kører en scanning på individuelle slutpunkter, under Kør en scanning i Windows Security-appen.
Brug PowerShell-cmdlet'er til at køre en scanning
Brug følgende cmdlet:
Start-MpScan
Brug PowerShell-cmdlet'er til at køre en hurtig scanning uden at udelade antivirusudeladelser
Brug følgende cmdlet:
Set-MpPreference -QuickScanIncludeExclusions 1
Bemærk!
En værdi af 1 gør det muligt at inkludere de udeladte antivirusprocesser, -mapper, -filer og -udvidelser.
0 Værdien (standard) deaktiverer medtagelse af de udeladte antivirusprocesser, -mapper, -filer og -udvidelser.
Du kan få flere oplysninger om, hvordan du bruger PowerShell sammen med Microsoft Defender Antivirus, under Brug PowerShell-cmdlet'er til at konfigurere og køre Microsoft Defender Antivirus - og Defender Antivirus-cmdlet'er.
Brug kommandolinjeværktøjet mpcmdrun.exe til at køre en scanning
Brug følgende -scan parameter:
mpcmdrun.exe -scan -scantype 1
Du kan få flere oplysninger om, hvordan du bruger værktøjet og andre parametre, herunder starte en fuld scanning eller definere stier, under Brug kommandolinjeværktøjet mpcmdrun.exe til at konfigurere og administrere Microsoft Defender Antivirus.
Brug WMI (Windows Management Instruction) til at køre en scanning
Brug metoden Start for klassen MSFT_MpScan.
Du kan få flere oplysninger om, hvilke parametre der er tilladt, under Windows Defender WMIv2 API'er
Tip
Hvis du leder efter antivirusrelaterede oplysninger til andre platforme, skal du se:
- Angiv indstillinger for Microsoft Defender for Endpoint på macOS-
- Microsoft Defender for Endpoint på Mac
- Politikindstillinger for macOS Antivirus for Microsoft Defender Antivirus for Intune
- Angiv indstillinger for Microsoft Defender for Endpoint på Linux
- Microsoft Defender for Endpoint på Linux
- Konfigurer Defender for Endpoint på Android-funktioner
- Konfigurer Microsoft Defender for Endpoint på iOS-funktioner
Tip
Vil du vide mere? Kontakt Microsoft Security-community'et i vores Tech Community: Microsoft Defender for Endpoint Tech Community.