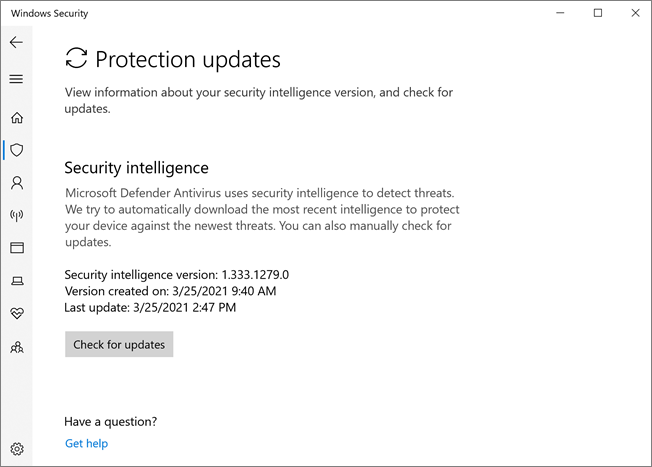Microsoft Defender Antivirus i Windows Sikkerhed-appen
Gælder for:
Fra og med Windows 10, version 1703 og nyere kan Microsoft Defender Antivirus-indstillinger ses i Windows Sikkerhed-appen. Se Windows Sikkerhed for at få flere oplysninger om sikkerhedsfunktioner og -indstillinger, der er indbygget i Windows.
Vigtigt!
Deaktivering af Windows Sikkerhed-appen deaktiverer ikke Microsoft Defender Antivirus eller Windows Firewall. Disse funktioner er deaktiveret eller indstillet til passiv tilstand, når ikke-Microsoft antivirus-/antimalwaresoftware er installeret på enheden og holdes opdateret. Hvis du deaktiverer Windows Sikkerhed-appen eller konfigurerer de tilknyttede indstillinger for Gruppepolitik for at forhindre den i at starte eller køre, kan den Windows Sikkerhed app vise forældede eller unøjagtige oplysninger om eventuelle antivirus- eller firewallprodukter, der er installeret på enheden. Det kan også forhindre, at Microsoft Defender Antivirus aktiveres igen, når du fjerner software, der ikke er Microsoft antivirus-/antimalwaresoftware. Deaktivering af Windows Sikkerhed-appen kan reducere niveauet for beskyttelse af din enhed betydeligt og kan føre til malware-infektion.
Gennemse indstillinger for beskyttelse mod virus og trusler i Windows Sikkerhed-appen
Åbn appen Windows Sikkerhed ved at søge i menuen Start efter Windows Sikkerhed.
Vælg Virus- og trusselsbeskyttelse.
Brug et eller flere af de efterfølgende afsnit til at udføre opgaver ved hjælp af appen Windows Sikkerhed.
Bemærk!
Hvis disse indstillinger konfigureres og installeres ved hjælp af Gruppepolitik, er de indstillinger, der er beskrevet i dette afsnit, nedtonet og utilgængelige til brug på individuelle slutpunkter. Ændringer, der foretages via et Gruppepolitik-objekt, skal først installeres på individuelle slutpunkter, før indstillingen opdateres i Windows-indstillinger. I emnet Konfigurer slutbrugerinteraktion med Microsoft Defender Antivirus beskrives det, hvordan indstillinger for tilsidesættelse af lokale politikker kan konfigureres.
Kør en scanning med Windows Sikkerhed-appen
Åbn appen Windows Sikkerhed ved at søge i menuen Start efter Sikkerhed og derefter vælge Windows Sikkerhed.
Vælg feltet Virus & trusselsbeskyttelse (eller skjoldikonet på menulinjen til venstre).
Vælg Hurtig scanning. Eller hvis du vil køre en fuld scanning, skal du vælge Scanningsindstillinger og derefter vælge en indstilling, f.eks . Fuld scanning.
Gennemse versionen af sikkerhedsintelligensopdateringen, og download de nyeste opdateringer i Windows Sikkerhed-appen
Åbn appen Windows Sikkerhed ved at søge i menuen Start efter Sikkerhed og derefter vælge Windows Sikkerhed.
Vælg feltet Virus & trusselsbeskyttelse (eller skjoldikonet på menulinjen til venstre).
Vælg Opdateringer til virus & trusselsbeskyttelse. Den installerede version vises sammen med nogle oplysninger om, hvornår den blev downloadet. Du kan kontrollere din aktuelle i forhold til den nyeste version, der kan downloades manuelt, eller gennemse ændringsloggen for den pågældende version. Se Opdateringer til sikkerhedsintelligens for Microsoft Defender Antivirus og anden Microsoft antimalware.
Vælg Søg efter opdateringer for at downloade nye beskyttelsesopdateringer (hvis der er nogen).
Kontrollér, at Microsoft Defender Antivirus er aktiveret i Windows Sikkerhed-appen
Åbn appen Windows Sikkerhed ved at søge i menuen Start efter Sikkerhed og derefter vælge Windows Sikkerhed.
Vælg feltet Virus & trusselsbeskyttelse (eller skjoldikonet på menulinjen til venstre).
Vælg Indstillinger for virus & trusselsbeskyttelse.
Slå beskyttelse i realtid til Til.
Bemærk!
Hvis du slår beskyttelse i realtid fra, tændes den automatisk igen efter en kort forsinkelse. Denne automatiske aktivering er for at sikre, at du er beskyttet mod malware og trusler. Hvis du installerer et andet antivirusprogram, deaktiverer Microsoft Defender Antivirus automatisk sig selv og er angivet som sådan i Windows Sikkerhed-appen. Der vises en indstilling, der giver dig mulighed for at aktivere begrænset periodisk scanning.
Tilføj udeladelser for Microsoft Defender Antivirus i Windows Sikkerhed-appen
Åbn appen Windows Sikkerhed ved at søge i menuen Start efter Sikkerhed og derefter vælge Windows Sikkerhed.
Vælg feltet Virus & trusselsbeskyttelse (eller skjoldikonet på menulinjen til venstre).
Under Indstillinger for virus & trusselsbeskyttelse skal du vælge Administrer indstillinger.
Under Udeladelser skal du vælge Tilføj eller fjern udeladelser.
Vælg plusikonet (+) for at vælge typen og angive indstillingerne for hver udeladelse.
I følgende tabel opsummeres udeladelsestyper, og hvad der sker:
| Udeladelsestype | Defineret af | Hvad sker der |
|---|---|---|
| Filer | Sted Eksempel: c:\sample\sample.test |
Den specifikke fil springes over af Microsoft Defender Antivirus. |
| Mappe | Sted Eksempel: c:\test\sample |
Alle elementer i den angivne mappe springes over af Microsoft Defender Antivirus. |
| Filtype | Filtypenavn Eksempel: .test |
Alle filer med .test udvidelsen overalt på din enhed springes over af Microsoft Defender Antivirus. |
| Proces | Eksekverbar filsti Eksempel: c:\test\process.exe |
Den specifikke proces og eventuelle filer, der åbnes af den pågældende proces, springes over af Microsoft Defender Antivirus. |
Du kan få mere at vide i følgende ressourcer:
- Konfigurer og valider udeladelser baseret på filtypenavn og mappeplacering
- Konfigurer udeladelser for filer, der er åbnet af processer
Gennemse oversigten over trusselsregistrering i Windows Defender-appen
Åbn appen Windows Sikkerhed ved at søge i menuen Start efter Sikkerhed og derefter vælge Windows Sikkerhed.
Vælg feltet Virus & trusselsbeskyttelse (eller skjoldikonet på menulinjen til venstre).
Vælg Beskyttelsesoversigt. Eventuelle seneste elementer vises.
Angiv indstillinger for beskyttelse og genoprettelse af ransomware
Åbn appen Windows Sikkerhed ved at søge i menuen Start efter Sikkerhed og derefter vælge Windows Sikkerhed.
Vælg feltet Virus & trusselsbeskyttelse (eller skjoldikonet på menulinjen til venstre).
Under Ransomware-beskyttelse skal du vælge Administrer ransomware-beskyttelse.
Hvis du vil ændre indstillinger for adgang til styrede mapper , skal du se Beskyt vigtige mapper med adgang via kontrolleret mappe.
Hvis du vil konfigurere indstillinger for ransomware-gendannelse, skal du vælge Konfigurer under Ransomware-datagendannelse og følge instruktionerne for at linke eller konfigurere din OneDrive-konto, så du nemt kan komme dig efter et ransomware-angreb.
Se også
Tip
Vil du vide mere? Engage med Microsoft Security-community'et i vores tech-community: Microsoft Defender for Endpoint Tech Community.