Opret politikker for cloudregistrering
Du kan oprette politikker for appregistrering for at advare dig, når der registreres nye apps. Defender for Cloud Apps søger også efter uregelmæssigheder i alle loggene i din cloudregistrering.
Oprettelse af en politik for appregistrering
Med registreringspolitikker kan du angive beskeder, der giver dig besked, når der registreres nye apps i din organisation.
I Microsoft Defender-portalen under Cloud Apps skal du gå til Politikker –>Politikadministration. Vælg derefter fanen Skygge IT .
Vælg Opret politik , og vælg derefter Politik for appregistrering.
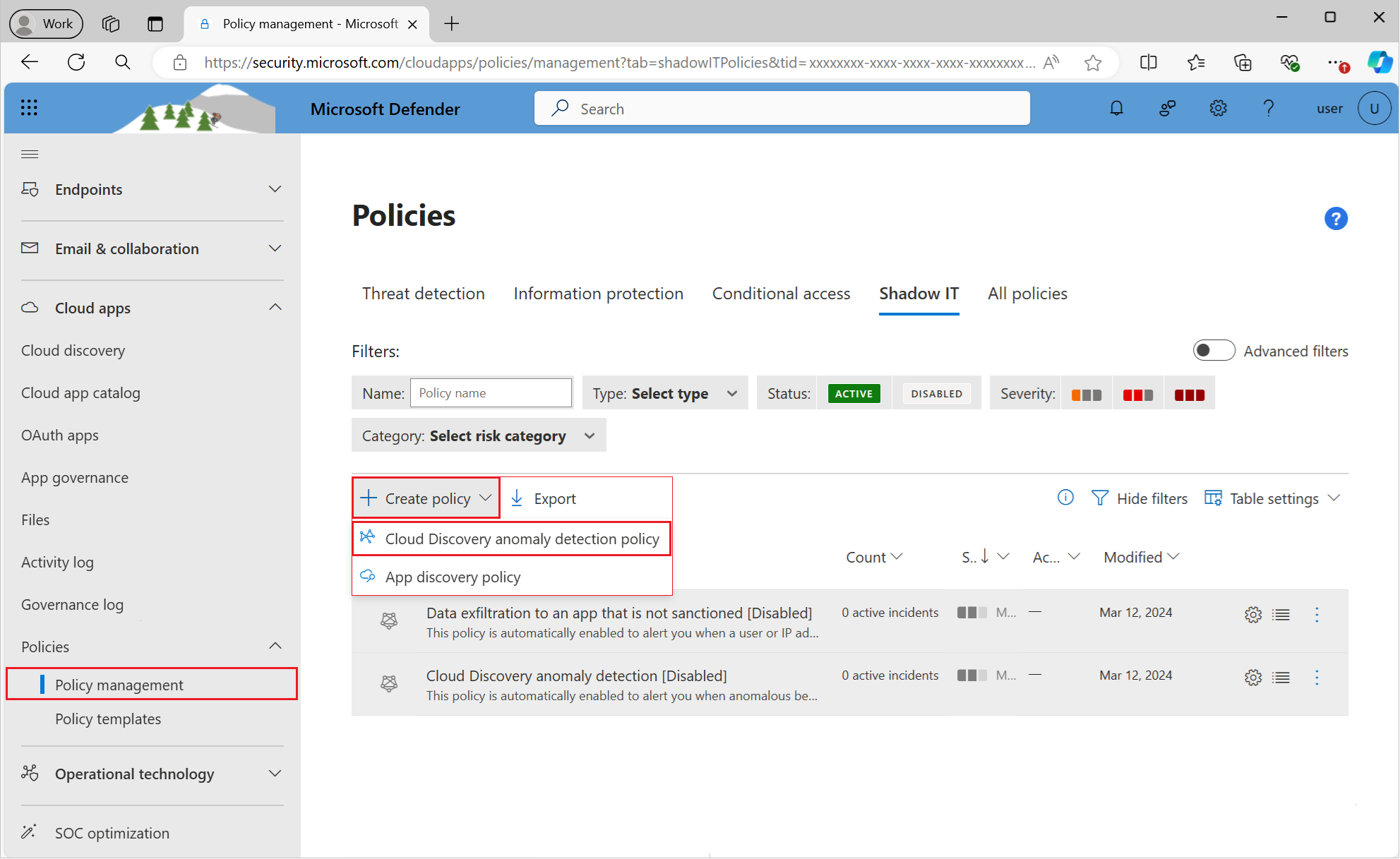
Giv politikken et navn og en beskrivelse. Hvis du vil, kan du basere den på en skabelon. Du kan få flere oplysninger om politikskabeloner under Styr cloudapps med politikker.
Angiv alvorsgraden af politikken.
Hvis du vil angive, hvilke registrerede apps der udløser denne politik, skal du tilføje filtre.
Du kan angive en grænse for, hvor følsom politikken skal være. Aktivér Udløs et politikmatch, hvis alle følgende forekommer på samme dag. Du kan angive kriterier, som appen skal overskride dagligt, for at matche politikken. Vælg et af følgende kriterier:
- Daglig trafik
- Downloadede data
- Antal IP-adresser
- Antal transaktioner
- Antal brugere
- Overførte data
Angiv en daglig beskedgrænse under Beskeder. Vælg, om beskeden sendes som en mail. Angiv derefter mailadresser efter behov.
- Hvis du vælger Gem beskedindstillinger som standard for din organisation , kan fremtidige politikker bruge indstillingen.
- Hvis du har en standardindstilling, kan du vælge Brug din organisations standardindstillinger.
Vælg Styringshandlinger , der skal anvendes, når en app stemmer overens med denne politik. Den kan mærke politikker som sanktioneret, ikke-sanktioneret, overvåget eller et brugerdefineret mærke.
Vælg Opret.
Bemærk!
- Nyligt oprettede registreringspolitikker (eller politikker med opdaterede fortløbende rapporter) udløser en besked én gang om 90 dage pr. app pr. fortløbende rapport, uanset om der er eksisterende beskeder for den samme app. Så hvis du f.eks. opretter en politik for registrering af nye populære apps, kan det udløse yderligere beskeder for apps, der allerede er blevet fundet og advaret om.
- Data fra snapshotrapporter udløser ikke beskeder i politikker for appregistrering.
Hvis du f.eks. er interesseret i at finde risikable hostingapps i dit cloudmiljø, skal du angive din politik på følgende måde:
Angiv politikfiltrene for at finde de tjenester, der findes i kategorien hostingtjenester , og som har en risikoscore på 1, hvilket angiver, at de er meget risikable.
Angiv de tærskler, der skal udløse en besked for en bestemt registreret app nederst. Giv f.eks. kun besked, hvis over 100 brugere i miljøet har brugt appen, og hvis de har downloadet en bestemt mængde data fra tjenesten. Du kan også angive grænsen for, hvor mange daglige beskeder du vil modtage.
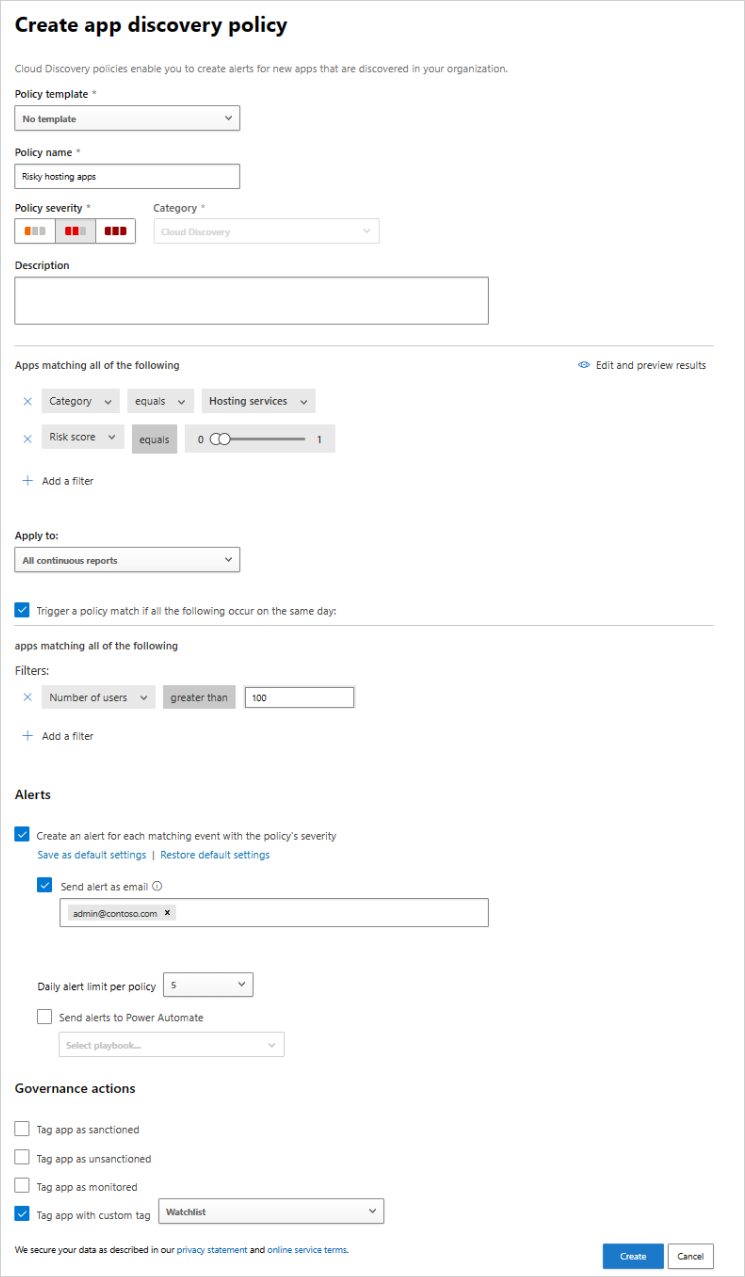
Registrering af uregelmæssigheder i cloudregistrering
Defender for Cloud Apps søger efter uregelmæssigheder i alle loggene i din cloudregistrering. Det kan f.eks. være, når en bruger, der aldrig har brugt Dropbox før, pludselig uploader 600 GB til den, eller når der er meget flere transaktioner end normalt i en bestemt app. Politikken for registrering af uregelmæssigheder er aktiveret som standard. Det er ikke nødvendigt at konfigurere en ny politik, for at den fungerer. Du kan dog finjustere, hvilke typer uregelmæssigheder du vil have besked om i standardpolitikken.
I Microsoft Defender-portalen under Cloud Apps skal du gå til Politikker –>Politikadministration. Vælg derefter fanen Skygge IT .
Vælg Opret politik , og vælg Cloud Discovery-politik for registrering af uregelmæssigheder.
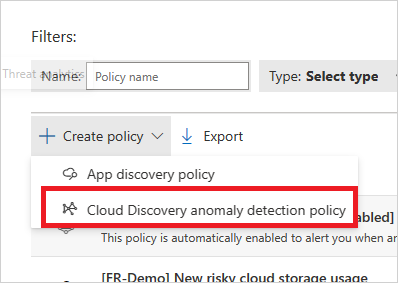
Giv politikken et navn og en beskrivelse. Hvis du vil, kan du basere den på en skabelon. Du kan få flere oplysninger om politikskabeloner under Kontrollér cloudapps med politikker.
Hvis du vil angive, hvilke registrerede apps der udløser denne politik, skal du vælge Tilføj filtre.
Filtrene vælges på rullelister. Hvis du vil tilføje filtre, skal du vælge Tilføj et filter. Hvis du vil fjerne et filter, skal du vælge 'X'.
Under Anvend for skal du vælge, om denne politik skal anvendes Alle fortløbende rapporter eller Specifikke fortløbende rapporter. Vælg, om politikken skal gælde for brugere, IP-adresser eller begge dele.
Vælg de datoer, hvor den uregelmæssige aktivitet fandt sted, for at udløse beskeden under Opløft kun beskeder for mistænkelige aktiviteter, der finder sted efter dato.
Angiv en daglig beskedgrænse under Beskeder. Vælg, om beskeden sendes som en mail. Angiv derefter mailadresser efter behov.
- Hvis du vælger Gem beskedindstillinger som standard for din organisation , kan fremtidige politikker bruge indstillingen.
- Hvis du har en standardindstilling, kan du vælge Brug din organisations standardindstillinger.
Vælg Opret.
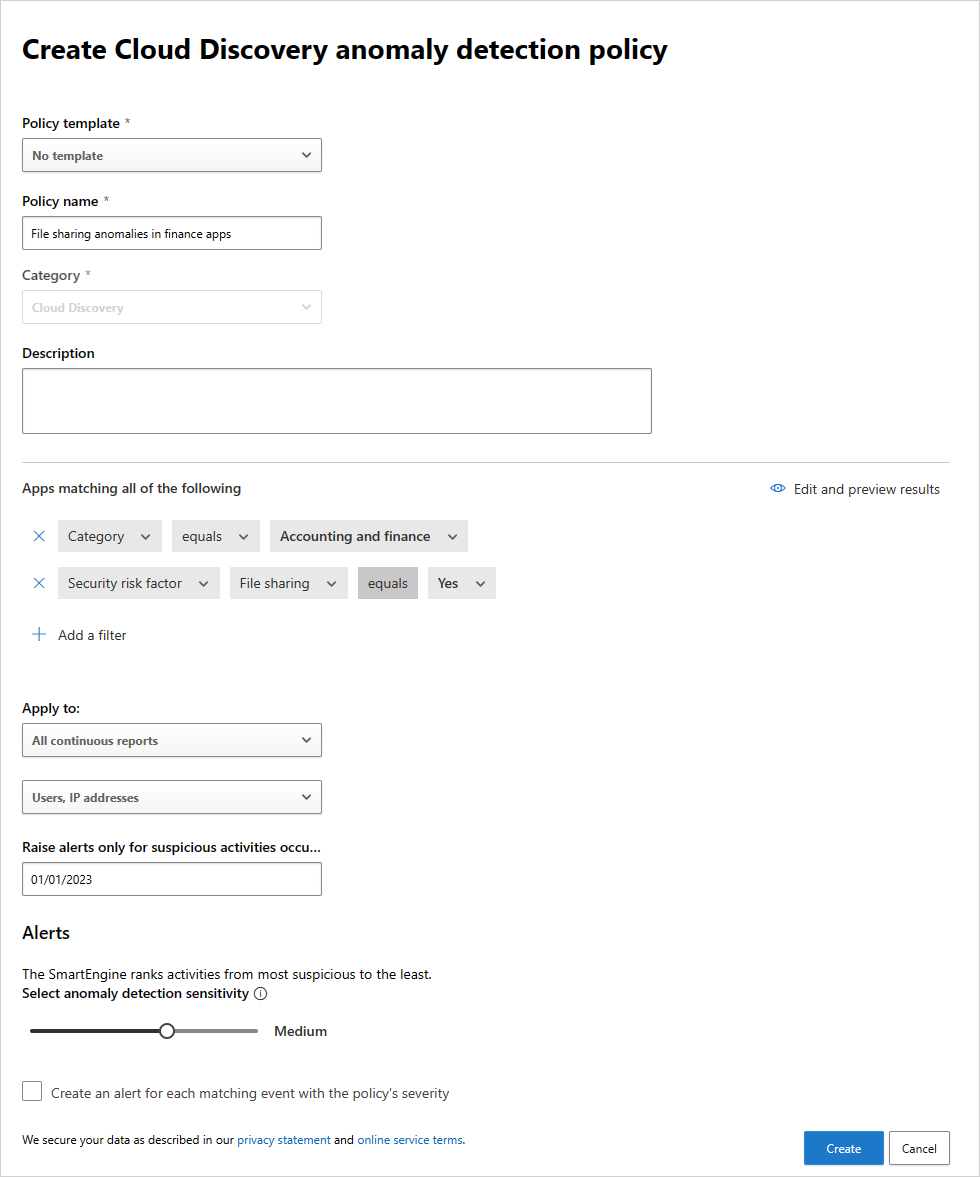
Relaterede videoer
Næste trin
Hvis du støder på problemer, er vi her for at hjælpe. Hvis du vil have hjælp eller support til dit produktproblem, skal du åbne en supportanmodning.