Microsoft 365 Copilot administratorvejledning til E3 - SAM-licenser
Når du forbereder din organisation til Microsoft 365 Copilot, eller du er klar til at begynde at bruge Copilot, er der funktioner i dine E3 + SAM-licenser, der kan hjælpe med at gøre dine data klar.
Når brugerne angiver en prompt, kan Copilot svare med data, som brugeren har tilladelse til at få adgang til. Overdelte og forældede data kan føre til unøjagtige resultater fra Copilot.
Denne artikel indeholder en vejledning til it-administratorer med licenser til Microsoft 365 E3 og SAM (Avanceret administration af SharePoint). Med de funktioner, der er inkluderet i disse licenser, kan du:
- Brug SAM (SharePoint Advanced Management) til at forhindre overdeling, declutter af datakilder, begrænse SharePoint-søgninger og overvåge ændringer af SharePoint-webstedet.
- Brug Microsoft Purview til at oprette følsomhedsmærkater, identificere og beskytte følsomme data og slette det indhold, du ikke har brug for.
Brug denne artikel til at komme i gang med Microsoft 365 Copilot i din organisation. Når du bruger de funktioner, der er beskrevet i denne artikel, er din organisation bedre forberedt til Copilot, herunder at få mere præcise resultater fra Copilot.
Denne artikel gælder for:
- Microsoft 365 Copilot
- Microsoft SharePoint Premium – SAM (Advanced Management)
- Microsoft Purview
Bemærk!
Hvis du har en E5-licens, kan du se Microsoft 365 Copilot administratorvejledning til E5-licenser. Hvis du vil sammenligne funktionerne i licenserne, skal du se Oversigt over funktionen Sammenlign Microsoft 365 Copilot licens.
Før du begynder
Microsoft anbefaler, at du også følger trinnene i Microsoft 365 Copilot – bedste praksis med SharePoint. Det hjælper dig med at optimere din søgning i SharePoint, opdatere delingsindstillinger i SharePoint & OneDrive og kontrollere tilladelser & webstedsadgang på dine SharePoint-websteder.
Følgende licenser er påkrævet for at bruge funktionerne i denne artikel:
Microsoft 365 E3 eller Office 365 E3
- Microsoft Purview – inkluderet i din E3-licens
Du kan se en liste over de funktioner og tjenester, du får med din licens, i Abonnementer på Microsoft 365, Office 365, Enterprise Mobility + Security og Windows 11.
Microsoft SharePoint Premium – Avanceret administration af SharePoint
Fra og med begyndelsen af 2025 inkluderes Microsoft SharePoint Premium – SAM (Advanced Management) i din Microsoft 365 Copilot licens. Du kan få mere at vide om SAM-licenser under Microsoft SharePoint Premium – SharePoint Advanced Management-licens.
-
Afhængigt af din abonnementsplan kan du muligvis købe Microsoft 365 Copilot licenser via Microsoft 365 Administration (faktureringskøbstjenester>), Microsoft-partnere eller dit Microsoft-kontoteam.
Microsoft 365 Copilot licenser er også tilgængelige som et tilføjelsesprogram til andre licensplaner. Du kan få mere at vide under Forstå licenser til Microsoft 365 Copilot.
I denne artikel bruges følgende administrationscentre. Disse administrationscentre kræver en bestemt rolle for at fuldføre opgaverne i artiklen.
SharePoint Administration: Log på som Sharepoint-administrator.
Microsoft Purview-portal: Der er forskellige roller, afhængigt af den opgave, du skal udføre. Du kan få mere at vide under:
SharePoint-administrationsopgave – Brug SAM-funktioner (Advanced Management) til SharePoint
Der er funktioner i SharePoint Advanced Management (SAM), som kan hjælpe dig med at blive klar til Copilot.
✅ Copilotmål med SAM:
- Declutter datakilder ved at søge efter og fjerne inaktive SharePoint-websteder.
- Identificer SharePoint-websteder med overdelt eller følsomt indhold.
- Brug en politik til at begrænse adgangen til SharePoint-websteder, der er forretningskritiske eller har følsomt indhold.
- Overvåg ændringer af webstedet.
I dette afsnit gennemgås forskellige SAM-funktioner, der kan hjælpe dig med at gøre din organisation og dine data klar til Copilot.
Hvis du vil vide mere om SAM + Copilot, skal du se Gør dig klar til Copilot med Avanceret administration af SharePoint.
Sørg for, at alle websteder har gyldige ejere
✅ Kør en politik for ejerskab af websted , der finder websteder, der ikke har mindst to ejere
En politik for ejerskab af websteder registrerer automatisk websteder, der ikke har mindst to ejere, og kan hjælpe med at finde potentielle ejere. Konfigurer politikken i simuleringstilstand for at identificere ejere baseret på dine ønskede kriterier. Opgrader derefter politikken til tilstanden Aktiv for at aktivere meddelelser til webstedets ejerkandidater.
Du skal bruge webstedsejere som en hjælp til at bekræfte, at webstedet stadig er aktivt, udføre gennemgang af adgang til webstedet, opdatere indholdstilladelser og styre adgangen, når det er nødvendigt.
- Log på SharePoint Administration som SharePoint-administrator.
- Udvid Politikker> vælg Administration af webstedslivscyklus.
- Vælg Opret en politik, angiv dine parametre, og afslut politikken.
- Når politikken kører, viser rapporten antallet af websteder, der ikke overholder politikken. Du kan også downloade rapporten.
Hvis du vil vide mere om denne politik og rapport, skal du se Politik for ejerskab af websted.
Find og ryd op på inaktive websteder
✅ Opret en politik for administration af webstedslivscyklus , der finder inaktive websteder
En politik for administration af webstedslivscyklus registrerer automatisk inaktive websteder og sender en mail med en meddelelse til webstedsejerne. Når du bruger mailen, kan webstedsejerne bekræfte, at webstedet stadig er aktivt.
Copilot kan vise data fra disse inaktive websteder i brugerprompter, hvilket kan føre til unøjagtige og rodet Copilot-resultater.
Politikken opretter også en rapport, som du kan downloade og gennemse. Rapporten viser de inaktive websteder, den sidste aktivitetsdato og mailmeddelelsesstatus.
- Log på SharePoint Administration som SharePoint-administrator.
- Udvid Politikker> vælg Administration af webstedslivscyklus.
- Vælg Opret en politik, angiv dine parametre, og afslut politikken.
- Når politikken kører og finder inaktive websteder, sender politikken automatisk en mail til webstedsejerne. Webstedsejerne skal bekræfte, om webstedet stadig er aktivt.
- Hvis webstedsejerne bekræfter, at der ikke er behov for websteder, skal du sætte inaktive websteder i skrivebeskyttet tilstand med SAM eller flytte webstederne til Microsoft 365 Arkivér med SAM.
Du kan få mere at vide om denne politik og rapport under Politik for administration af webstedslivscyklus.
Bedste praksis for administration af inaktive SharePoint-websteder
- Brug rapporten til udførelse af politik til at holde styr på status for webstedets ejers handling som svar på meddelelserne.
- Vælg knappen Få AI-indsigter for at få genereret AI-indsigter for rapporten for at hjælpe dig med at identificere problemer med webstederne og mulige handlinger til at løse disse problemer.
- Giv webstedsejerne en tidslinje for at fuldføre disse opgaver. Hvis de ikke fuldfører opgaven inden for tidsrammen, kan du flytte webstederne til Microsoft 365 Arkiv ved hjælp af funktionen SAM Inactive Sites – Archive , så du kan reaktive dem senere, hvis det er nødvendigt.
Denne handling hjælper med at reducere forældet indhold, der fylder Copilots datakilde, hvilket forbedrer nøjagtigheden af Copilot-svar.
Tip
Websteder, der er flyttet til Microsoft 365 Archive, er ikke længere tilgængelige for alle i organisationen uden for Microsoft Purview eller administratorsøgning. Copilot inkluderer ikke indhold fra disse websteder, når der svares på brugerprompter.
Identificer websteder med overdelt eller følsomt indhold
✅ Kør DAG-rapporter (Data access governance) i SharePoint Administration
DAG-rapporterne indeholder mere detaljerede oplysninger om links til webstedsdeling, følsomhedsmærkater og tilladelserne Everyone except external users (EEEU) på dine SharePoint-websteder. Brug disse rapporter til at finde overdelte websteder.
Overdelte websteder er websteder, der deles med flere personer end nødvendigt. Copilot kan vise data fra disse websteder i svar.
Log på SharePoint Administration som SharePoint-administrator.
Vælg Rapporter>Styring af dataadgang. Dine rapportindstillinger:
Rapportér Beskrivelse Opgave Deling af links Viser de websteder, der har delingslinks, herunder links, der er delt med alle, delt med Mennesker i din organisation og delt med bestemte personer uden for dit arbejde eller din skole. Gennemse disse websteder.
Sørg for, at webstederne kun deles med de brugere eller grupper, der skal have adgang. Fjern deling for unødvendige brugere og grupper.Følsomhedsmærkater, der anvendes på filer Viser websteder med Office-filer, der har følsomhedsmærkater. Gennemse disse websteder.
Sørg for, at de korrekte mærkater anvendes. Opdater etiketterne efter behov. Du kan få mere at vide under Identificer og mærk følsomme data (i denne artikel).Delt med Everyone except external users(EEEU)Viser de websteder, der er delt med alle i din organisation, undtagen eksterne brugere. Gennemse disse websteder.
Find ud af, om EEEU-tilladelser er relevante. Mange websteder med EEEU deler for meget. Fjern EEEU-tilladelsen, og tildel til brugerne eller grupperne efter behov.Overdeling af oprindelig rapport for websteder, OneDrives og filer Scanner alle websteder i din lejer og viser websteder, der deler indhold med mere end et angivet antal brugere (du angiver nummeret). Sortér, filtrer eller download rapporten, og identificer webstederne med potentielt overdelt indhold.
Du kan køre en af disse rapporter enkeltvist eller køre dem alle sammen. Du kan få mere at vide om disse rapporter i DAG-rapporter (Data access governance).
Bedste praksis for administration af DAG-rapporterne
Kør disse rapporter ugentligt, især i de første faser af indførelsen af Copilot. Efterhånden som du bliver mere fortrolig med rapporterne og dataene, kan du justere hyppigheden.
Hvis du har et administratorteam, skal du oprette en administratoropgave for at køre disse rapporter og gennemse dataene.
Din organisation betaler for licensen til at køre disse rapporter og bruge dataene til at træffe beslutninger. Sørg for, at du får mest ud af det.
Vælg Få AI-indsigter for at generere en rapport, der hjælper dig med at identificere problemer med webstederne og mulige handlinger til at løse disse problemer.
Styr adgangen til sharePoint-websteder, der deles over
✅ Initier korrekturer af webstedsadgang for webstedsejere
I en DAG-rapport (Data access governance) kan du vælge websteder med overdelingsrisici. Start derefter korrekturer af webstedsadgang. Webstedsejere modtager en meddelelse for hvert websted, der kræver opmærksomhed. De kan bruge siden Webstedsanmeldelser til at spore og administrere flere anmodninger om gennemsyn.
Webstedets ejer gennemgår adgangen i to hovedområder: SharePoint-grupper og individuelle elementer. De kan afgøre, om bred deling er relevant, eller om et websted er overdelt og kræver afhjælpning.
Hvis ejeren af webstedet bestemmer, at indholdet er overdelt, kan vedkommende bruge dashboardet Gennemse adgang til at opdatere tilladelser.
✅ Brug RAC (Restricted Access Control Policy) i SharePoint Administration
En politik for begrænset adgangskontrol begrænser adgangen til et websted med overdelt indhold. Det kan begrænse adgangen til SharePoint-websteder og indhold til brugere i en bestemt gruppe. Brugere, der ikke er medlem af gruppen, kan ikke få adgang til webstedet eller dets indhold, selvom de tidligere har haft tilladelser eller et delt link.
Når brugere i gruppen har tilladelser til indholdet, kan dette indhold vises i Copilot-resultater. Brugere, der ikke er i gruppen, kan ikke se disse oplysninger i deres Copilot-resultater. Du kan konfigurere begrænset adgangskontrol for individuelle websteder eller OneDrive.
✅ Brug politikken for registrering af begrænset indhold (RCD) i SharePoint Administration
En politik for registrering af begrænset indhold (RCD) ændrer ikke webstedets adgang. I stedet ændres webstedets registrering af indhold. Når du anvender RCD på et websted, kan webstedets indhold ikke findes af Copilot eller søgeresultaterne for hele organisationen for alle brugere.
SharePoint-Administration kan angive begrænset registrering af indhold på individuelle websteder.
Bedste praksis for kontrol af adgang til sharePoint-websteder, der deles over
Hvis din organisation har en Nul tillid tankegang, kan du anvende RAC (restricted access control) på alle websteder. Juster derefter tilladelserne efter behov. Hvis du har mange websteder, kan denne handling hjælpe dig med hurtigt at beskytte dine websteder. Men det kan medføre afbrydelser for brugerne.
Hvis du bruger RAC eller RCD, skal du sørge for at kommunikere ændringerne og årsagerne til ændringerne.
Tip
For forretningskritiske websteder kan du også:
- Når du opretter nye websteder, skal du konfigurere en RAC- eller RCD-politik som en del af klargøringsprocessen for dit brugerdefinerede websted. Dette trin undgår proaktivt overdeling.
- Overvej at blokere downloads fra udvalgte websteder ved hjælp af en politik for blokering af download. Du kan f.eks. blokere download af optagelser og afskrifter af Teams-møder.
- Anvend kryptering med "udtrækningsrettigheder", der gennemtvinges på forretningskritiske Office-dokumenter. Du kan få mere at vide under Microsoft Purview-datasikkerhed og beskyttelse af overholdelse af angivne standarder for generativ AI-apps.
Overvåg ændringer
✅ Kør rapporten over ændringsoversigt i SharePoint Administration
Rapporten over ændringshistorik registrerer og overvåger ændringer, herunder hvad der er ændret, hvornår ændringen skete, og hvem der startede ændringen. Hensigten er at identificere de seneste ændringer, der kan føre til overdeling, som påvirker Copilots resultater.
Brug denne rapport til at gennemse de ændringer, der er foretaget af dine SharePoint-websteder og organisationsindstillinger.
Log på SharePoint Administration som SharePoint-administrator.
Udvid Rapporter> vælg Skift historik>Ny rapport.
Dine rapportindstillinger:
Rapportér Beskrivelse Opgave Rapport over webstedsindstillinger Viser de ændringer og handlinger, der er foretaget af webstedsadministratorer og SharePoint-administratorer. Gennemse ændringerne og handlingerne. Sørg for, at handlingerne opfylder dine sikkerhedskrav. Rapport over organisationsindstillinger Viser ændringer af organisationsindstillinger, f.eks. når et websted oprettes, og om ekstern deling er aktiveret. Gennemse ændringerne og handlingerne. Sørg for, at ændringerne opfylder dine sikkerhedskrav.
Bedste praksis for administration af rapporter over ændringshistorik
Kør disse rapporter ugentligt, især i de første faser af indførelsen af Copilot. Efterhånden som du bliver mere fortrolig med rapporterne og dataene, kan du justere hyppigheden.
Hvis du har et administratorteam, skal du oprette en administratoropgave for at køre disse rapporter og gennemse dataene.
Din organisation betaler for licensen til at køre disse rapporter og bruge dataene til at træffe beslutninger. Sørg for, at du får mest ud af det.
Opret en rapport for ændringer på webstedsniveau og ændringer på organisationsniveau. Rapporter på webstedsniveau viser de ændringer, der er foretaget af webstedsegenskaberne og -handlingerne. Rapporterne på organisationsniveau viser de ændringer, der er foretaget af organisationens indstillinger.
Gennemse delingsindstillingerne og indstillingerne for adgangskontrol. Sørg for, at ændringerne er i overensstemmelse med dine sikkerhedskrav. Hvis de ikke justeres, skal du samarbejde med webstedsejerne om at rette indstillingerne.
Anvend RAC (Restricted Access Control) på websteder, der ser ud til at dele for meget. Informere webstedsejerne om ændringerne og hvorfor.
Hvis din organisation har en Nul tillid tankegang, kan du anvende RAC på alle websteder. Juster derefter tilladelserne efter behov. Hvis du har mange websteder, kan denne handling hjælpe dig med hurtigt at beskytte dine websteder. Men det kan også medføre afbrydelser for brugerne. Sørg for at kommunikere ændringerne og årsagerne til ændringerne.
SharePoint-administratoropgave – Begræns SharePoint-søgning (RSS)
✅ Copilotmål: Udvid listen over tilladte RSS-kilder
Når du er klar til Copilot, skal du gennemse og konfigurere de korrekte tilladelser på dine SharePoint-websteder. Det næste trin er at aktivere Begrænset SharePoint-søgning (RSS).
RSS er en midlertidig løsning, der giver dig tid til at gennemse og konfigurere de korrekte tilladelser på dine SharePoint-websteder. Du føjer de gennemsede & rettede websteder til en tilladt liste.
- Hvis du har aktiveret RSS, skal du føje flere websteder til listen over tilladte websteder. Du kan føje op til 100 websteder til listen over tilladte websteder. Copilot kan vise data fra de tilladte listewebsteder i brugerprompter.
Du kan få mere at vide under:
- Begrænset SharePoint-søgning
- Organiser den tilladte liste for Begrænset SharePoint-søgning
- Blog – Introduktion til Begrænset SharePoint-søgning, der kan hjælpe dig med at komme i gang med Microsoft 365 Copilot
Føj websteder til listen over tilladte RSS-websteder
Hent en liste over de websteder, du vil føje til listen over tilladte websteder.
Mulighed 1 – Brug rapporten Deling af links
- Log på SharePoint Administration som SharePoint-administrator.
- Vælg Rapporter>Delingslinks>til styring af> dataadgangFå vist rapporter.
- Vælg en af rapporterne, f.eks. "Alle"-links. Denne rapport viser en liste over websteder med det højeste antal links af typen Alle, der er oprettet. Med disse links kan alle få adgang til filer og mapper uden at logge på. Disse websteder er kandidater, der kan tillades i søgning i hele lejeren/organisationen.
Mulighed 2 – Brug sorterings- og filterindstillingerne for aktive websteder
Log på SharePoint Administration som SharePoint-administrator.
Vælg Websteder>Aktive websteder.
Brug sorterings- og filterindstillingerne til at finde det mest aktive websted, herunder sidevisninger. Disse websteder er kandidater, der kan tillades i en søgning i hele lejeren/organisationen.
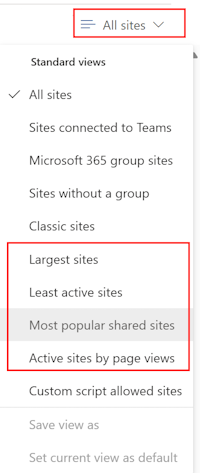
Add-SPOTenantRestrictedSearchAllowedListBrug PowerShell-cmdlet'en til at føje webstederne til listen over tilladte.Du kan få mere at vide om denne cmdlet under Brug PowerShell-scripts til begrænset SharePoint-søgning.
Purview-administratoropgaver – Brug Microsoft Purview-funktioner
Der er funktioner i Microsoft Purview, der kan hjælpe dig med at blive klar til Copilot.
✅ Copilot-mål med Purview:
- Identificer og mærk følsomme data i dine Microsoft 365- og Office-filer.
- Registrer og beskyt følsomme oplysninger mod uautoriseret deling eller lækage.
- Slet det indhold, du ikke har brug for.
- Gennemse og analysér Copilot-prompter og -svar.
Hvis du vil vide mere om Microsoft Purview, skal du se Microsoft 365 Copilot i Oversigt over Microsoft Purview.
Identificer og mærk følsomme data
✅ Opret og anvend følsomhedsmærkater for at beskytte dine data
Følsomhedsmærkater er en metode til at identificere og klassificere følsomheden af din organisations data og føje et ekstra lag beskyttelse til dine data.
Når der anvendes følsomhedsmærkater på elementer, f.eks. dokumenter og mails, føjer mærkaterne beskyttelsen direkte til disse data. Derfor bevares beskyttelsen, uanset hvor dataene gemmes. Når der anvendes følsomhedsmærkater på objektbeholdere, f.eks. SharePoint-websteder og -grupper, tilføjer mærkaterne beskyttelse indirekte ved at styre adgangen til den objektbeholder, hvor dataene er gemt. For eksempel indstillinger for beskyttelse af personlige oplysninger, ekstern brugeradgang og adgang fra ikke-administrerede enheder.
Følsomhedsmærkater kan også påvirke Copilot-resultaterne, herunder:
Indstillingerne for mærkater omfatter beskyttelseshandlinger, f.eks. adgang til websteder, sidehoveder og sidefødder, der kan tilpasses, og kryptering.
Hvis mærkaten anvender kryptering, kontrollerer Copilot brugerens brugsrettigheder. Hvis Copilot skal returnere data fra det pågældende element, skal brugeren have tilladelse til at kopiere fra det.
En promptsession med Copilot (kaldet Microsoft 365 Copilot Chat) kan referere til data fra forskellige typer elementer. Følsomhedsmærkater vises i de returnerede resultater. I det seneste svar vises følsomhedsmærkaten med den højeste prioritet.
Hvis Copilot opretter nyt indhold fra mærkede elementer, nedarves følsomhedsmærkaten fra kildeelementet automatisk.
I dette afsnit gennemgås trinnene til oprettelse og brug af følsomhedsmærkater i Microsoft Purview. Du kan oprette dine egne navne og konfigurationer. Du kan få mere at vide om følsomhedsmærkater under:
- Kom i gang med følsomhedsmærkater
- Brug Microsoft Purview til at styrke informationbeskyttelsen for Copilot
1. Opret følsomhedsmærkater
- Log på Microsoft Purview-portalen som administrator i en af de grupper, der er angivet under Følsomhedsmærkater – tilladelser.
- VælgBeskyttelse af>løsninger> InformationFølsomhedsmærkater>Opret en mærkat.
- I området skal du vælge Filer og andre dataaktiver. Dette område gør det muligt at anvende dine mærkater på dokumenter og mails.
- Fortsæt med at oprette de følsomhedsmærkater, du har brug for.
Du kan få mere at vide under:
2. Publicer dine mærkater, og oplær dine brugere
Føj dine navne til en publiceringspolitik. Når brugerne er publiceret, kan de anvende mærkaterne manuelt i deres Office-apps. Publiceringspolitikkerne har også indstillinger, som du skal overveje, f.eks. et standardnavn, og som kræver, at brugerne navngiver deres data.
Du kan få mere at vide under Publicer følsomhedsmærkater ved at oprette en mærkatpolitik.
Oplær dine brugere, og angiv en vejledning i, hvornår de skal anvende den korrekte følsomhedsmærkat.
Brugerne skal ændre en mærkat, hvis det er nødvendigt, især for at få mere følsomt indhold.
Du kan få hjælp til dette trin i Dokumentationen til slutbrugere for at få hjælp til følsomhedsmærkater.
Overvåg etiketterne. Vælg Rapporter om beskyttelse af oplysninger>. Du kan se brugen af dine mærkater.
3. Aktivér følsomhedsmærkater for filer i SharePoint og OneDrive
Dette trin er en engangskonfiguration, der kræves for at aktivere følsomhedsmærkater for SharePoint og OneDrive. Det er også påkrævet, for at Microsoft 365 Copilot kan få adgang til krypterede filer, der er gemt på disse placeringer.
Som med alle konfigurationsændringer på lejerniveau for SharePoint og OneDrive tager det ca. 15 minutter, før ændringen træder i kraft. Derefter kan brugerne vælge følsomhedsmærkater i Office på internettet, og du kan oprette politikker, der automatisk navngiver filer på disse placeringer.
Du har to muligheder:
Mulighed 1: Vælg Information Protection>Følsomhedsmærkater. Hvis du får vist følgende meddelelse, skal du vælge Slå til nu:
Mulighed 2: Brug cmdlet'en
[Set-SPOTenant](/powershell/module/sharepoint-online/set-spotenant)Windows PowerShell.
Du kan få mere at vide om denne konfiguration under Aktivér følsomhedsmærkater for filer i SharePoint og OneDrive.
4. Anvend en følsomhedsmærkat på dine SharePoint-dokumentbiblioteker
Du kan bruge en følsomhedsmærkat i dine SharePoint-dokumentbiblioteker og gøre denne mærkat til den standardmærkat, der gælder for alle dokumentbiblioteker. Denne konfiguration er relevant, når dine dokumentbiblioteker gemmer filer med samme følsomhedsniveau.
Administratoren af SharePoint-webstedet kan udføre denne opgave.
- På dit SharePoint-websted skal du vælge ikonet >Dokumentindstillinger>Biblioteksindstillinger>Flere indstillinger for bibliotek.
- I Standardfølsomhedsmærkater (Anvend mærkat på elementer på denne liste eller dette bibliotek) skal du vælge din brugerdefinerede følsomhedsmærkat på rullelisten.
- Gem dine ændringer.
Når den er angivet:
- SharePoint anvender automatisk mærkaten på filerne, hvilket kan omfatte filer med en lavere følsomhedsmærkat.
- Det giver et grundlæggende beskyttelsesniveau, der er specifikt for dokumentbiblioteket. Det kræver ikke indholdsinspektion og er ikke afhængig af slutbrugere.
Du kan få mere at vide under:
- Oversigt – Standardfølsomhedsmærkater for SharePoint-dokumentbiblioteker
- Trin – Føj en følsomhedsmærkat til SharePoint-dokumentbiblioteket
Registrer følsomme oplysninger, og beskyt dem mod uautoriseret deling eller lækage
✅ Brug politikker til forebyggelse af datatab (DLP) til at beskytte mod utilsigtet deling
Microsoft Purview Forebyggelse af datatab (DLP) hjælper organisationer med at beskytte følsomme oplysninger ved at beskytte mod uautoriseret deling eller lækage. Hensigten er dynamisk at beskytte følsomme oplysninger, f.eks. økonomiske data, cpr-numre og sundhedsjournaler, fra at blive overdelt.
Du kan oprette DLP-politikker for at beskytte følsomme oplysninger med dine Microsoft 365-tjenester, f.eks. Exchange-, SharePoint- og OneDrive-konti.
I dette afsnit introduceres du til processen til oprettelse af DLP-politik. DLP-politikker er et effektivt værktøj. Sørg for, at du:
- Forstå de data, du beskytter, og de mål, du vil nå.
- Brug tid på at designe en politik, før du implementerer den. Du vil undgå utilsigtede problemer. Vi anbefaler ikke, at du opretter en politik og derefter kun tilpasser politikken efter prøveversion og fejl.
- Arbejd med forebyggelse af datatab – før du begynder , før du begynder at designe en politik. Dette trin hjælper dig med at forstå de begreber og værktøjer, du bruger til at oprette og administrere DLP-politikker.
1. Åbn Microsoft Purview-portalen
- Log på Microsoft Purview-portalen som en af de administratorer, der er angivet under Opret og installer DLP-politikker – tilladelser.
- Vælg Løsninger>Forebyggelse af datatab.
2. Opret DLP-politikker
I forbindelse med Exchange Online, SharePoint Online og OneDrive kan du bruge DLP til at identificere, overvåge og automatisk beskytte følsomme oplysninger på tværs af mails og filer, herunder filer, der er gemt i Microsoft Teams-fillagre.
- Du kan finde flere oplysninger under Design en DLP-politik og Opret og installer politikker til forebyggelse af datatab.
3. Test og overvåg dine politikker
I forbindelse med DLP-politikker kan du:
Test dine politikker ved hjælp af simuleringstilstand. Simuleringstilstand giver dig mulighed for at se effekten af en individuel politik uden at gennemtvinge politikken. Brug den til at finde de elementer, der svarer til din politik.
Overvåg dine politikker med beskeder og indbyggede rapporter, herunder risikable brugeraktiviteter uden for DLP-politikker.
Du kan få mere at vide under:
Slet det indhold, du ikke har brug for
✅ Brug administration af datalivscyklus til automatisk dataopbevaring eller sletning
Administration af datalivscyklus bruger opbevaringspolitikker og eventuelt opbevaringsmærkater. De bruges typisk til at bevare indhold af hensyn til overholdelse af angivne standarder og kan også automatisk slette forældede oplysninger.
Din organisation kan f.eks. have lovmæssige krav, der kræver, at du beholder indhold i et bestemt tidsrum. Du kan også have indhold, som du vil slette, fordi det er gammelt, forældet eller ikke længere nødvendigt.
Hvis du har forældede data i din organisation, skal du oprette og bruge opbevaringspolitikker. Disse politikker hjælper Copilot med at returnere mere nøjagtige oplysninger fra dine dokumenter og mails.
Indstillinger i en opbevaringspolitik gælder på objektbeholderniveau, f.eks. et SharePoint-websted eller en Exchange-postkasse. Dataene i objektbeholderen nedarver automatisk disse indstillinger.
Hvis du har brug for undtagelser for individuelle mails eller dokumenter, skal du bruge opbevaringsmærkater. Du har f.eks. en opbevaringspolitik for at slette data i OneDrive, hvis dataene er ældre end ét år. Men brugerne kan anvende opbevaringsmærkater på bestemte dokumenter for at forhindre automatisk sletning af disse dokumenter.
Hvis du vil oprette opbevaringspolitikker, skal du logge på Microsoft Purview-portalen som overholdelsesadministrator.
Hvis du vil vide mere om tilladelserne, skal du se Administration af datalivscyklus – tilladelser.
VælgOpbevaringspolitikker fordatalivscyklusstyring>for>løsninger>.
Vælg Ny opbevaringspolitik, og følg vejledningen.
Opbevaringspolitikker administrerer automatisk opbevaring og sletning af Microsoft 365-arbejdsbelastninger & Microsoft 365 Copilot interaktioner. Hvis du vil vide mere, herunder trinnene til oprettelse af politikken, skal du se Opret og konfigurer opbevaringspolitikker.
Valgfri. Brug opbevaringsmærkater, når du har brug for en undtagelse til en opbevaringspolitik. Hvis du ikke har brug for en undtagelse til en opbevaringspolitik, behøver du ikke at oprette en opbevaringsmærkat.
- I Administration af datalivscyklus skal du vælge Opbevaringsmærkater>Opret en mærkat.
Følg konfigurationsvejledningen. Hvis du vil vide mere, herunder trinnene til oprettelse af politikken, skal du se Sådan opretter du opbevaringsmærkater til administration af datalivscyklus.
Når du har oprettet opbevaringsmærkater, skal du publicere etiketterne og anvende mærkaterne på dokumenter og mails. Du kan få mere at vide under Publicer opbevaringsmærkater og anvend dem i apps.
Hvis du har anvendt opbevaringsmærkater, skal du overvåge dem for at se, hvordan de bruges.
Log på Microsoft Purview-portalen som en af de administratorer, der er angivet i Indholdsoversigt – tilladelser.
Brug Indholdsoversigt til at hente oplysninger om elementerne ved hjælp af opbevaringsmærkater.
Der er et par måder at åbne Indholdsoversigt på:
- Administration af >datalivscyklusOpdagelsesrejsende
- Forebyggelse af> datatabOpdagelsesrejsende
- Information Protection>Opdagelsesrejsende
Du kan få mere at vide under:
- Få mere at vide om opbevaringspolitikker og opbevaringsmærkater
- Almindelige indstillinger for opbevaringspolitikker og politikker for opbevaringsmærkater
Gennemse og analysér Copilot-prompter og -svar
✅ Brug eDiscovery til at analysere Copilot-brugerprompter og -svar
Når brugerne angiver en prompt og får svar fra Copilot, kan du få vist og søge i disse interaktioner. Disse funktioner hjælper dig især med at:
- Find følsomme oplysninger eller upassende indhold, der er inkluderet i Copilot-aktiviteter.
- Besvar en dataspildhændelse, når fortrolige eller skadelige oplysninger frigives via Copilot-relateret aktivitet.
eDiscovery bruger sager til at identificere, holde, eksportere og analysere indhold, der findes i postkasser og websteder. Du kan bruge denne funktion til at analysere Copilot-prompter og -svar.
Log på Microsoft Purview-portalen som administrator i en af grupperne eDiscovery – tilladelser.
Vælg Løsninger>eDiscovery-sager>.
Opret en sag og en søgeforespørgsel . En søgeforespørgsel søger efter indhold på stedet, f.eks. mail, dokumenter og chatsamtaler.
Når du opretter en søgeforespørgsel, angiver du de datakilder, der har Copilot-data.
De returnerede data er Copilot-prompter og -svar. Du kan gennemse og eksportere disse oplysninger. Hvis dataene indeholder følsomme oplysninger, kan du også slette dem.
Du kan få mere at vide under Søg efter Copilot-interaktioner i eDiscovery.
Tekniske ressourcer og udrulningsressourcer, der er tilgængelige for dig
Organisationer med et minimum af Copilot-licenser er berettiget til en Microsoft-medinvestering i udrulning og implementering via berettigede Microsoft-partnere.
Du kan få mere at vide under Microsoft 365 Copilot Partneroversigt.
Berettigede kunder kan anmode om teknisk hjælp og udrulningssupport fra Microsoft FastTrack. FastTrack indeholder vejledning og ressourcer, der kan hjælpe dig med at planlægge, udrulle og anvende Microsoft 365.
Du kan få mere at vide under FastTrack til Microsoft 365.
