Før du opretter en model for klassificering af kategorier
Før du opretter din model til modelklassificering, skal du sikre dig, at dine data befinder sig i Microsoft Dataverse, og at de er struktureret i det korrekte format.
Forudsætninger
Denne model kræver, at træningsdataene er tilgængelige i en Dataverse-tabel. Understøttelse af data fra eksterne kilder er ikke tilgængelig i øjeblikket.
Sørg for, at din administrator har tildelt dig en sikkerhedsrolle med læserettigheder til den tabel, der indeholder træningsdataene.
Sørg for, at du har de nødvendige tilladelser til at oprette tabeller i dit Power Platform-miljø. Du kan enten bruge den indbyggede sikkerhedsrolle som systemtilpasser eller systemadministrator.
Understøttede sprog
AI Builder-kategoriklassifikation understøtter følgende sprog. Hvis du forsøger at klassificere tekst på andre sprog, fungerer din model muligvis ikke korrekt.
- Engelsk
- Fransk
- Tysk
- Italiensk
- Spansk
- Portugisisk
Dataforberedelse
De træningsdata, der bruges til at træne modellen fra Dataverse-tabellen, skal være i overensstemmelse med følgende:
Gem tekst og mærker som to kolonner i samme tabel. Hver række skal have data i kolonnen Tekst.
Du kan angive et eller flere koder som data i samme række i kolonnen Tekst. Du kan også lade kolonnen Mærker være tom.
Hvis du har identificeret flere mærker i teksteksemplet, skal du angive dem som afgrænset tekst i felterne Mærker. I øjeblikket er komma (,), semikolon (;) og tabulatortegn understøttede separatorer.
SMS-besked Mærker Dejligt rent og roligt værelse med gratis morgenmad til at tage med Spise, Stue Lille, men godt indrettet værelse, der var hyggeligt Lokale Jeg elsker udsigten fra 13. etage (ingen) Sørg for at have mindst 10 forskellige teksteksempler for hvert mærke, der skal udtrækkes. Mærker med færre end 10 eksempler trænes ikke. I det forrige eksempel skal der have været mindst 10 rækker der hver især er mærket med mærkerne Spise og Stue.
Hvis Stue er blevet mærket i mindre end 10 rækker i dataene, ignoreres det. Modellen trænes ikke til at kategorisere data for det pågældende mærke.
For hvert mærke, der bruges, skal du angive mindst 10 teksteksempler, hvor det ikke bruges.
SMS-besked Mærker Dejligt rent og roligt værelse med gratis morgenmad til at tage med Lokale Lille, men godt indrettet værelse, der var hyggeligt Lokale (ingen) Lokale Hvis alle rækker i tabellen er mærket til Stue, og der ikke er nogen rækker – eller færre end 10 rækker – der er mærket med en anden etiket, mislykkes træningsprocessen for modellen.
En tabel skal have mindst to mærker, og de skal hver især skal have 10 teksteksempler.
Du kan definere op til 200 forskellige mærker. Hvert mærke er en kategori, der identificeres og udtrækkes fra den givne tekst.
Hvert eksempel på tekstdata skal indeholde mindre end 5.000 tegn.
Hvis du ikke har oplæringsdata, og du vil prøve AI Builder-kategoriklassificering i AI Builder, kan du følge denne vejledning for at bruge eksempeldata.
Eksempler på træningsdataformat
Dette afsnit indeholder eksempler på træningsdataformatet i en Dataverse-tabel.
| Kolonner | Datatype | Størrelse |
|---|---|---|
| Kommentarer | SMS-besked | 3,000 |
| Mærker | SMS-besked | 100 |
| Kommentarer | Mærker |
|---|---|
| Under mit ophold blev jeg fuldstændig overset. Personalet var ikke opmærksom på, at jeg trak vejret besværligt, og at jeg havde en urinvejsinfektion. Jeg havde også lungebetændelse. |
Pleje |
| Jeg blev tilset meget hurtigt efter ankomsten hver gang, og alt personale, alle sygeplejersker, læger og anæstesilægen var meget hjælpsomme. De lader til at have et godt teamwork. |
Personale, indlæggelse |
| Udstyret lader til at være opdateret. Sygeplejersken/sundhedsassistenten var meget omsorgsfuld. |
Faciliteter, personale |
Bemærk
Hvis du ikke har dine egne uddannelsesdata og vil afprøve AI Builder-kategoriklassifikation, kan du komme i gang ved at hente eksempeldata for kategoriklassifikationsmodellen. Flere oplysninger: Bruge eksempeldata til kategoriklassifikation
Import af data i Dataverse
Da træningsdata for en kategoriklassifikationsmodel skal være tilgængelige som en Dataverse-tabel, skal vi begynde med at klargøre data i Dataverse-tabellen.
Dataverse omfatter et effektivt sæt connectors, der kan hjælpe dig med at importere dine data fra mange kilder. Flere oplysninger: Føje data til en tabel i Microsoft Dataverse ved hjælp af Power Query.
Her er et eksempel på, hvordan du importerer træningsdata fra en Excel-projektmappe. I dette eksempel bruges en fil, der indeholder det, der vises i følgende tabel.
| Id | Mærker | SMS-besked |
|---|---|---|
| 1 | Spisning | Morgenmaden var en smule besværlig. |
| 2 | Spise, Stue | Dejligt rent og roligt værelse med gratis morgenmad til at tage med. |
| 3 | Værelse, Spisning, Beliggenhed | Det personale, vi havde med at gøre, var meget venligt og hjælpsomt. Gangene og vores værelse var rene og behagelige. Morgenmad (inkluderet) var muffins og bagels. |
| 4 | Placering, Spisning | Der er mange barer og restauranter i området. |
| 5 | Tjeneste | Personalet var respektfuldt. |
I eksemplet adskilles mærkerne af et komma (,). Som et alternativ kan du bruge et semikolon (;) eller tabulatortegn.
Log på Power Apps.
Vælg det miljø, som du vil arbejde i.

Vælg Data>Tabeller.
Vælg din tabel. Hvis du ikke allerede har en tabel, skal du følge trinnene i Oprette en brugerdefineret tabel.
Vælg Data>Hent data>Hent data fra Excel fra båndet i den valgte tabel.
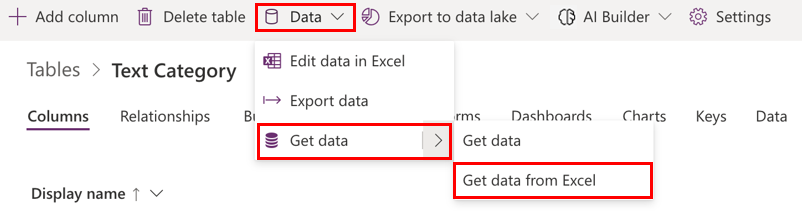
Vælg den Excel-fil, der indeholder de data, der refereres til i afsnittet Eksempler på træningsdataformat tidligere i denne emne, på skærmbilledet Importér data, og vælg derefter Overfør.
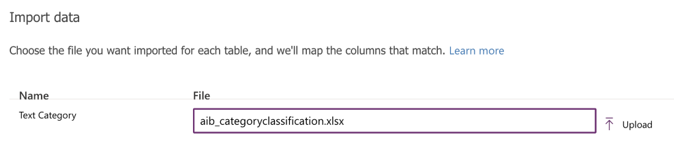
Hvis du vil gennemse felttilknytningerne i skærmbilledet Kolonnetilknytninger for tekstkategori, skal du vælge Tilknyt kolonner.
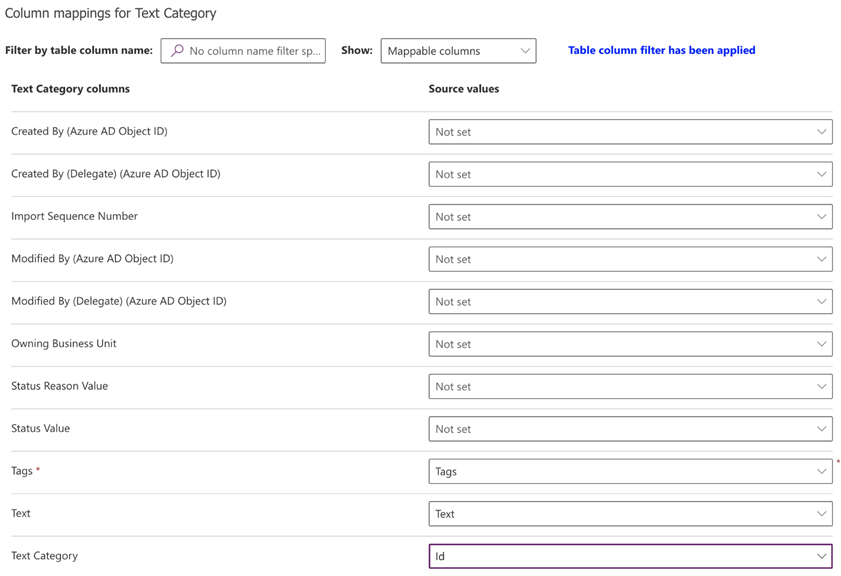
I venstre side vises alle de kolonner, der er defineret i tabellen. Rullelisten til højre viser de kolonner, der er tilgængelige i Excel-filen.
Knyt kolonnerne Mærker, Tekst og Id fra Excel til de respektive kolonner i tabellen.
Når du har tilknyttet kolonnerne, kan du gå tilbage til importtrinnet ved at vælge Gem ændringer i øverste højre hjørne.

Når du har set, at Tilknytningsstatus er vellykket, kan du starte importen ved at vælge Importér i øverste højre hjørne.

Importprocessen kan tage nogle minutter afhængigt af mængden af data, der importeres. Efter et par minutter skal du opdatere fanen Data i tabellen for at finde alle de poster, der er importeret fra Excel-filen.
Nu er du klar til at gå videre til næste trin.