Zobrazení náhledu a ladění aplikace pomocí holografické komunikace a režimu přehrávání
Tento článek vysvětluje následující případ použití pro Holographic Remoting:
- Chcete zobrazit náhled a ladit aplikaci během procesu vývoje: Aplikaci můžete spustit místně v editoru Unity na počítači v režimu přehrávání a streamovat prostředí do HoloLensu. To poskytuje způsob, jak rychle ladit aplikaci bez sestavení a nasazení celého projektu. Tento typ aplikace označujeme jako aplikaci Holographic Remoting Play Mode Preview. Vstupy z HoloLens --pohled, gesto, hlas a prostorové mapování --- jsou odesílány do počítače, kde se obsah vykresluje ve virtuálním imerzivním zobrazení. Vykreslené snímky se pak odešlou do HoloLensu.
Další informace o Holographic Remoting najdete v tématu Holographic Remoting Overview
Mějte na paměti, že pokud chcete, aby prostředky počítače využívaly vaši aplikaci místo toho, aby se spoléhaly na prostředky onboardingu HoloLens, můžete použít také holografickou vzdálené komunikace.
Nastavení holografické vzdálené komunikace
Pokud chcete používat Holographic Remoting, musíte nainstalovat aplikaci Holographic Remoting Player z Microsoft Storu na HoloLens (v tomto článku se na něj budeme odkazovat jednoduše jako "Přehrávač"). Jak je vysvětleno níže, po stažení a spuštění aplikace se zobrazí číslo verze a IP adresa, ke které se chcete připojit. Abyste mohli pracovat s modulem plug-in OpenXR, budete potřebovat verzi 2.4 nebo novější.
Holographic Remoting vyžaduje rychlé připojení k počítači a Wi-Fi. Další podrobnosti najdete v článku Holographic Remoting Player, který je propojený výše.
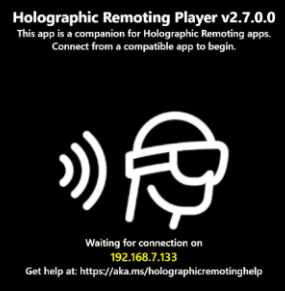
Následující kroky předpokládají, že jste projekt už nastavili tak, aby používal OpenXR (jinými slovy, importovali jste požadované balíčky a vybrali nastavení modulu plug-in OpenXR). Pokud jste to ještě neudělali, přečtěte si naše články popisující, jak nastavit nový projekt OpenXR pomocí MRTK nebo bez MRTK.
Na svém HoloLens 2 přejděte do Microsoft Storu a nainstalujte Přehrávač**.
Na svém HoloLens 2 spusťte a hrát přehrávač. Všimněte si, že na nabídka Start dlaždice přehrávače říká Holographic Remoting. Po spuštění přehrávače nezapomeňte stisknout tlačítko Přehrát, které se zobrazí uprostřed rozhraní přehrávače.
V Unity na řádku nabídek vyberte holografický remoting>hybridní>reality pro režim přehrávání.
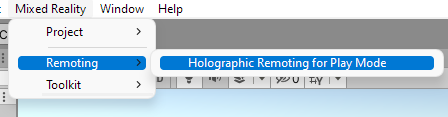
V okně Holographic Remoting for Play Mode (Vzdálená komunikace pro režim přehrávání) zadejte do pole Název vzdáleného hostitele IP adresu vašeho HoloLens 2.
Tip
IP adresa vašeho HoloLens 2 se zobrazí v rozhraní přehrávače po kliknutí na tlačítko Přehrát.
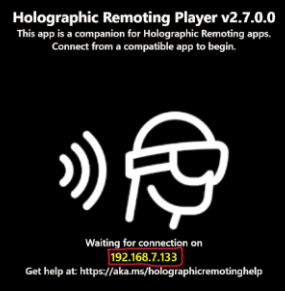
Podle potřeby změňte další nastavení.
Klikněte na tlačítko Povolit holografický vzdálené komunikace pro režim přehrávání.
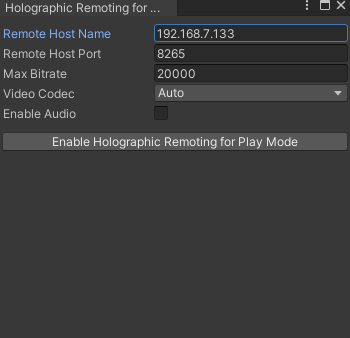
Výběrem tlačítka Přehrát přejdete do režimu přehrávání a pak aplikaci zobrazíte v HoloLensu 2.
Tip
Pokud chcete ladit skripty jazyka C# v režimu přehrávání, připojte Visual Studio k Unity.