Nastavení nového projektu OpenXR bez MRTK
I když Microsoft a komunita vytvořily opensourcové nástroje, jako je sada nástrojů Mixed Reality Toolkit (MRTK), které automaticky nastaví vaše prostředí pro hybridní realitu, můžou si někteří vývojáři přát vytvářet prostředí od základů.
Další možnosti konfigurace bez OpenXR, které je potřeba zvážit
Windows XR: Microsoft nedoporučuje používat modul plug-in Windows XR pro žádné nové projekty v Unity 2020. Místo toho byste měli použít modul plug-in Mixed Reality OpenXR. Pokud ale používáte Unity 2019 a potřebujete AR Foundation 2.0 kvůli kompatibilitě se zařízeními ARCore/ARKit, tento modul plug-in tuto podporu povolí.
Starší verze XR:
Pokud stále používáte Unity 2019 nebo starší, Microsoft doporučuje používat starší integrovanou podporu XR.
Pokud spouštíte nový projekt, doporučujeme místo toho nainstalovat Unity 2020 a použít modul plug-in Mixed Reality OpenXR.
Začínáme s OpenXR: Vytvoření nového projektu Unity
Spusťte Unity Hub.
Na kartě Projekty klepněte na tlačítko Nový projekt.
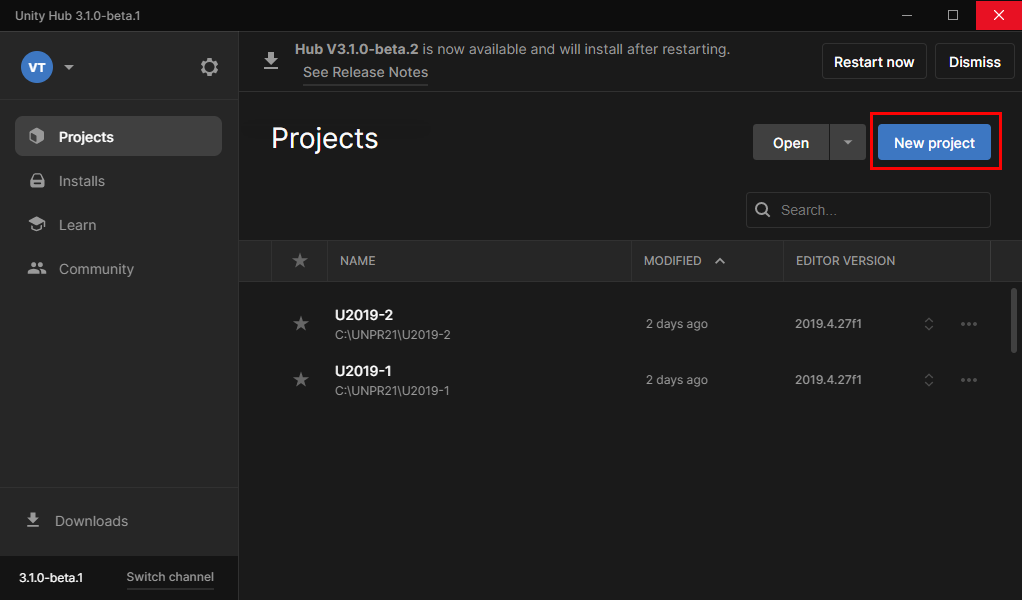
Klikněte na rozevírací seznam pod novým projektem a vyberte požadovanou verzi editoru.
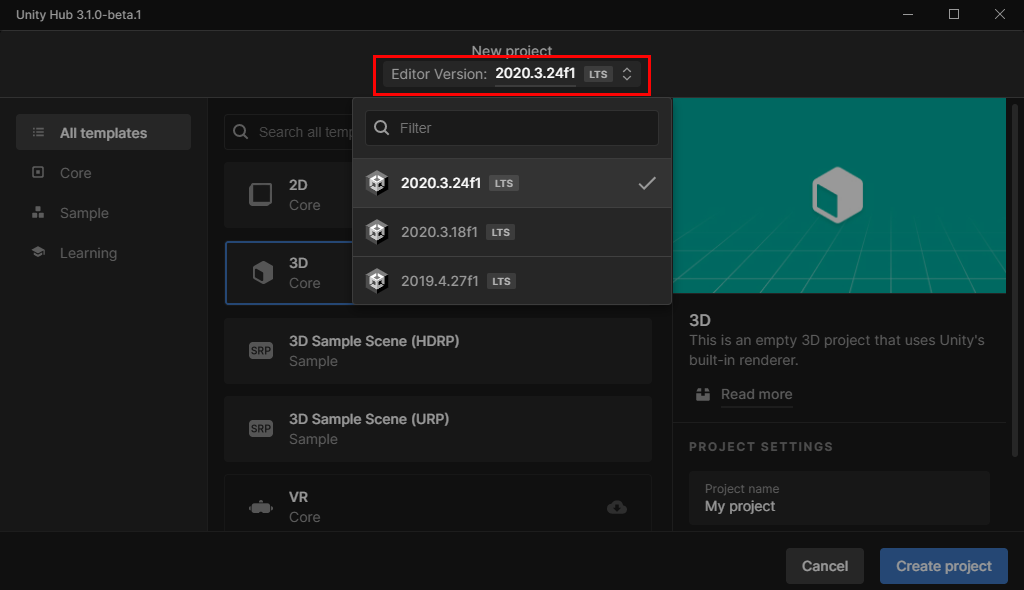
Ujistěte se, že vybraná šablona je 3D Core.
Do pole Název projektu zadejte název projektu– například "KURZ MRTK".
V poli Umístění klikněte na ikonu složky a přejděte do složky, kam chcete projekt uložit, a vyberte ji. Můžete také vytvořit novou složku.
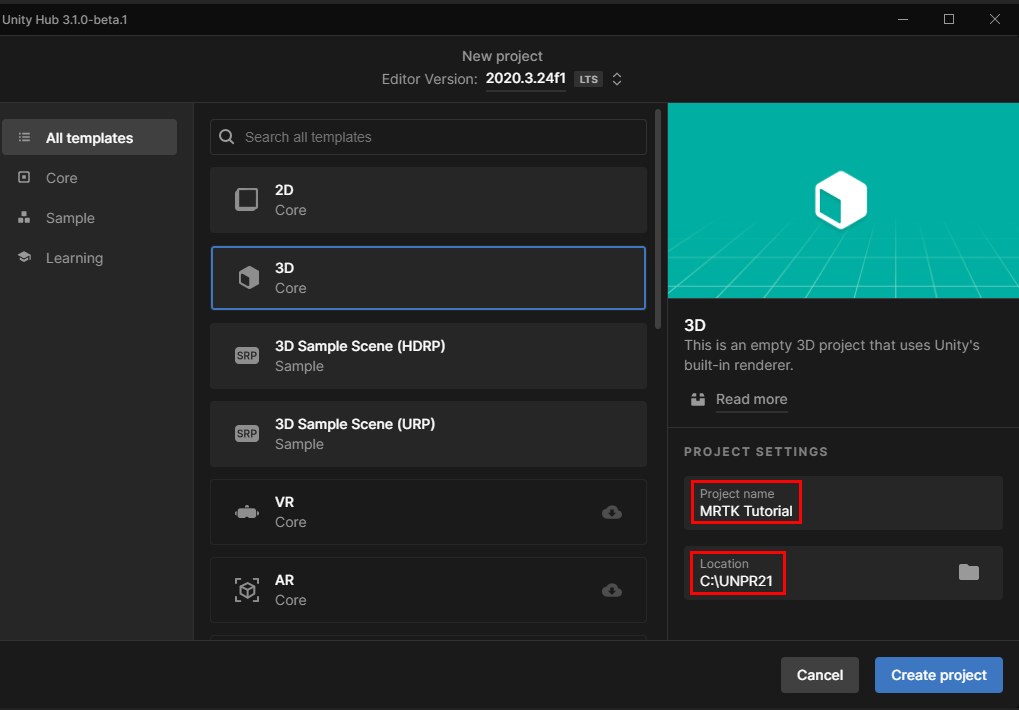
Klikněte na Create Project (Vytvořit projekt). Tím se projekt otevře v Unity.
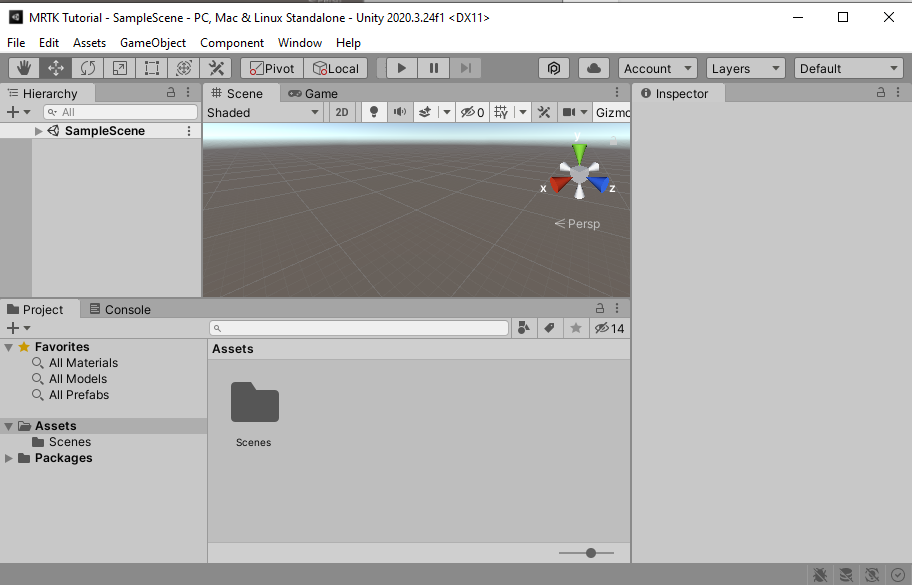
Upozornění
Pokud pracujete ve Windows, limit pro cestu je 255 znaků. Tyto limity se v Unity projeví – cesta k souboru delší než 255 znaků by mohla způsobit selhání kompilace. Proto doporučujeme, abyste projekt Unity uložili co nejblíže kořenovému adresáři jednotky.
Nastavení cíle sestavení
Na řádku nabídek vyberte Nastavení sestavení souboru>....
Pokud chcete vytvořit aplikaci pro Windows Mixed Reality, musíte zvolit cíl sestavení. Nastavení sestavení pro Univerzální platforma Windows (UPW) cílí na jakékoli zařízení, včetně imerzivních náhlavních souprav, jako je HP Reverb G2. To je nejlepší volba, pokud vytváříte pro HoloLens 2; Pokud ale cílíte na desktopovou virtuální realitu, doporučujeme používat samostatnou platformu PC, Mac a Linux .
Proveďte některou z následujících akcí:
Pokud cílíte na desktopovou virtuální realitu:
- Ponechte samostatnou platformu PC, Mac a Linux, která je ve výchozím nastavení vybraná v novém projektu Unity:
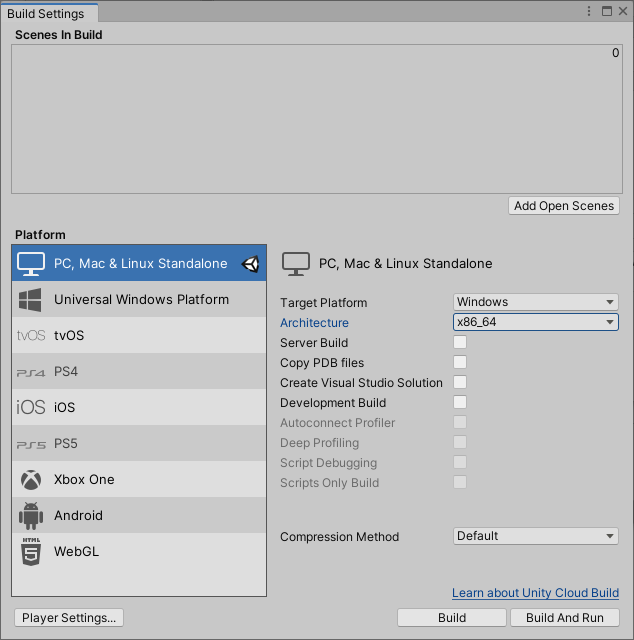
Pokud cílíte na HoloLens 2:
- V části Platforma vyberte Univerzální platforma Windows. Ujistěte se, že jsou aktivní následující nastavení:
Typ sestavení: Projekt D3D
Cílová verze sady SDK: Nejnovější nainstalovaná
Minimální verze platformy: 10.0.10240.0
Verze sady Visual Studio: Nejnovější nainstalovaná verze
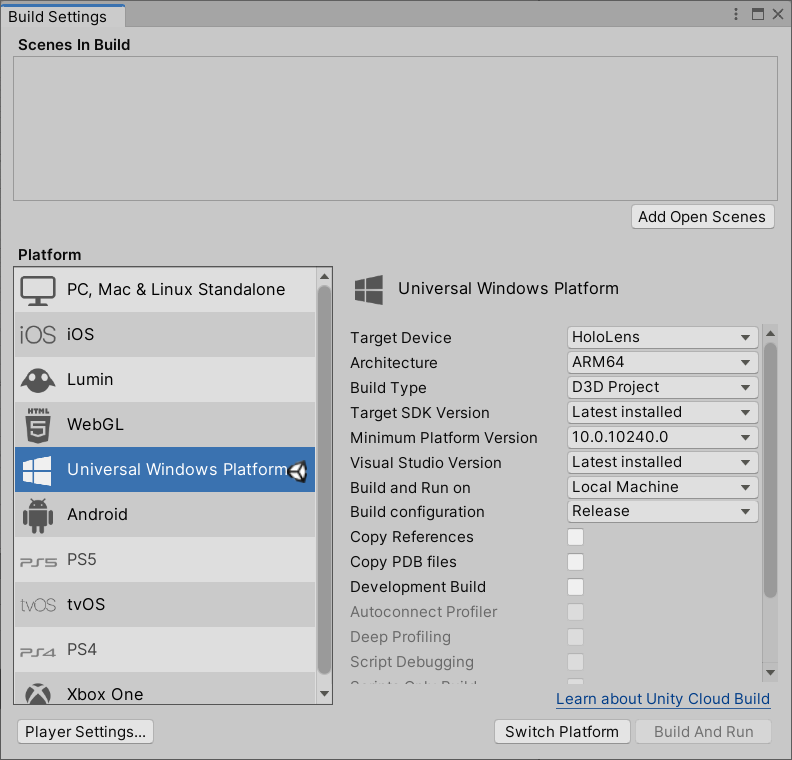
Klikněte na tlačítko Přepnout platformu . Unity zobrazuje indikátor průběhu při přepínání platforem.
Po dokončení procesu přepnutí platformy zavřete okno Nastavení sestavení.
Stažení a instalace nástroje pro funkci hybridní reality
Modul plug-in Mixed Reality OpenXR je součástí balíčku pro Unity. Nejlepší způsob, jak vyhledat, aktualizovat a importovat balíčky funkcí, je nástroj pro funkce hybridní reality. Balíčky můžete prohledávat podle názvu nebo kategorie, zobrazit jejich závislosti a zobrazit navrhované změny souboru manifestu projektu před importem.
Stáhněte si nejnovější verzi nástroje pro funkci hybridní reality z webu Stažení softwaru společnosti Microsoft.
Po dokončení stahování přejděte do spustitelného souboru MixedRealityFeatureTool.exe a pak ho použijte ke spuštění nástroje funkcí hybridní reality.
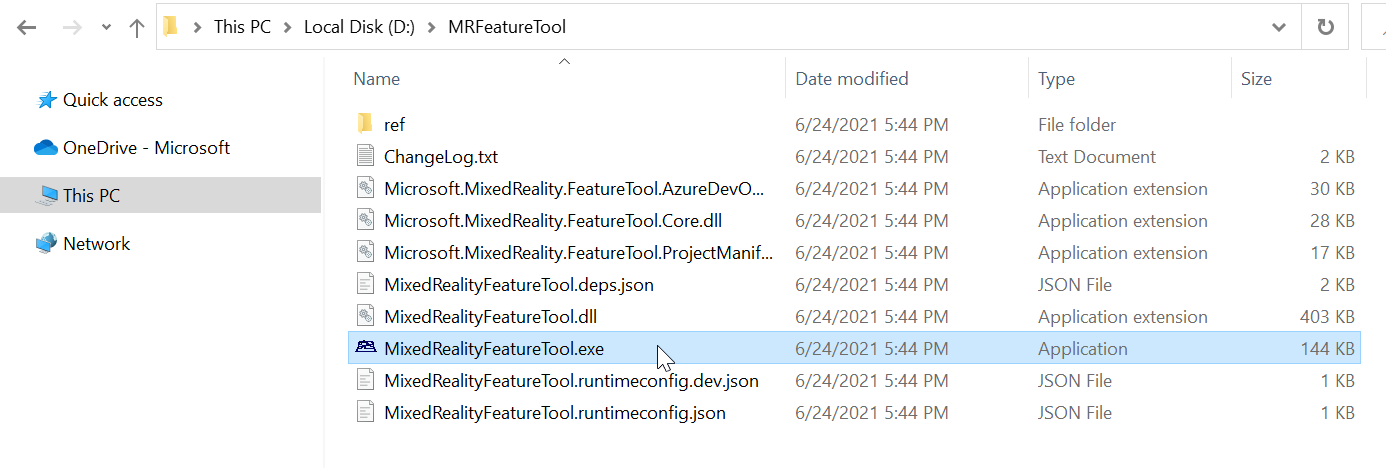
Import modulu plug-in Mixed Reality OpenXR
V nástroji pro funkci hybridní reality vyberte Spustit.
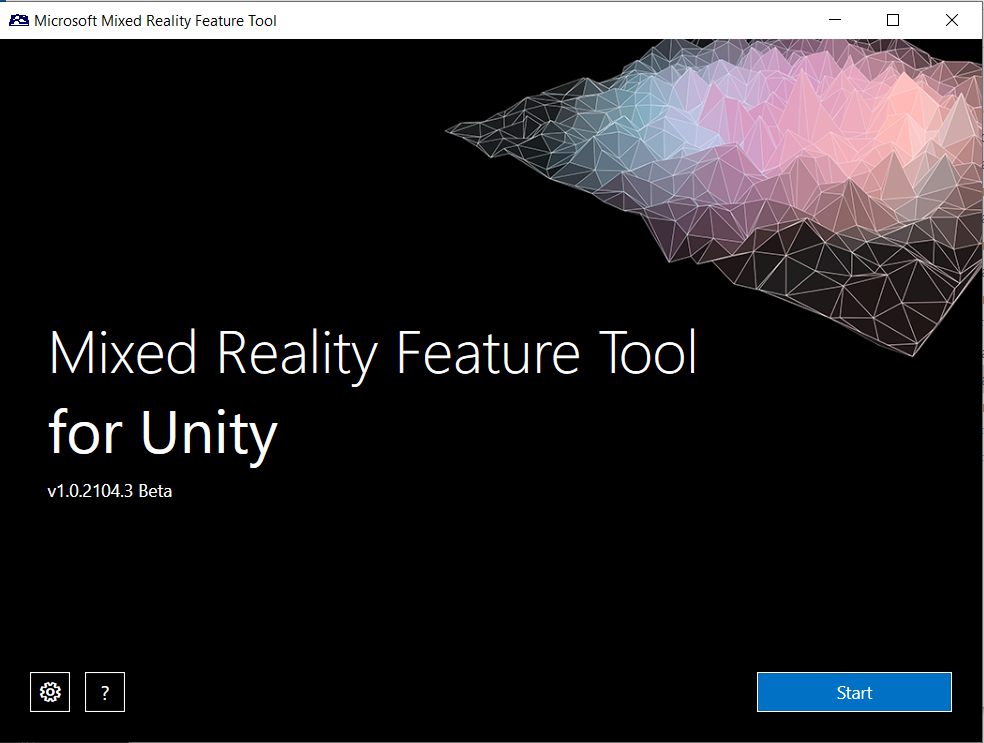
Vyberte tlačítko Procházet (je to tlačítko se třemi tečky na obrázku níže), přejděte do složky obsahující váš projekt Unity a otevřete ho.
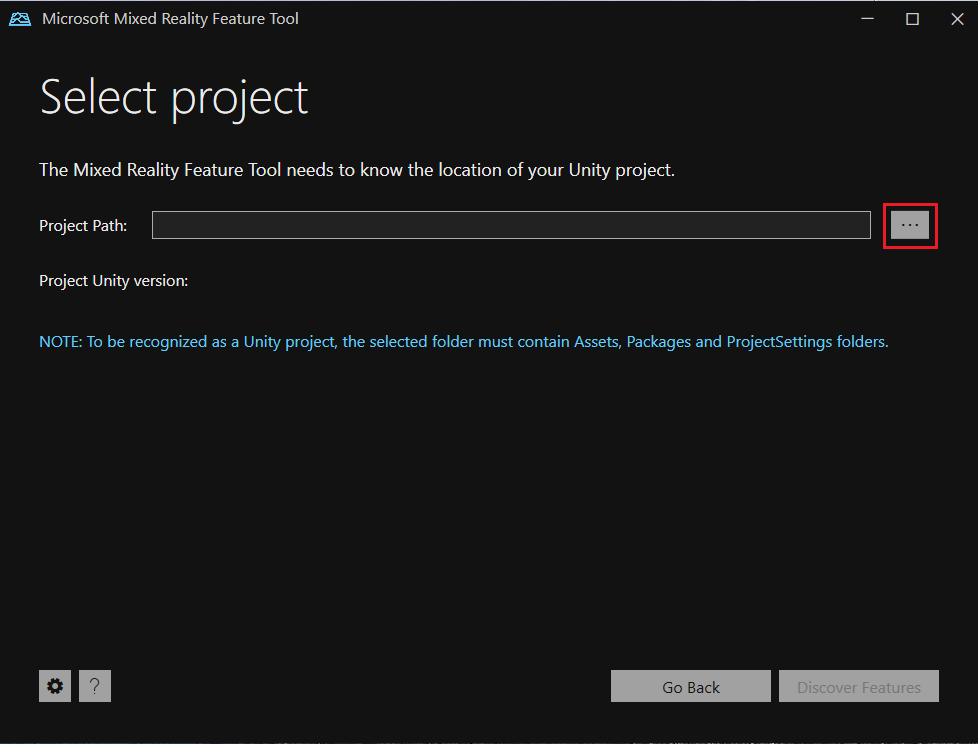
Poznámka:
Pole Cesta k projektu v nástroji musí obsahovat určitou hodnotu, takže ve výchozím nastavení vloží zpětné lomítko ("_").
Po výběru složky nástroj zkontroluje, jestli se jedná o platnou složku projektu Unity.
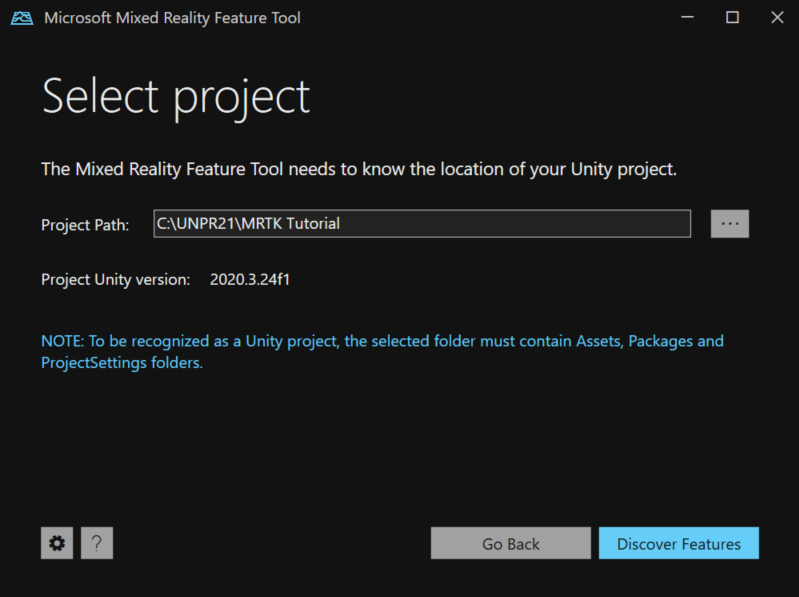
Vyberte Zjistit funkce.
Poznámka: Možná budete muset několik sekund počkat, než nástroj aktualizuje balíčky z informačních kanálů.
Na stránce Zjistit funkce si všimněte, že existuje seznam šesti skupin balíčků.
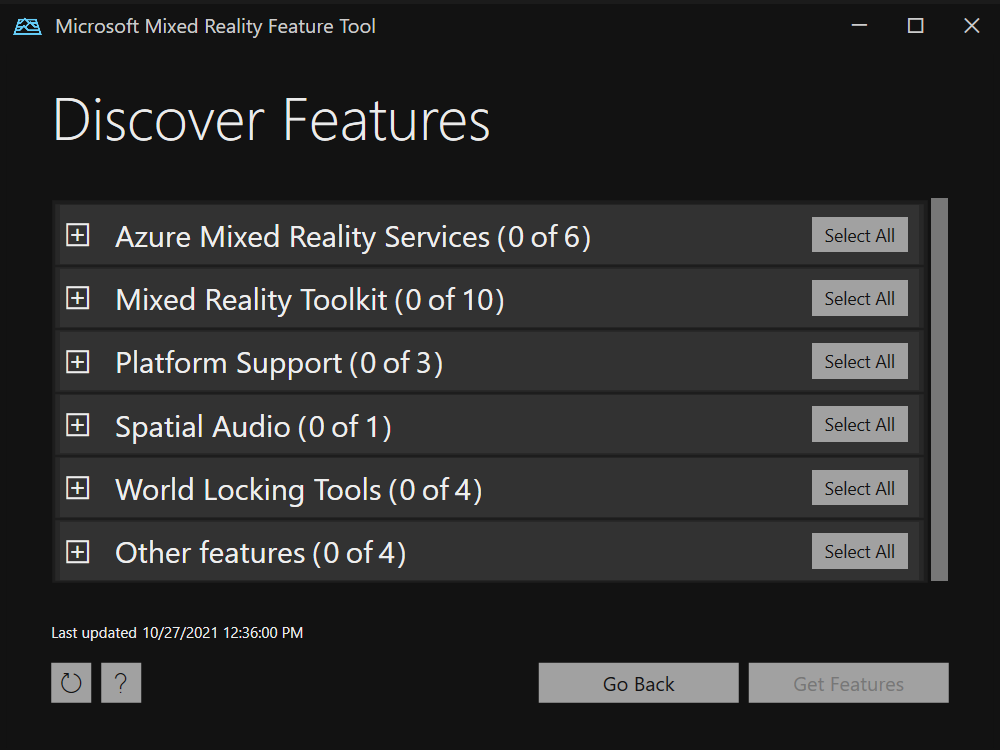
Nalevo od podpory platformy (0 z 5) klikněte na tlačítko +a vyberte nejnovější verzi modulu plug-in Mixed Reality OpenXR.
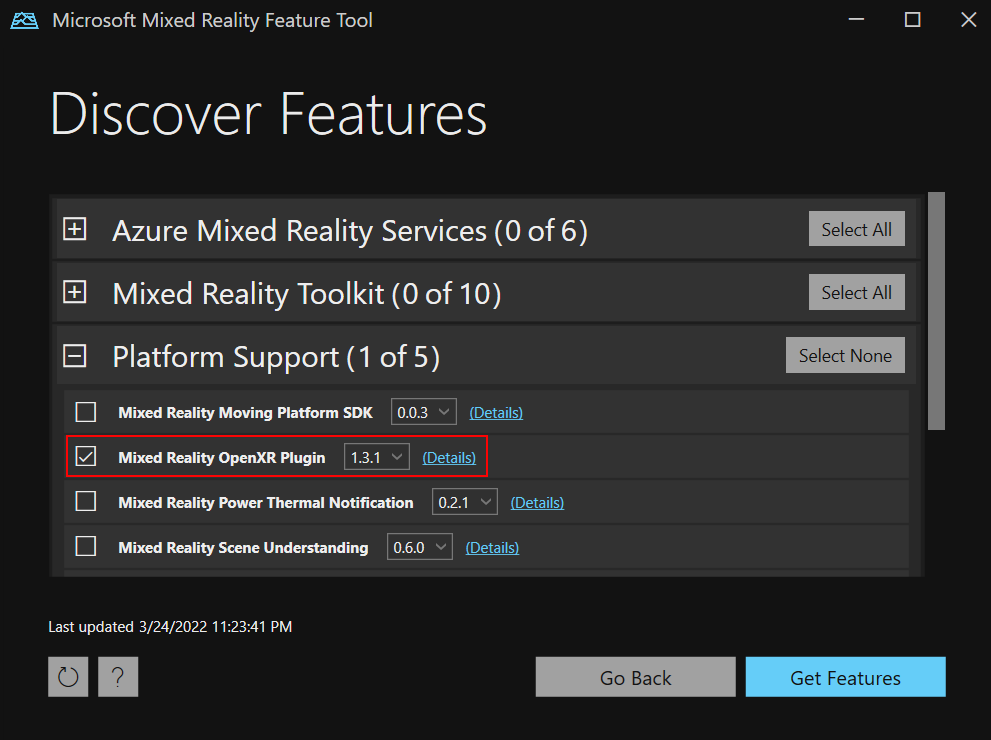
Po výběru klikněte na Získat funkce.
Vyberte Ověřit a ověřte vybrané balíčky. Mělo by se zobrazit dialogové okno s informací , že nebyly zjištěny žádné problémy s ověřením. Až to uděláte, klikněte na OK.
Na stránce Importovat funkce se ve sloupci Vlevo zobrazí funkce, které jste právě vybrali. V pravém sloupci Povinné závislosti se zobrazí všechny závislosti. Pokud se o nich chcete dozvědět víc, můžete kliknout na odkaz Podrobnosti pro některou z těchto položek.
Až budete chtít pokračovat, vyberte Importovat. Na stránce Kontrola a schválení můžete zkontrolovat informace o balíčcích.
Vyberte možnost Schválit.
Vraťte se do Unity Editoru a klikněte na prázdnou oblast v uživatelském rozhraní. Zobrazí se indikátor průběhu, který ukazuje, že se balíček importuje.
Konfigurace nastavení vstupního back-endu
Po importu balíčku Unity se zobrazí upozornění s dotazem, jestli chcete povolit back-endy restartováním editoru. Vyberte Ano.
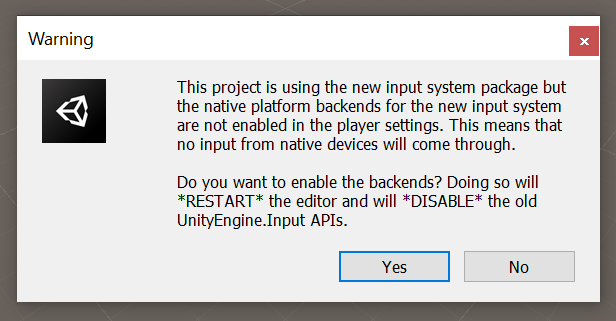
Konfigurace projektu pro HoloLens 2 prostřednictvím ověření projektu (MR OpenXR 1.6+)
Pokud vyvíjíte pro desktopovou virtuální realitu, přeskočte tuto část a přejděte do části Konfigurace projektu pro desktopovou virtuální realitu.
- Na řádku nabídek klikněte na Nastavení > ověřování projektu hybridní reality > HoloLens 2 Aplikace (UPW) a povolte ověřovací pravidla pro HoloLens 2. Pro moduly plug-in MR OpenXR před verzí 1.9 je položka nabídky dostupná v aplikaci Mixed Reality > Project > Apply doporučená nastavení projektu pro HoloLens 2.
- V okně ověření projektu, které se zobrazí, se ujistěte, že jste na kartě Platformy UPW (označené logem Windows) a kliknutím na Opravit vše vyřešte problémy s ověřením. Mějte na paměti, že po kliknutí na Opravit vše můžou zůstat problémy. V takovém případě zkuste znovu kliknout na Opravit , ignorovat všechny problémy, které jsou označené jako "specifická scéna" (pokud existuje), a projděte si zbývající problémy (pokud existuje), abyste zjistili, jestli nedošlo k nějakým navrhovaným změnám, které chcete provést.
- Projekt je v tuto chvíli téměř připravený pro nasazení HoloLens 2. Pokračujte konfigurací nastavení přehrávače pro další krok.
Ruční konfigurace projektu pro HoloLens 2
Pokud vyvíjíte pro desktopovou virtuální realitu, přeskočte tuto část a přejděte do části Konfigurace projektu pro desktopovou virtuální realitu.
Ujistěte se, že je otevřené okno Nastavení projektu. Pokud ne, na řádku nabídek vyberte Upravit>nastavení projektu.
V okně Nastavení projektu se ujistěte, že jste na stránce Správa modulů plug-in XR a na kartě Univerzální platforma Windows.
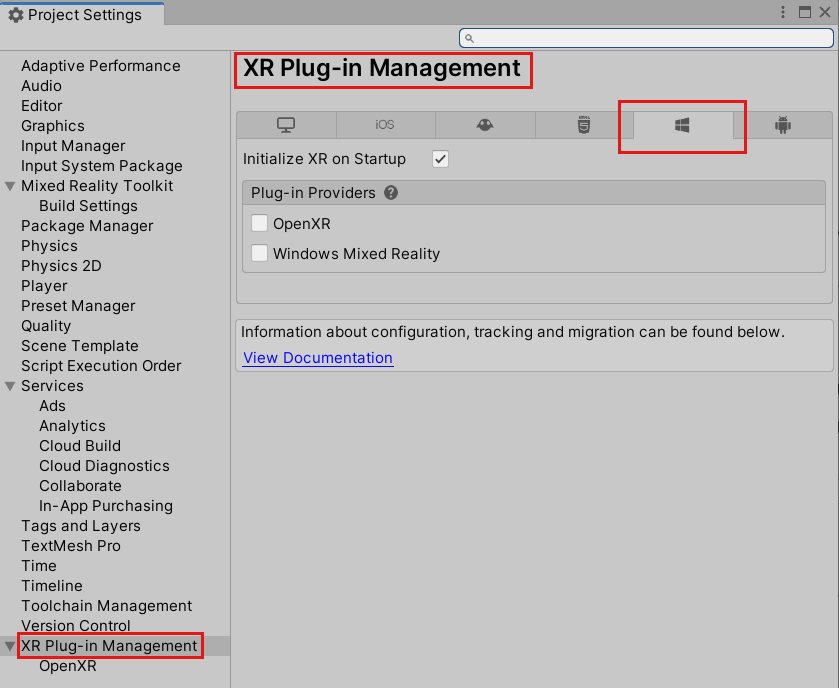
Ujistěte se, že je vybrána inicializace XR při spuštění , a potom v části Poskytovatelé modulů plug-in klikněte na OpenXR.
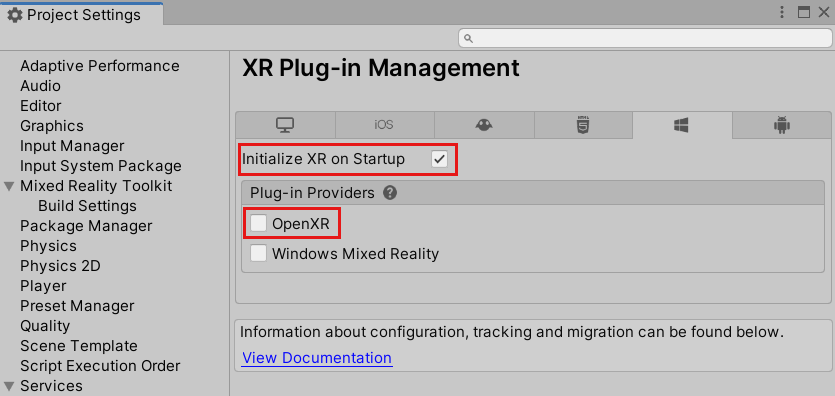
Modul plug-in OpenXR se načte a pak se pod OpenXR zobrazí více položek. Vyberte skupinu funkcí Microsoft HoloLens.
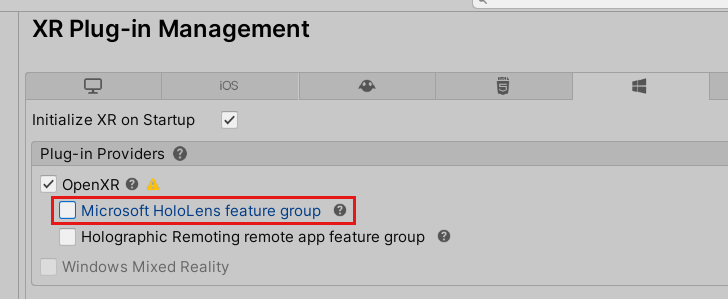
Všimněte si, že vedle OpenXR je žlutý trojúhelník s upozorněním. To znamená, že máte nekompatibilní nastavení, která je potřeba vyřešit. Pokud chcete zjistit, jak to vyřešit, přeskočte další část o konfiguraci pro virtuální realitu a pokračujte v následující části Řešení nekompatibilních nastavení.
Konfigurace projektu pro desktopovou virtuální realitu prostřednictvím ověření projektu (MR OpenXR 1.9+)
- Na řádku nabídek klikněte na Nastavení > ověření projektu hybridní reality > Win32 (samostatná aplikace) a povolte ověřovací pravidla pro desktopovou aplikaci XR.
- V okně ověření projektu, které se zobrazí, se ujistěte, že jste na kartě Samostatná platforma, a kliknutím na Opravit vše vyřešte problémy s ověřením. Mějte na paměti, že po kliknutí na Opravit vše můžou zůstat problémy. V takovém případě zkuste znovu kliknout na Opravit , ignorovat všechny problémy, které jsou označené jako "specifická scéna" (pokud existuje), a projděte si zbývající problémy (pokud existuje), abyste zjistili, jestli nedošlo k nějakým navrhovaným změnám, které chcete provést.
Ruční konfigurace projektu pro desktopovou virtuální realitu
Ujistěte se, že je otevřené okno Nastavení projektu. Pokud ne, přejděte na řádek nabídek a vyberte Upravit>nastavení projektu.
V okně Nastavení projektu se ujistěte, že jste na stránce Správy modulů plug-in XR a na samostatné kartě PC, Mac a Linux.
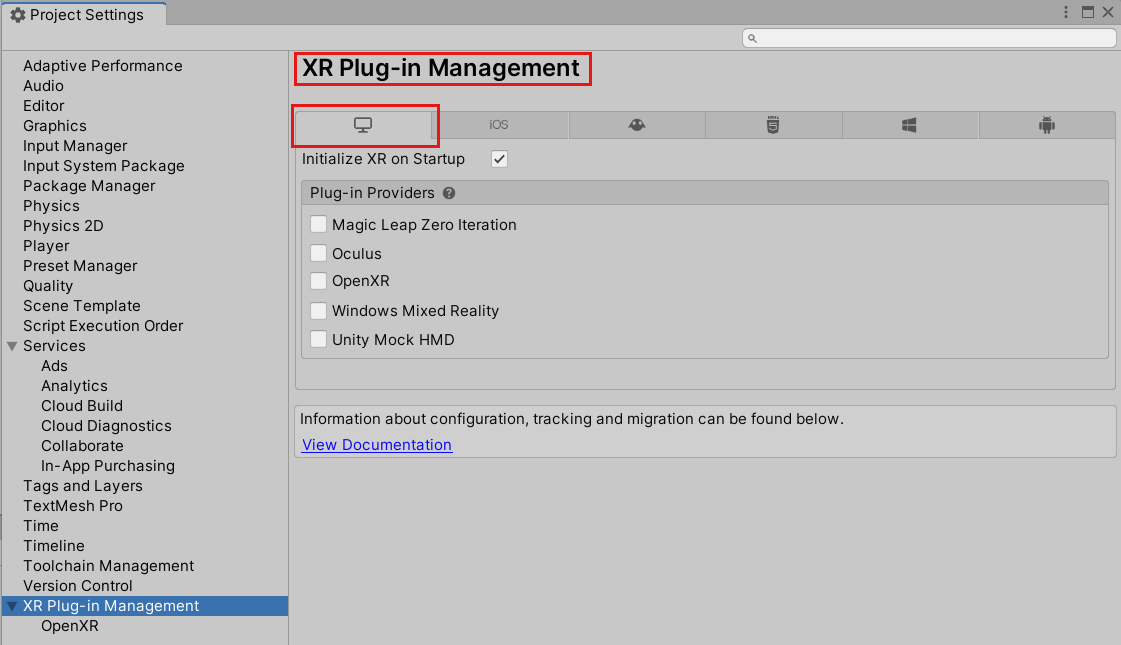
Ujistěte se, že je vybrána inicializace XR při spuštění , a potom v části Poskytovatelé modulů plug-in klikněte na OpenXR.
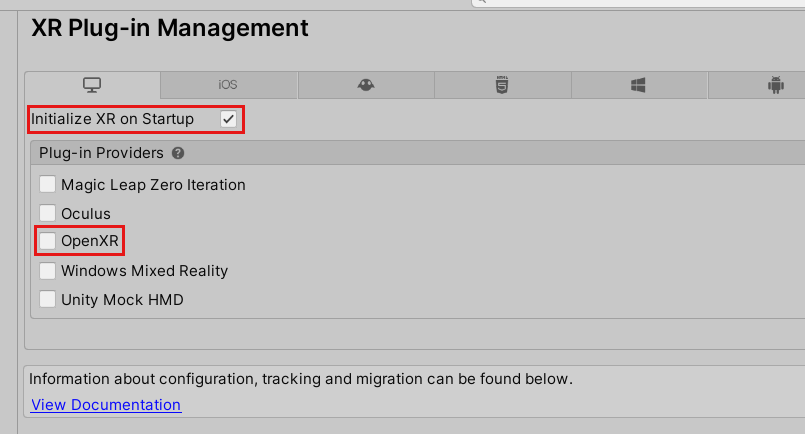
Modul plug-in OpenXR se načte a pod OpenXR se zobrazí dvě položky. Vyberte první skupinu funkcí Windows Mixed Reality.
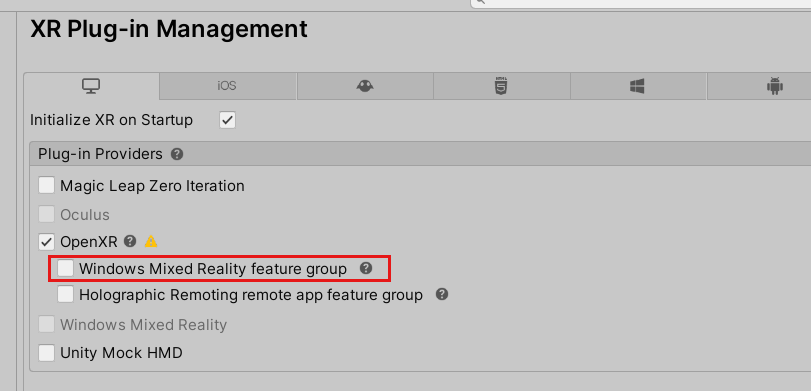
Všimněte si, že vedle OpenXR je teď žlutý trojúhelník upozornění. To znamená, že máte nekompatibilní nastavení, která je potřeba vyřešit. Pokud chcete zjistit, jak to vyřešit, pokračujte k další části Řešení nekompatibilních nastavení.
Řešení nekompatibilních nastavení
Důležité
Obrázky v této části zobrazují možnosti na kartě Univerzální platforma Windows. Pokyny jsou však stejné pro kartu Desktop VR, s výjimkou místa, kde je uvedeno.
Najeďte myší na žlutý trojúhelník upozornění vedle OpenXR, přečtěte si zprávu v místní nabídce a pak vyberte trojúhelník.
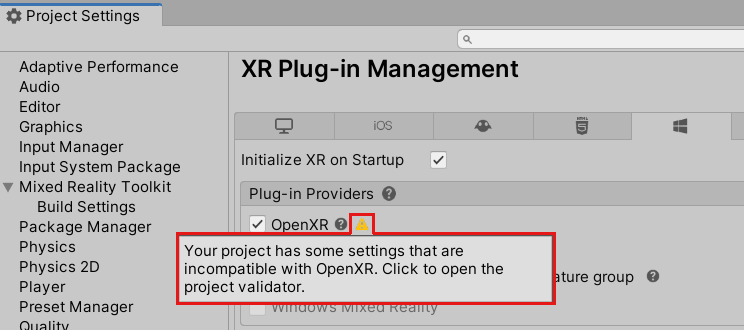
V okně Ověření projektu OpenXR je uvedeno několik problémů. Vyberte tlačítko Opravit vše. POZNÁMKA: Tento seznam může vypadat jinak v závislosti na tom, ve které kartě jste.
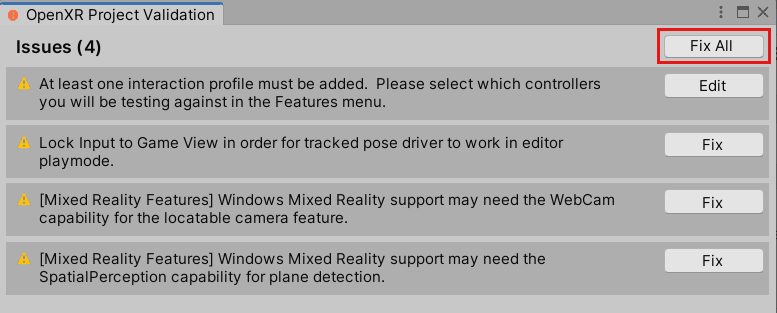
Jeden problém zůstane a řekne vám, že musíte přidat aspoň jeden profil interakce. Uděláte to tak, že kliknete na Upravit. Tím přejdete do nastavení modulu plug-in OpenXR v okně Nastavení projektu.
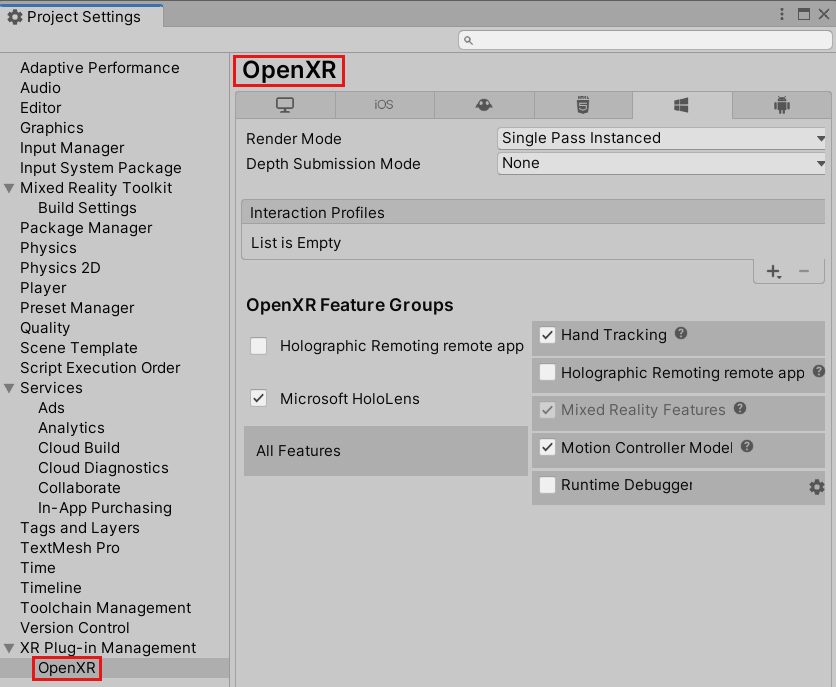
Pod profily interakce si všimněte tlačítka se znaménkem plus (+).
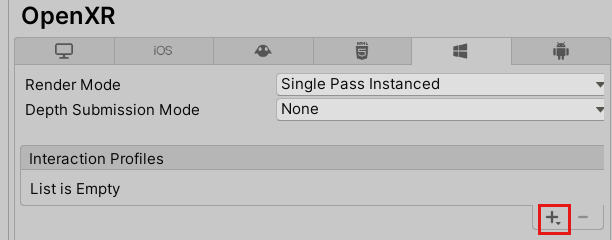
Klikněte třikrát na tlačítko a pokaždé, když zvolíte jiný profil:
Profil interakce pohledů na oči
Profil interakce rukou microsoftu
Profil ovladače pohybu microsoftu
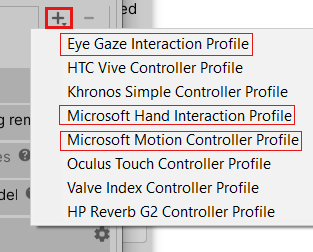
Pokud se profil interakce pohledem oka nebo jiný profil zobrazí se žlutým trojúhelníkem vedle něj, vyberte trojúhelník a potom v okně Ověření projektu OpenXR klikněte na tlačítko Opravit. Až budete hotovi, zavřete okno Ověření projektu OpenXR.
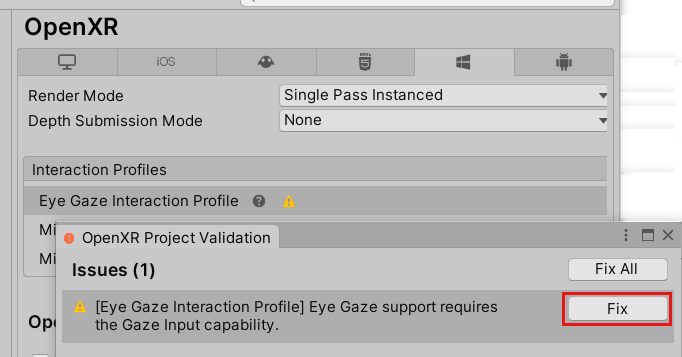
V okně Nastavení projektu v části Skupiny funkcí OpenXR se ujistěte, že jsou vybrány následující možnosti:
Pokud jste na kartě Desktop VR:
Windows Mixed Reality
Sledování rukou
Model ovladače pohybu
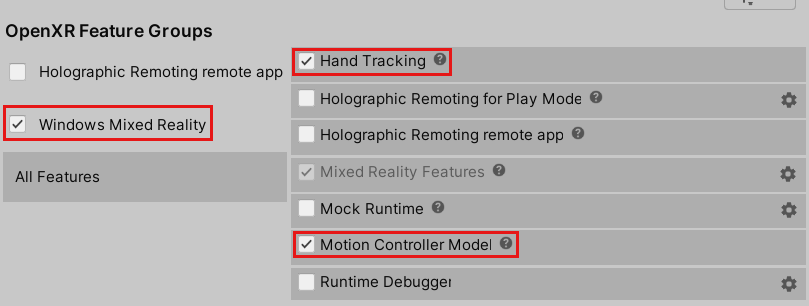
Pokud jste na kartě Univerzální platforma Windows:
Microsoft HoloLens
Sledování rukou
Model ovladače pohybu
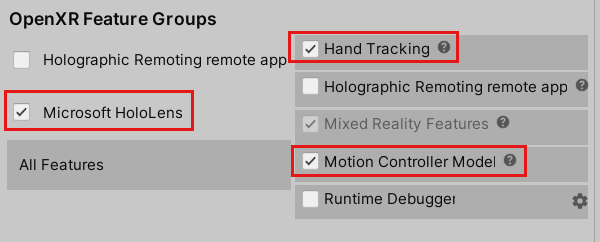
Klikněte na rozevírací seznam Režim odeslání hloubky a pak vyberte Hloubka 16 bitů.
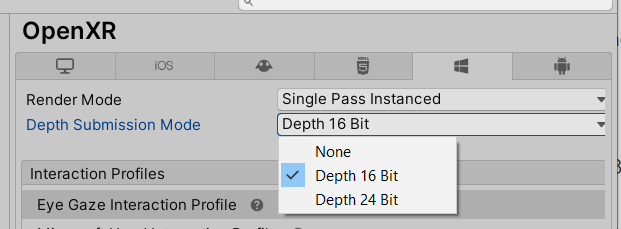
Tip
Zmenšení formátu hloubky na 16bitovou verzi je volitelné, ale může zlepšit výkon grafiky v projektu. Další informace najdete v tématu Sdílení vyrovnávací paměti hloubky (HoloLens).
Poznámka:
Nastavení Režimu vykreslení umístěné těsně nad režimem odeslání hloubky je standardně nastaveno na instanci s jedním průchodem. V aplikacích hybridní reality se scéna vykresluje dvakrát: jednou pro každé oko. Výsledkem je "stereoskopické vidění". Tím se zdvojnásobí množství potřebných výpočtů, takže je důležité vybrat nejúčinnější cestu vykreslování v Unity, abyste ušetřili čas procesoru i GPU. Vykreslování s jednou instancí jednoho průchodu je nejlepší volbou zde – doporučujeme ho ve výchozím nastavení povolit pro každý projekt. Další informace o tom najdete v dokumentaci Unity.
Konfigurace nastavení přehrávače
V okně Nastavení projektu ve sloupci vlevo vyberte Přehrávač.
Všimněte si, že v okně Přehrávač je pole Název produktu již vyplněno. Toto je převzato z názvu projektu a bude to název zobrazený v holoLens nabídka Start.
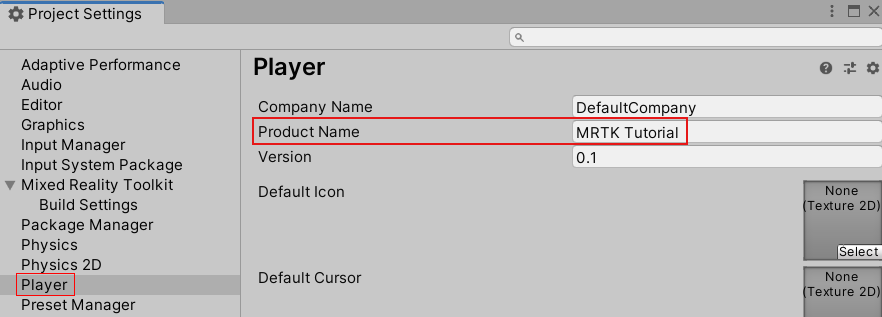
Tip
Pokud chcete, aby se aplikace při vývoji snadněji nalezla, přidejte před název podtržítko, abyste ji seřadili na začátek libovolného seznamu.
Klikněte na rozevírací seznam Nastavení publikování a potom do pole Název balíčku zadejte vhodný název.
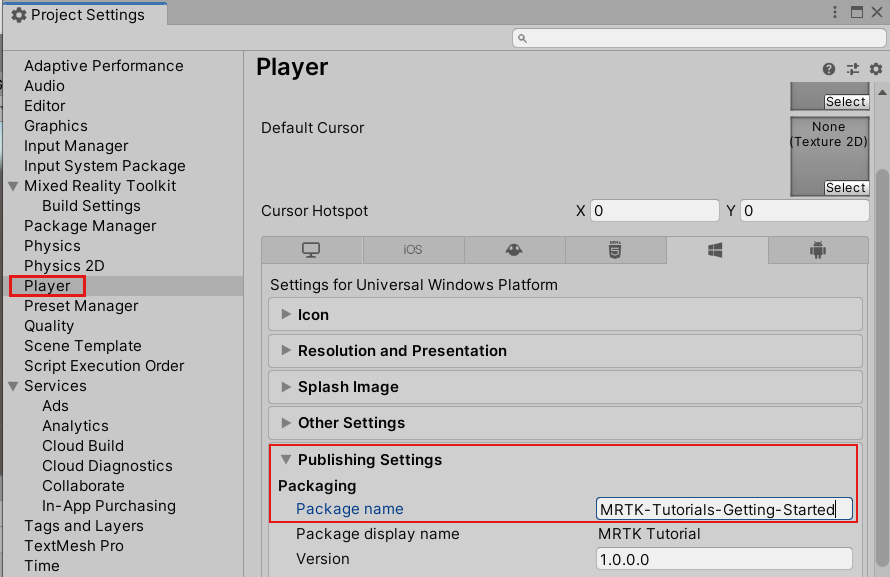
Poznámka:
Název balíčku je jedinečný identifikátor aplikace. Pokud se chcete vyhnout přepsání dříve nainstalovaných verzí aplikace se stejným názvem, měli byste tento identifikátor před nasazením aplikace změnit.
Zavřete okno Nastavení projektu.
Teď jste připraveni začít vyvíjet pomocí OpenXR v Unity!
Ukázkové projekty Unity
Podívejte se na úložiště ukázek Hybridní reality OpenXR pro ukázkové projekty Unity, které ukazují, jak vytvářet aplikace Unity pro náhlavní soupravy HoloLens 2 nebo Mixed Reality pomocí modulu plug-in Mixed Reality OpenXR.