Quickstart: Sysprep and capture the reference device image, and deploy to a new device
In this quickstart, you sysprep and capture the reference device image of Windows IoT Enterprise to a Windows Imaging Format (WIM) file using the Deployment Image Servicing and Management (DISM) tool. Then, you deploy the WIM image to a new device.
Prerequisites
- Complete Quickstart: Prepare your lab environment before you begin this quickstart.
Sysprep the reference device sample
After you make your customizations in audit mode, you can capture an image of your customized reference device. While audit mode isn't required, it does provide a scenario where the device can be customized online before going into the Out of Box experience (OOBE).
This section provides steps to sysprep the reference device and apply to both physical device and virtual machine:
Select Cancel on the System Preparation Tool to close it, then run Sysprep from a Command Prompt with Administrator privileges to prepare the image for capture:
Note
If you completed Quickstart: Customize a reference device in Audit mode and configured powershell.exe as your custom shell, run the following command to open Command Prompt with Administrator privileges:
Start-Process cmd -Verb RunAsC:\Windows\System32\Sysprep\sysprep.exe /generalize /oobe /shutdown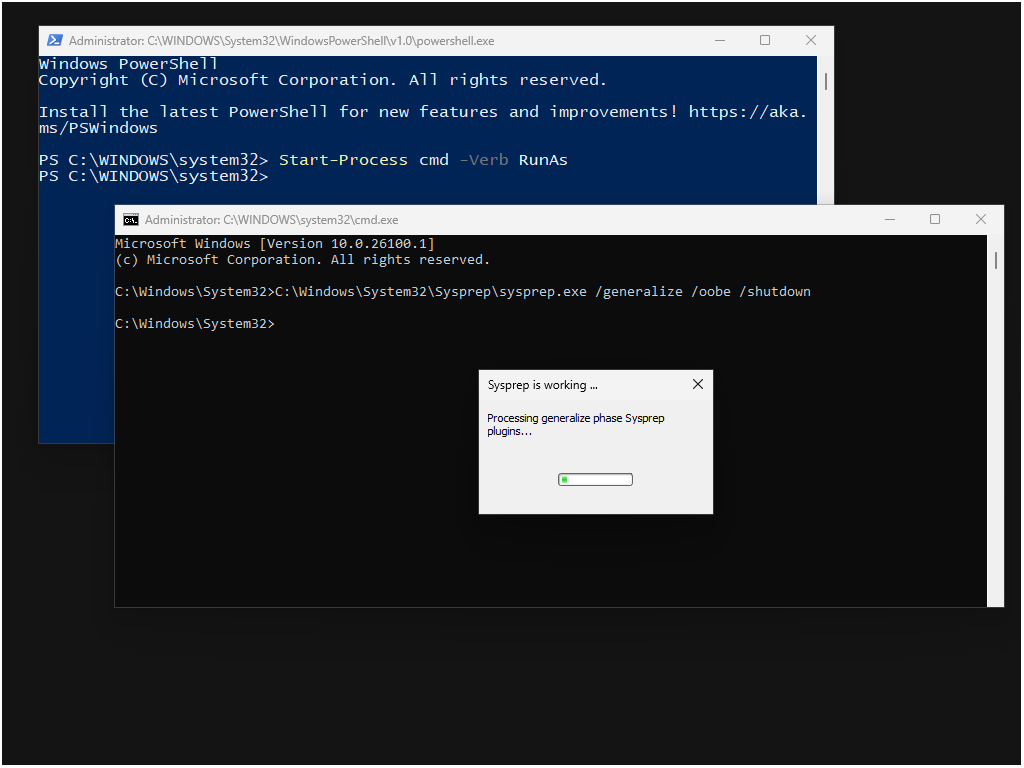
After Sysprep prepares the image, the reference device will shut down. The next time the device boots, it will boot into OOBE.
Caution
Don't power the reference device back on until you're ready to capture an image. If the device boots, you'll have to go through the Sysprep process again.
Create a bootable WinPE drive
Windows PE (WinPE) is a small operating system used to install, deploy, and repair Windows desktop editions, Windows Server, and other Windows operating systems. It's an add-on to the Windows Assessment and Deployment Kit (ADK) that you previously installed in your technician PC.
In your technician PC, follow the steps to create a bootable WinPE drive:
In this section, you create a bootable WinPE USB drive with multiple partitions. Having multiple partitions allows you to have a FAT32 partition for WinPE and an NTFS partition for the captured WIM file. You can use this USB drive for both capturing and deploying your image.
Tip
You can use the same USB drive where you created the bootable Windows IoT Enterprise installation media in the previous quickstart.
Insert the USB drive into the Technician PC.
Open the Deployment and Imaging Tools Environment as administrator. You can find a shortcut to the Deployment and Imaging Tools under Windows Kits in the Start Menu.
Run Diskpart:
diskpartUse Diskpart to format the drive and create two new partitions for WinPE and for your images:
List disk select disk X (where X is your USB drive) clean create partition primary size=2048 active format fs=FAT32 quick label="WINPE" assign letter=P create partition primary format fs=NTFS quick label="Images" assign letter=I ExitCopy the WinPE files to a working folder:
copype amd64 C:\WinPEThis command copies the 64-bit WinPE files to C:\WinPE. The destination folder is created automatically.
Copy the WinPE files to your USB key.
makewinpemedia /ufd C:\WinPE P:Where P: is the USB drive with the WinPE Partition. This command formats the partition and erases any data that's on it.
Move the USB flash drive from the technician PC to the reference device.
Boot the reference device to WinPE and capture the Windows IoT Enterprise OS image
In this section, you capture a WIM image from the reference device's hard drive. This WIM can be used in development or in production. It's common to capture OS images during different stages of the development process. For example, the following steps could be used to capture a base image of the OS with default apps installed. A later image could be captured with more end customer apps installed.
In your reference device sample, follow the steps to capture a WIM image:
Boot the reference device from the bootable WinPE USB flash drive.
Important
Don't boot your device until you know which key brings up the device's boot menu. The device is in a Sysprepped state and should not be allowed to boot back into Windows IoT Enterprise.
The system boots to the WinPE, where you see a Command prompt.
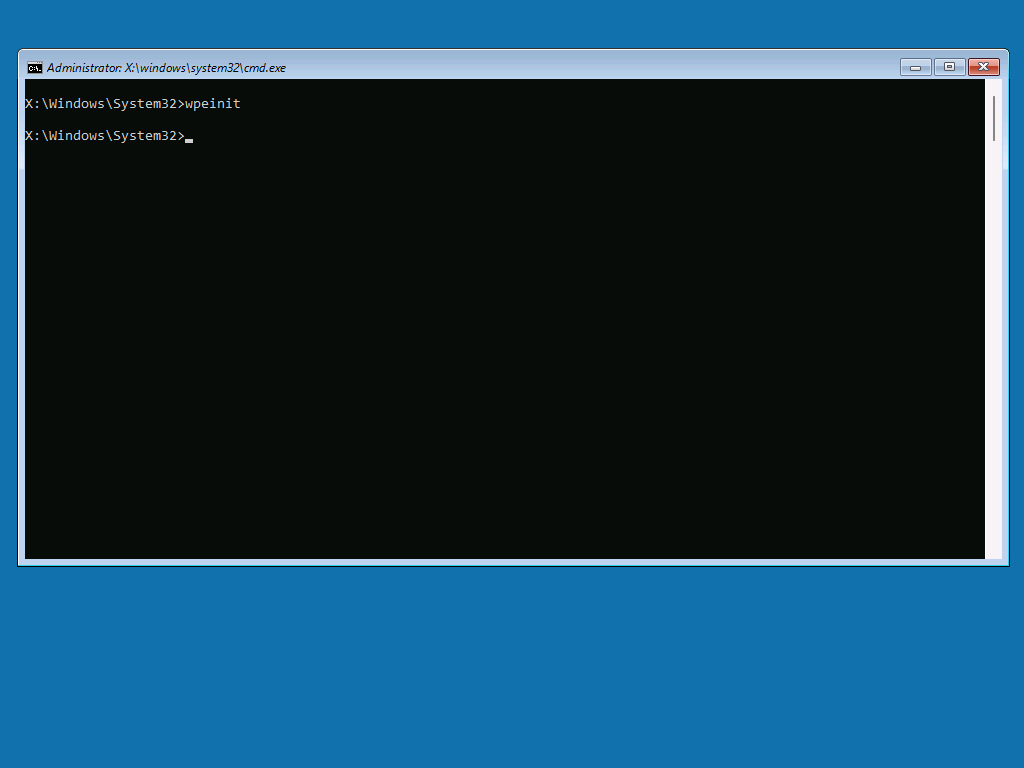
Tip
If you have a different keyboard layout, you can change the keyboard layout by running
wpeutil setKeyboardLayout 0816:00000816where the language:keyboard pair list for your desired layout can be found in input locales. Then runwinpeshl.exefrom the WinPE Command Prompt to ensure the new layout is applied to the current session.From the WinPE Command prompt, run Diskpart:
diskpartUse Diskpart to list the disks so you can identify the disk where Windows IoT Enterprise is installed:
list diskYou should see something like:
Disk ### Status Size Free Dyn Gpt -------- ------------- ------- ------- --- --- Disk 0 Online 63 GB 0 B * Disk 1 Online 14 GB 0 BIn this example, Disk 0 size represents the disk where we installed Windows IoT Enterprise.
Select Disk 0 and then list the partitions and volumes:
select Disk 0 list partition list volumeYou should see something like:
DISKPART> select disk 0 Disk 0 is now the selected disk. DISKPART> list partition Partition ### Type Size Offset ------------- ---------------- ------- ------- Partition 1 System 100 MB 1024 KB Partition 2 Reserved 16 MB 101 MB Partition 3 Primary 63 GB 117 MB Partition 4 Recovery 602 MB 63 GB DISKPART> list volume Volume ### Ltr Label Fs Type Size Status Info ---------- --- ----------- ----- ---------- ------- --------- -------- Volume 0 E UDF DVD-ROM 4236 MB Healthy Volume 1 NTFS Partition 63 GB Healthy Volume 2 FAT32 Partition 100 MB Healthy Hidden Volume 3 NTFS Partition 602 MB Healthy Hidden Volume 4 C WINPE FAT32 Partition 2048 MB Healthy Volume 5 D Images NTFS Partition 14 GB HealthyIn this example, Partition 3 is of Type Primary and is where Windows IoT Enterprise is installed. Letters C, D, and E are assigned to the WinPE, Images, and DVD-ROM volumes respectively.
Select Partition 3 and assign a drive letter that isn't already in use:
select partition 3 assign letter=WIf you list volume again, you should see the Windows IoT Enterprise partition now has a drive letter assigned:
Volume ### Ltr Label Fs Type Size Status Info ---------- --- ----------- ----- ---------- ------- --------- -------- Volume 0 E UDF DVD-ROM 4236 MB Healthy Volume 1 W NTFS Partition 63 GB Healthy Volume 2 FAT32 Partition 100 MB Healthy Hidden Volume 3 NTFS Partition 602 MB Healthy Hidden Volume 4 C WINPE FAT32 Partition 2048 MB Healthy Volume 5 D Images NTFS Partition 14 GB HealthyExit Diskpart:
exitFrom the WinPE Command prompt, use DISM to capture an image of the Windows partition:
Dism /capture-image /imagefile:D:\WindowsIoTEnterprise.wim /CaptureDir:W:\ /Name:"Windows IoT Enterprise"DISM captures an image of the OS partition and store it on D: drive.
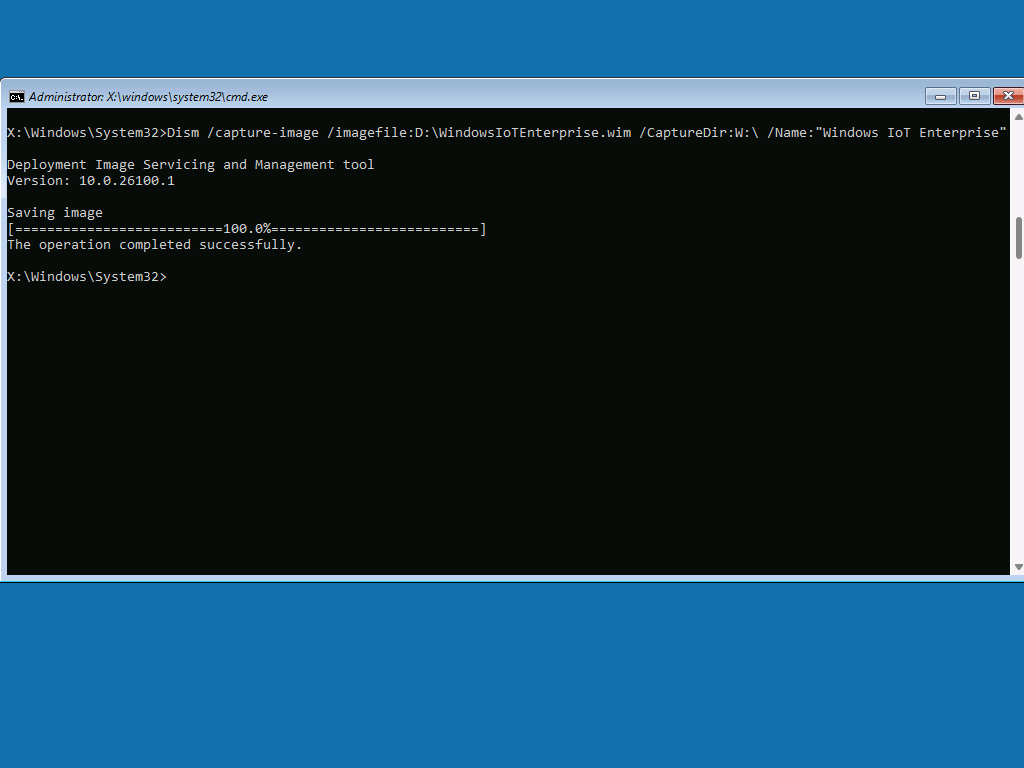
Note
Your device will have more than one partition, but you only need to capture the Windows partition.
Shut down the virtual machine:
wpeutil shutdown
Deploy the captured WIM image from WinPE
In this section, you deploy a WIM image from WinPE. The reference device sample that you create in these quickstarts is already in a deployed state since it was captured in a Sysprepped state and, when deployed, boots into OOBE. This section provides steps to deploy the captured WIM image to a new device, though you can also use this process to deploy the image to the same device you captured it from.
In your new device, follow the steps to deploy the WIM image:
Boot the device from the bootable WinPE USB flash drive.
From the WinPE Command prompt, run Diskpart:
diskpartList and then select the disks of your device:
list disk select disk X (where X is the disk of your device)Format the device::
clean convert gpt create partition efi size=100 format quick fs=fat32 label="System" assign letter="S" create partition msr size=16 create partition primary format quick fs=ntfs label="Windows" assign letter="W"Note
The above Diskpart commands don't create a recovery partition. If you need to configure a recovery partition, see Configure UEFI/GPT-based hard drive partitions.
Use Diskpart to identify the volume where the WIM file is stored:
list volumeYou should see something like:
Volume ### Ltr Label Fs Type Size Status Info ---------- --- ----------- ----- ---------- ------- --------- -------- Volume 0 W Windows NTFS Partition 63 GB Healthy Volume 1 S System FAT32 Partition 100 MB Healthy Hidden Volume 2 C WINPE FAT32 Partition 4078 MB Healthy Volume 3 D Images NTFS Partition 16 GB HealthyIn this example, Volume 3 with the letter D is where the WIM file is stored.
Exit Diskpart:
exitFrom the WinPE command prompt, deploy the WIM image to the W: drive created in the previous step:
Dism /Apply-Image /ImageFile:D:\WindowsIoTEnterprise.wim /ApplyDir:W:\ /Index:1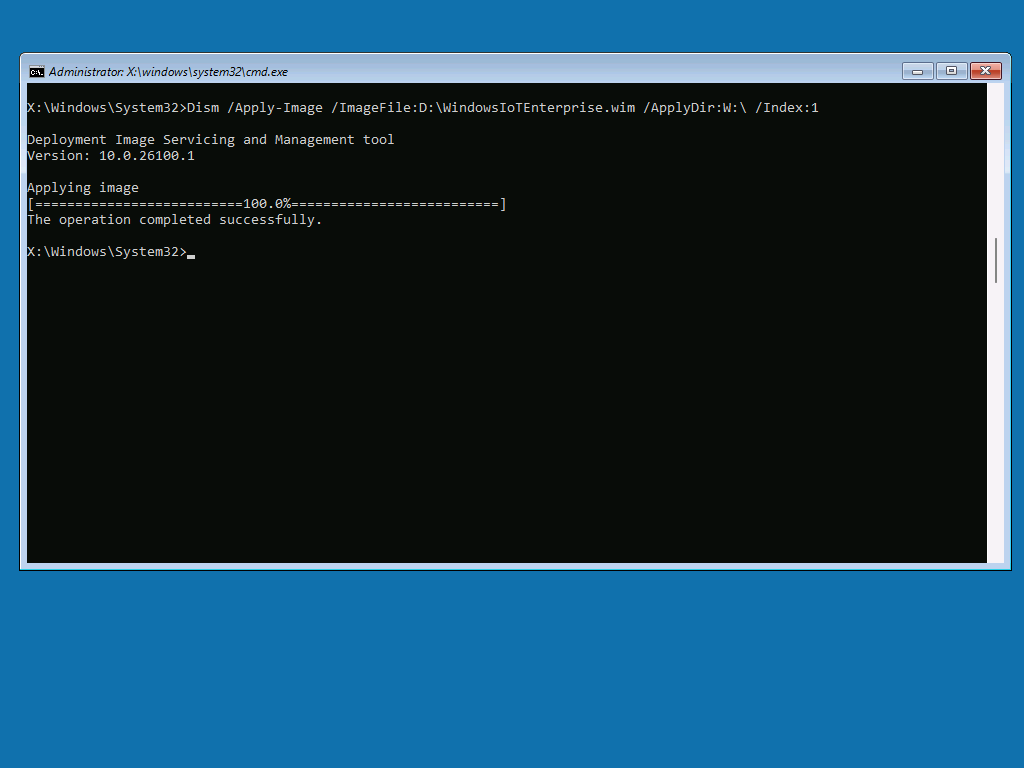
From the WinPE Command Prompt, configure the default BCD on the system, which is a required step as the disk was freshly partitioned and formatted:
W:\Windows\System32\bcdboot W:\Windows /s S:Remove the USB drive and reboot the system at the WinPE Command Prompt.
wpeutil reboot
The device reboots into OOBE with the Windows IoT Enterprise image you previously customized and captured.