Rychlý start: Příprava testovacího prostředí
V tomto rychlém startu připravíte počítač technika, abyste pak nainstalovali základní image Windows IoT Enterprise na referenční zařízení. Na konci tohoto rychlého startu máte počítač technika připravený začít vytvářet image Windows IoT Enterprise a ukázku referenčního zařízení s nainstalovaným Systémem Windows IoT Enterprise.
Testovací prostředí vytvořené během tohoto cvičení se používá v následnících rychlých startů:
- rychlý start : Přizpůsobení referenčního zařízení v režimu auditování
- Průvodce rychlým startem: Použití nástroje Sysprep k pořízení image referenčního zařízení a nasazení na nové zařízení.
V této sérii rychlých startů můžete jako ukázku referenčního zařízení zvolit použití virtuálního počítače. Ve skutečném vývojovém nebo produkčním prostředí byste začali výběrem fyzického zařízení, které splňuje Minimální Systémové Požadavky proWindows IoT Enterprise.
Spropitné
Testovací prostředí vytvořené během tohoto cvičení můžete také použít k dokončení dalších tutoriálů v části Přizpůsobení, Optimalizace a Nasazení.
Požadavky
K přípravě počítače technika (pracovní počítač)potřebujete:
- Windows 11 s nejnovějšími aktualizacemi
- Máte alespoň 15 GB volného místa pro instalaci softwaru a úpravu imagí Windows IoT Enterprise.
- Máte sadu Windows Assessment and Deployment Kit (ADK) s nainstalovanými nástroji pro nasazení, návrhářem konfigurace a doplňkem Windows PE.
- Máte Windows 11 IoT Enterprise Long-Term Servicing Channel (LTSC) 2024 ISO.
Poznámka
Windows 11 IoT Enterprise LTSC 2024 je nyní k dispozici pro OEMs vytvářející nová zařízení a firemní zákazníci, kteří upgradují stávající systém v rámci multilicenčního programu. a hodnocení.
- Pokud jste výrobcem OEM, obraťte se na autorizovaného distributora Windows IoT s žádostí o pomoc s licencováním .
- Pokud jste podnikový zákazník a hledáte upgrade zařízení se specifickými funkcemi prostřednictvím multilicenčního programu, prostudujte si podmínky multilicenčního programu pro operační systémy Windows pro stolní počítače a Windows IoT Enterprise LTSC v rámci multilicenčního programu pro pokyny k nasazení.
- Pokud chcete vyhodnotit Windows 11 IoT Enterprise LTSC 2024, stáhněte si 90denní vyhodnocení.
- Pokud máte předplatné sady Visual Studio a Windows IoT Enterprise je k dispozici ve vašem předplatném, můžete si stáhnout předchozí verze Windows IoT Enterprise LTSC z Visual Studio předplatné – soubory ke stažení.
K přípravě ukázkového referenčního zařízenípotřebujete:
- Fyzické zařízení, které splňuje Minimální požadavky na systém pro Windows IoT Enterprise.
- Externí klávesnice, myš a monitor (v závislosti na zařízení).
- Usb klíč, který má velikost aspoň 8 GB a může z něj být odebrané všechny informace.
Vytvoření spouštěcího instalačního média Windows IoT Enterprise
Typickým způsobem instalace Windows ve fyzickém zařízení je vytvoření spouštěcího USB flash disku a následné zkopírování instalačních souborů systému Windows na flash disk. Jakmile budete mít soubory na flash disku, můžete ho vložit do zařízení a spustit z flash disku. Další informace najdete v tématu Instalace Windows z USB flash disku.
Pokud chcete připravit instalační flash disk, postupujte takto:
Vložte flash disk do počítače technika.
Otevřete příkazový řádek s oprávněními správce a spusťte
diskpart:diskpartPomocí
diskpartvypsat disky, abyste mohli identifikovat flash disk:list diskMěli byste vidět něco takového:
Disk ### Status Size Free Dyn Gpt -------- ------------- ------- ------- --- --- Disk 0 Online 238 GB 0 B * Disk 1 Online 8192 MB 0 BV tomto příkladu je disk 1 náš flash disk, protože velikost reprezentuje velikost flash disku, který používáme.
Při zjištění čísla disku vaší flash jednotky použijte
diskpartk přípravě jednotky, abyste ji mohli použít jako spouštěcí instalační disk:Varování
Následující příkazy vymažou všechno na flash disku.
Zadejte následující příkazy z
diskpart, kde Disk 1 je flash disk:Select disk 1 clean create partition primary select partition 1 active Format fs=fat32 quick assign exitPřipojte systém Windows IoT Enterprise ISO k počítači techniků tak, že dvakrát kliknete na ISO a zkopírujete celý obsah do kořenového adresáře flash disku. Pomocí Průzkumníka souborů můžete soubory zkopírovat ručně.
Spusťte zařízení v instalačním programu systému Windows:
- Přesuňte USB flash disk z počítače technik do fyzického zařízení.
- Zapněte fyzické zařízení a vstupte do spouštěcí nabídky zařízení. Vaše zařízení má konkrétní kombinaci tlačítek nebo klávesu, kterou stisknete pro vstup do spouštěcí nabídky. Možná budete muset projít dokumentaci k hardwaru, pokud nevíte, jak se dostat do spouštěcí nabídky vašeho zařízení.
- V nabídce spuštění vyberte flash disk, ze které se má spustit. Zařízení se spustí z flash disku a přejde do instalačního programu systému Windows.
Nainstalujte Windows IoT Enterprise na referenční zařízení.
V této části se dozvíte, jak nainstalovat Windows IoT Enterprise na ukázku referenčního zařízení pomocí instalačního programu systému Windows. Postup platí pro fyzické zařízení i virtuální počítač.
Spropitné
Během instalace systému Windows doporučujeme, abyste zařízení nepřipojilo k žádné síti. Připojení k síti může způsobit, že vyjde ze stavu odložené aktivace.
Instalace Windows s instalačním programem systému Windows:
Projděte nabídky instalačního programu systému Windows a poskytněte požadované informace. Zvolte nastavení, jako je jazyk, čas a měna a možnosti klávesnice, které platí pro vaše zařízení, a přejděte na další obrazovku.
Vyberte Nainstalovat Windows 11.
Na obrazovce Aktivovat Windows vložte platný kód product key. Tato obrazovka se nezobrazuje, pokud používáte zkušební nebo multilicenční edici.
Na obrazovce Příslušné oznámení a licenční podmínky vyberte Přijmout, pokud s podmínkami souhlasíte.
Na obrazovce Vyberte umístění pro instalaci Windows 11, pokud má zařízení existující oddíly, doporučujeme odstranit oddíly, abyste měli jeden blok na nepřiděleném prostoru, ze kterých chcete začít, a pak výběrem Další spusťte instalaci.
Během instalace operačního systému se zařízení restartuje několikrát. Počkejte, až zařízení přejde do prostředí OOBE (Out Of Box Experience) a zobrazuje obrazovku s informací, že Je to správná země nebo oblast?.
Důležitý
Když se dostanete na obrazovku Je to správná země nebo oblast? OOBE, nesmí pokračovat s nastavením, protože v tuto chvíli je nutné přejít do režimu auditu. V případě, že jste spustili instalaci účtu omylem, můžete otevřít příkazový řádek s oprávněními správce a spustit
C:\Windows\System32\Sysprep\sysprep.exe /audit, abyste přešli do režimu auditování a pokračovali v krocích.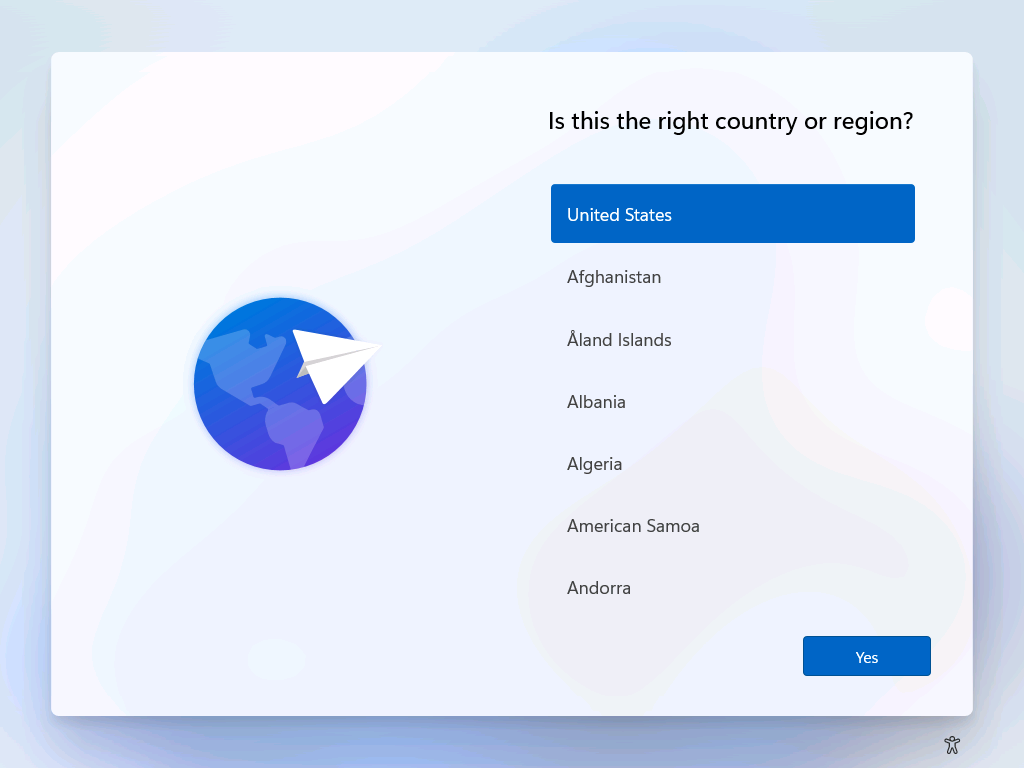
Přechod do režimu auditování
Systém Windows se nainstaluje do ukázky referenčního zařízení a máte základní image, která je připravená k přizpůsobení v režimu auditování.
Na první obrazovce OOBE, která říká, Je to správná země nebo oblast?použijte kombinaci kláves Ctrl+Shift+F3 na klávesnici a přejděte do režimu auditování.
Zařízení by se mělo restartovat v režimu auditování. Když se zobrazí okno Nástroje pro přípravu systému, víte, že jste v režimu auditování.
Pokaždé, když restartujete systém, se spustí nástroj pro přípravu systému, označovaný také jako Sysprep. Sysprep může být skrytý za úvodní obrazovkou, takže možná budete muset minimalizovat úvodní obrazovku, abyste ji viděli. Vyberte Zrušit v nástroji pro přípravu systému, abyste ho zavřeli.
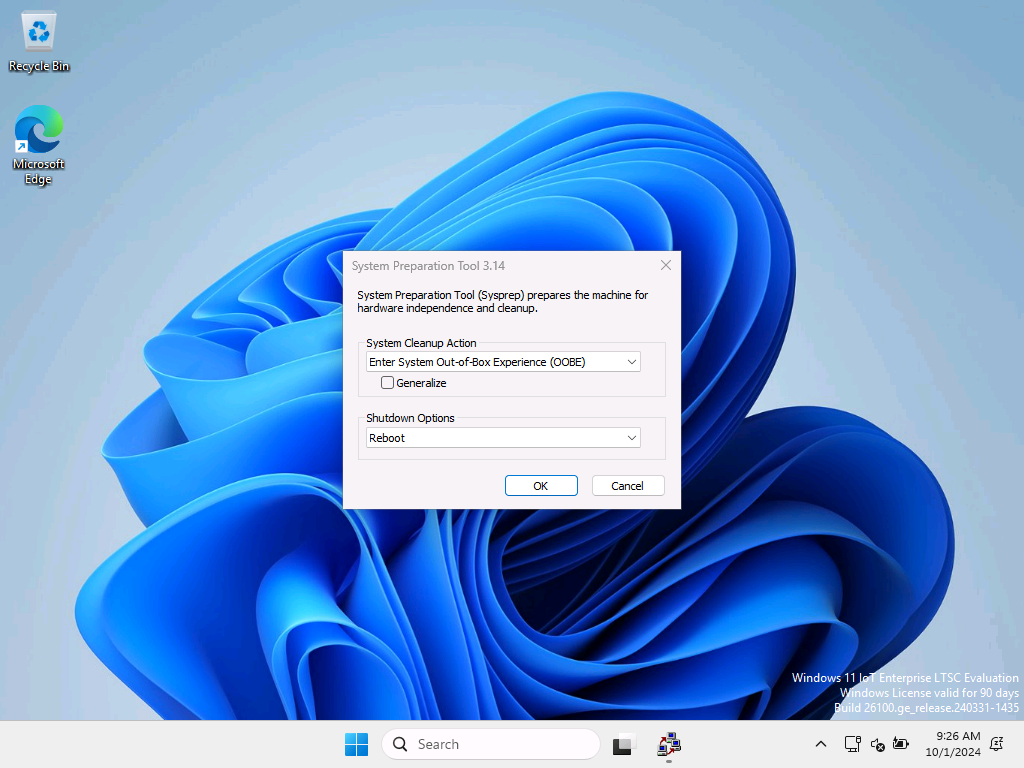
Spropitné
Pokud jste v režimu auditování a spustí se spořič obrazovky chráněný heslem, nemůžete se k systému znovu přihlásit. Předdefinovaný účet správce, který se používá k přihlášení do režimu auditování, se okamžitě zakáže po přihlášení. Zakažte spořič obrazovky změnou plánu napájení v aplikaci Nastavení nebo nastavením vlastního plánu. Další informace najdete v tématu Vytvoření vlastního plánu napájení.