Co je Windows 365 spuštění?
Windows 365 Spuštění umožňuje správcům konfigurovat Windows 11 fyzických zařízení, aby uživatelé mohli:
- Vyhněte se přihlášení k fyzickému zařízení.
- Přihlaste se přímo k Windows 365 Cloud PC na fyzickém zařízení.
Když uživatel zapne své fyzické zařízení a přihlásí se, Windows 365 Boot ho přihlásí přímo ke cloudovému počítači, ne k fyzickému zařízení. Pokud je pro cloudový počítač zapnuté jednotné přihlašování, nemusí se ke svému cloudovému počítači znovu přihlašovat. Tento zrychlený proces přihlášení zkracuje dobu potřebnou k přístupu uživatele ke cloudovým počítačům.
Windows 365 Boot podporuje scénáře vyhrazeného i sdíleného počítače.
Windows 365 režim spuštění podporuje ověřování FIDO. Další informace najdete v tématu Postupy: Přihlášení pomocí klíče zabezpečení FIDO2 bez hesla k Windows 10 zařízení HAADJ.
Scénář sdíleného počítače
K přihlášení k vlastním osobním cloudovým počítačům může použít stejné fyzické zařízení více uživatelů. Když se každý uživatel přihlásí k fyzickému zařízení, jeho jedinečná identita ho přenese do přiřazeného a zabezpečeného cloudového počítače. Díky této flexibilitě je Windows 365 Boot vhodným řešením pro pracovníky, jako jsou ošetřovatelé, prodejci a call centra, kteří sdílejí fyzická zařízení společnosti. Tito pracovníci můžou často přepínat mezi fyzickými úlohami a interakcí s počítačem. Windows 365 Spuštění jim umožní obejít zdlouhavý proces spouštění a spustit se přímo do zabezpečeného cloudového počítače, aby mohli navázat přímo tam, kde skončili.
Tito pracovníci mohou:
- Odhlaste se z cloudového počítače na fyzickém zařízení.
- Během směny předejte fyzické zařízení dalšímu zaměstnanci.
- Pracovník na další směně se může pomocí stejného fyzického zařízení přihlásit ke svému cloudovému počítači.
Odhlášením z Windows 365 Cloud PC se zařízení vrátí zpět na přihlašovací obrazovku Windows 11, která je připravená pro dalšího uživatele.
Scénář vyhrazeného počítače
V tomto scénáři se fyzické zařízení přiřadí konkrétnímu uživateli, aby se připojil ke svému cloudovému počítači. Windows 365 Režim spuštění podporuje Windows Hello.
Přístup k fyzickému zařízení
fyzická zařízení Windows 365 Boot umožňují uživatelům pracovat se cloudovými počítači bez možnosti interakce s fyzickým zařízením. Abyste tohoto cíle splnili, musíte nastavit určité zásady CSP (Configuration Service Provider).
Windows 365 Spuštění nenastaví tyto zásady automaticky, aby koncovým uživatelům zcela neomezilo přístup k určitým prostředkům na fyzickém zařízení. Měli byste si projít zásady konfigurace, které se dají použít na Windows 365 spouštěcí zařízení, aby splňovaly požadavky vaší organizace na zabezpečení, aby se zabránilo přístupu k fyzickému zařízení. Další informace o těchto konfiguračních profilech najdete v tématu Omezení přístupu uživatelů k fyzickému zařízení Windows 365 spuštění.
Přehled procesů
- Pomocí scénáře Windows 365 Spuštění s asistencí v Centru pro správu Microsoft Intune nakonfigurujte fyzické zařízení pro spuštění Windows 365.
- (Volitelné) Zvažte omezení přístupu uživatelů na fyzická zařízení Windows 365 Boot.
- Nastavte každé fyzické zařízení pro konfiguraci spouštění Windows 365.
- Po nakonfigurování zařízení bude mít více uživatelů přístup ke svým vyhrazeným cloudovým počítačům ze stejného fyzického zařízení Windows 365 spuštění.
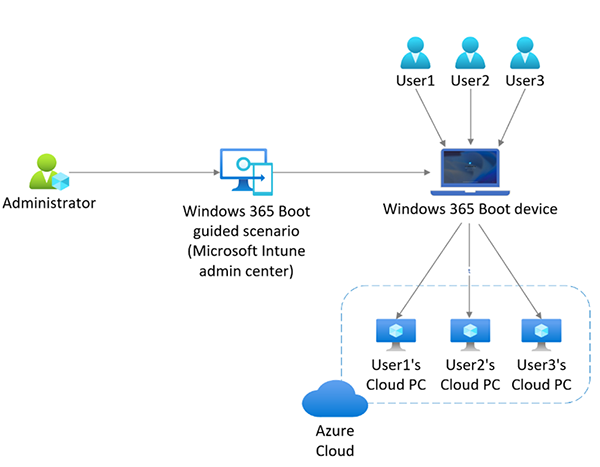
Režimy ověřování přihlašování uživatelů
V následující tabulce je uvedena podpora režimů ověřování Windows 365 spouštění, když se uživatelé přihlašují ke cloudovým počítačům:
| Režim ověřování | Podpora vyhrazeného režimu | Podporovaný režim sdíleného |
|---|---|---|
| Uživatelské jméno a heslo | Ano | Ano |
| Windows Hello pro firmy | Ano | Ne |
| Klíč FIDO | Ano | Ano |
| Praktičnostní špendlík | Ne | Ne |
Více cloudových počítačů
Pokud má uživatel více než jeden cloudový počítač, může vybrat výchozí cloudový počítač, který se má použít při každém přihlášení. Nastavení tohoto výchozího nastavení:
- Přejděte na https://windows365.microsoft.com.
- Na kartě pro Cloud PC, který chcete nastavit jako výchozí, vyberte tři tečky (...). >Nastavení.
- Na kartě Integrovaná prostředí v části Spuštění počítače v cloudu vyberte Připojit při přihlášení k zařízení.
- Vyberte Aktualizovat.
Podpora Bluetooth
Připojení k zařízením Bluetooth z počítače Windows 365 Boot Cloud:
- Otevřete Rychlé nastavení>Bluetooth.
- V okně Nastavení spárujte zařízení Bluetooth a připojte se k němu.
Přesměrování baterie
Když jste v režimu spouštění Windows 365, zobrazuje se na ploše Cloud PC stav baterie místního počítače na hlavním panelu.
Další kroky
Windows 365 scénář s průvodcem spuštěním.
Windows 365 Požadavky na fyzické zařízení pro spuštění.
Omezte přístup uživatelů k fyzickému zařízení Windows 365 Spuštění.