Převod existující image vlastního zařízení na virtuální počítač 2. generace
Pro podporu Windows 11 musí být vlastní image zařízení založené na virtuálních počítačích generace 2 (Gen2). Pokud už máte vlastní image zařízení založené na virtuálních počítačích generace 1 (Gen1), můžete tyto vlastní image zařízení převést pomocí následujícího postupu. Po dokončení těchto kroků budou všechny budoucí cloudové počítače zřízené z převedené image zařízení založené na virtuálních počítačích 2. generace.
Windows 365 vám nezabrání ve zřizování nových cloudových počítačů z existujících vlastních imagí založených na virtuálních počítačích 1. generace. Pokud ale chcete přidat nové vlastní image, Windows 365 bude přijímat pouze image založené na 2. generaci. Virtuální počítače generace 2 se vyžadují pro podporu Windows 11.
Tento proces má čtyři hlavní kroky:
- Vytvoření nového virtuálního počítače
- Převod hlavního spouštěcího záznamu na oddíl GUID
- Převod disku na pevnou velikost a formát VHD
- Nahrání převedeného virtuálního počítače do Azure
Vytvoření nového virtuálního počítače
- Ujistěte se, že je na počítači pro správu nainstalovaná technologie Hyper-V. Informace o instalaci technologie Hyper-V najdete v tématu Instalace technologie Hyper-V ve Windows.
- Stáhněte si existující soubor virtuálního pevného disku (VHD) vlastní image z adresy URL objektu blob úložiště Azure do počítače, kde máte k dispozici Technologii Hyper-V. Soubor VHD je přesná velikost disku s operačním systémem, což může být velká velikost souboru. Ujistěte se, že ke stažení souboru VHD používáte rychlé a stabilní připojení k internetu a připravte se na dlouhé stahování. Informace o tom, jak stáhnout spravovaný disk, najdete v tématu Stažení virtuálního pevného disku z Azure. Můžete si také stáhnout virtuální pevný disk pomocí Průzkumník služby Azure Storage přímo, a to jak jako virtuální pevné disky spravovaného disku, tak jako virtuální pevné disky objektů blob úložiště.
- Přepněte na místní počítač a otevřete Správce technologie Hyper-V.
- V části Akce vyberte Nový>virtuální počítač.
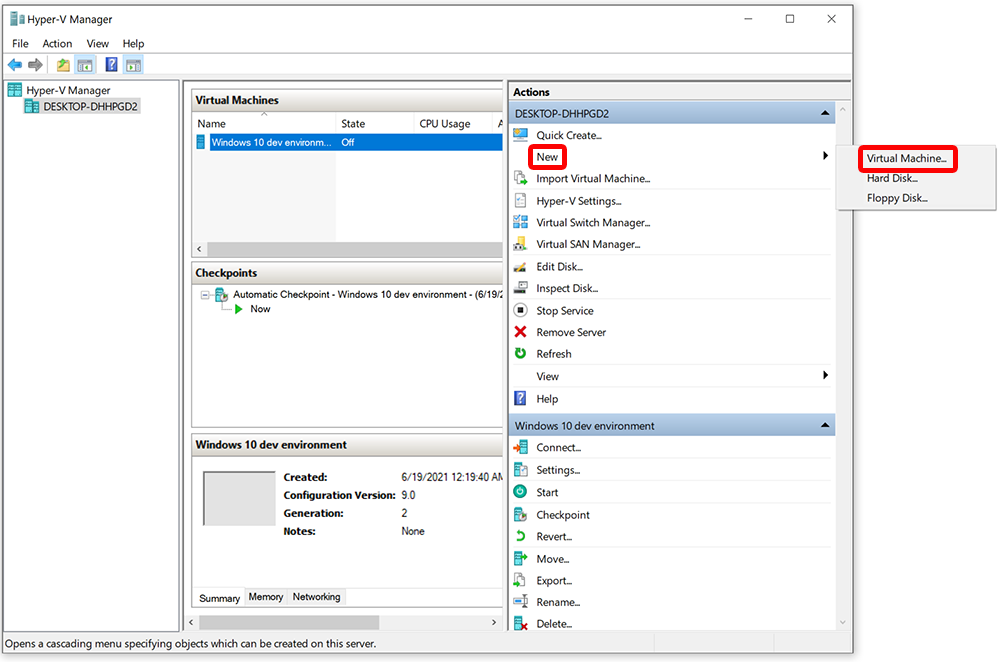
- Na stránce Než začnete vyberte Další.
- Na stránce Zadejte název a umístění zadejte popisný název, například CustomFinanceImageg2, a pak vyberte Další.
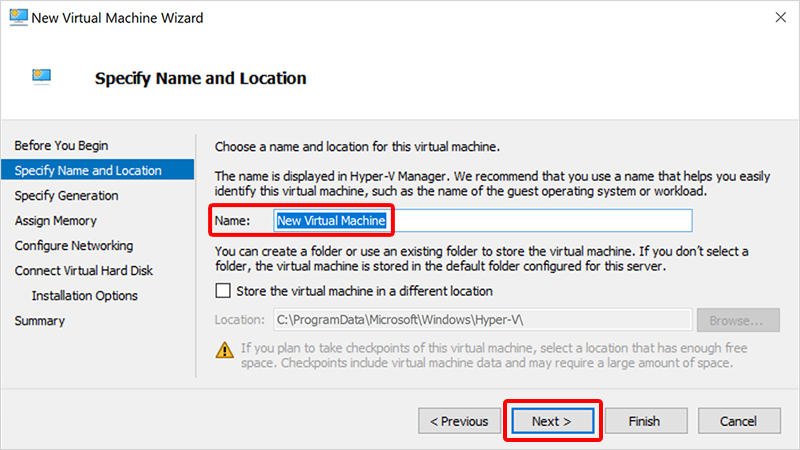
- Na stránce Zadat generaci vyberte Generace 1 (ne Generace 2). Generace 2 je zde potřebná k připojení disku a změně modelu oddílů na tabulku oddílů GUID (GPT). Vyberte Další.
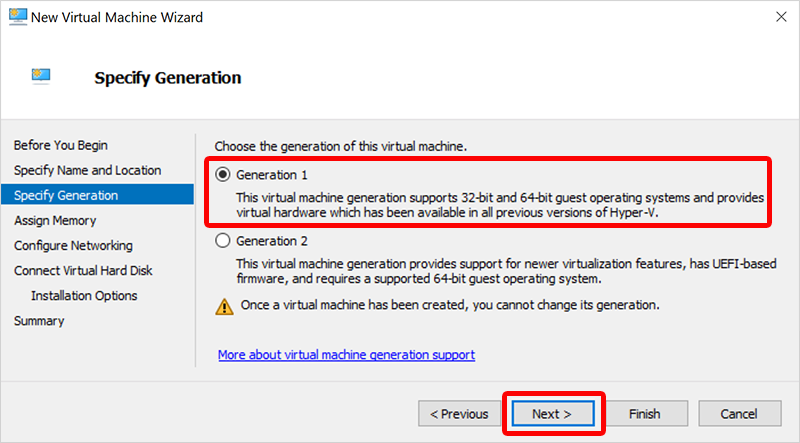 Technologie Hyper-V podporuje pouze image 2. generace ve VHDX a image 1. generace na virtuálních pevných diskech. Azure podporuje pouze image 2. generace na virtuálních pevných diskech. Proto tady vytváříme image virtuálního pevného disku 1. generace, abychom ji mohli převést na image virtuálního pevného disku 2. generace.
Technologie Hyper-V podporuje pouze image 2. generace ve VHDX a image 1. generace na virtuálních pevných diskech. Azure podporuje pouze image 2. generace na virtuálních pevných diskech. Proto tady vytváříme image virtuálního pevného disku 1. generace, abychom ji mohli převést na image virtuálního pevného disku 2. generace. - Na stránce Přiřadit paměť nastavte spouštěcí paměť na alespoň 1024 MB, nejlépe na 4096 MB. Vyberte Další.
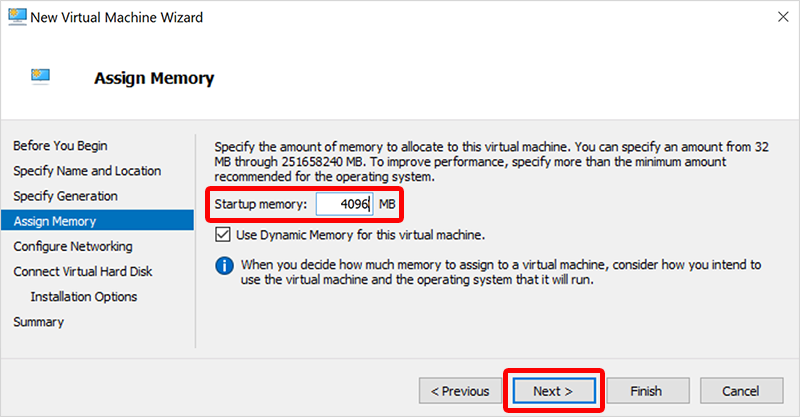
- Na stránce Konfigurovat sítě vyberte Výchozí přepínač>Další.
- Na stránce Připojit virtuální pevný disk vyberte Použít existující virtuální pevný disk.
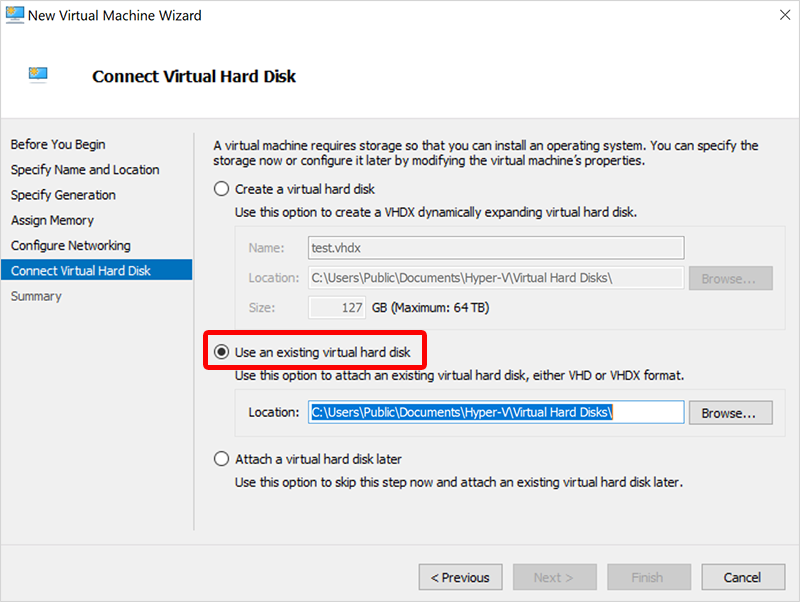
- V části Umístění vyberte Procházet a vyberte dříve stažený virtuální pevný disk.
- Vyberte Další a na stránce Souhrn vyberte Dokončit.
Převod hlavního spouštěcího záznamu na oddíl GUID
- Vytvořte iso média WinPE. Pokyny k vytvoření ISO najdete v tématu Vytvoření spouštěcího média WinPE. Případně můžete spustit z Windows 11 ISO a stisknutím shift + F10 zobrazit příkazový řádek.
- Ve Správci technologie Hyper-V v části Virtual Machines vyberte nový virtuální počítač a pak v části Akce vyberte Nastavení.
- V levém navigačním podokně v části IDE Controller 1 vyberte Jednotka DVD.
- V části Jednotka DVD v části Controller (Řadič) vyberte IDE Controller 1.
- Vyberte Soubor obrázku a přejděte na nový soubor ISO, který jste vytvořili.
- Vyberte OK.
- V části Akce vyberte Spustit.
- Počkejte, až se otevře příkazový řádek wpeinit.
- Pokud chcete převést hlavní spouštěcí záznam (MBR) na oddíl tabulky oddílů GUID (GPT), spusťte v okně wpeinit následující dva příkazy. GPT je nový standard pro virtuální počítače založené na generaci 2.
- Pokud chcete určit správný disk pro převod a ověřit ho, spusťte příkaz
mbr2gpt /validate /disk:0. - Pokud chcete disk převést na tabulku oddílů GUID (GPT), spusťte příkaz
mbr2gpt /convert /disk:0Další informace o MBR2GPT najdete v dokumentaci kMBR2GPT.exe.
- Pokud chcete určit správný disk pro převod a ověřit ho, spusťte příkaz
- Po úspěšném spuštění příkazů přejděte k dalšímu kroku.
Převod disku na pevnou velikost a formát VHD
- Vypněte virtuální počítač.
- Ve Správci technologie Hyper-V vyberte nový virtuální počítač >Upravit disk (v části Akce).
- Na stránce Než začnete vyberte Další.
- Na stránce Najít diskpřejděte do umístění převedeného disku >Další.
- Na stránce Zvolit akci vyberte Dokončit komprimovat>.
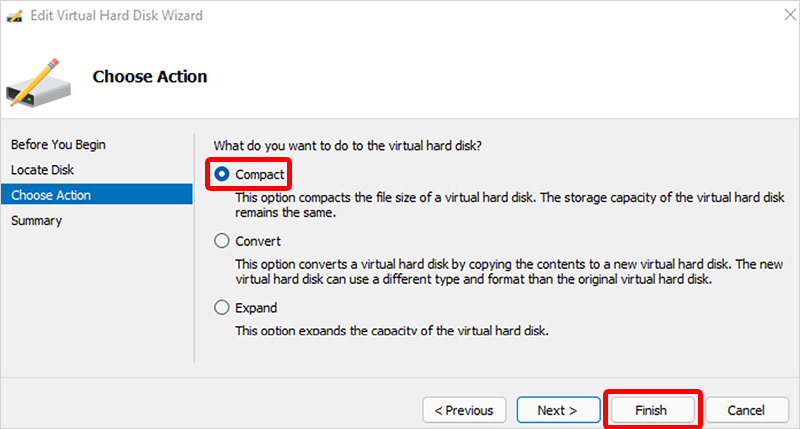
- Po dokončení procesu znovu > vyberte nový virtuální počítač Upravit disk.
- Na stránce Než začnete vyberte Další.
- Na stránce Najít diskpřejděte do umístění převedeného disku >Další.
- Na stránce Zvolit akci vyberte Převést>další.
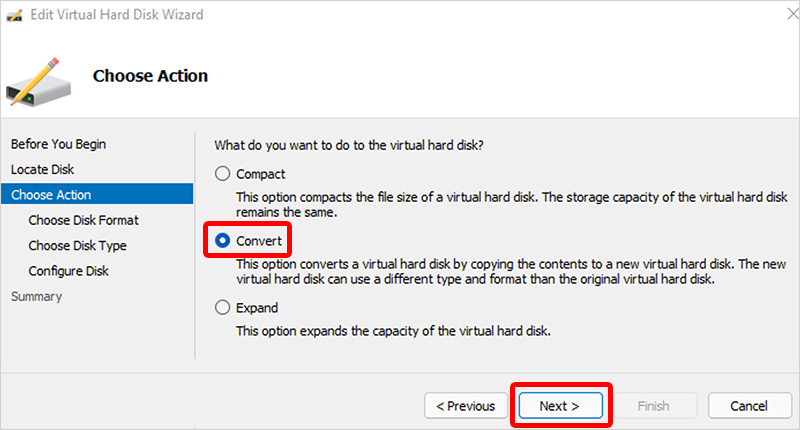
- Na stránce Zvolit formát disku vyberte VHD>Další.
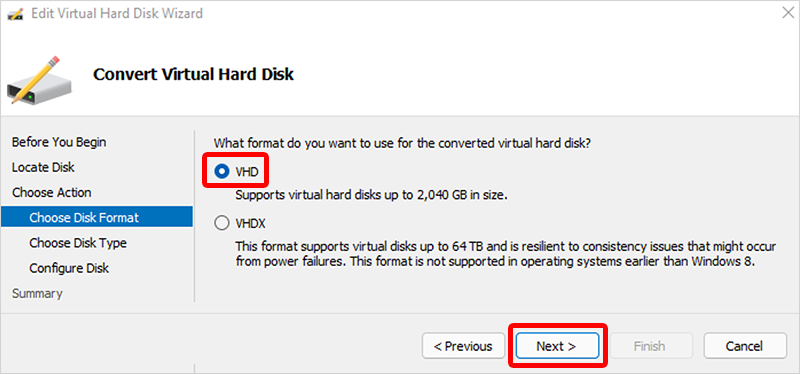
- Na stránce Zvolit typ disku vyberte Pevná velikost>Další.
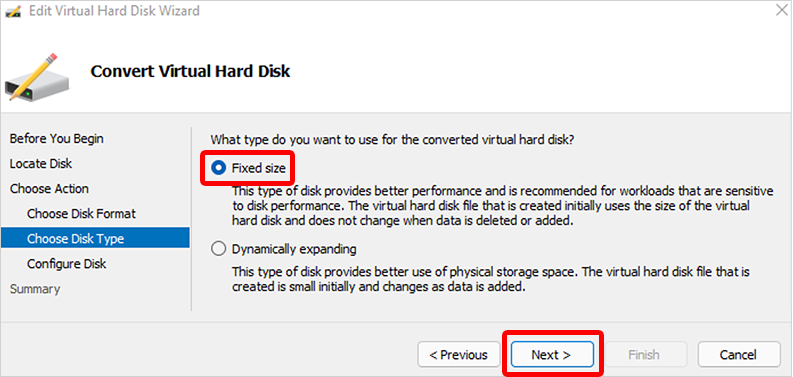
- Na stránce Konfigurovat diskpřejděte do nového umístění pro disk, který se má vytvořit >Další.
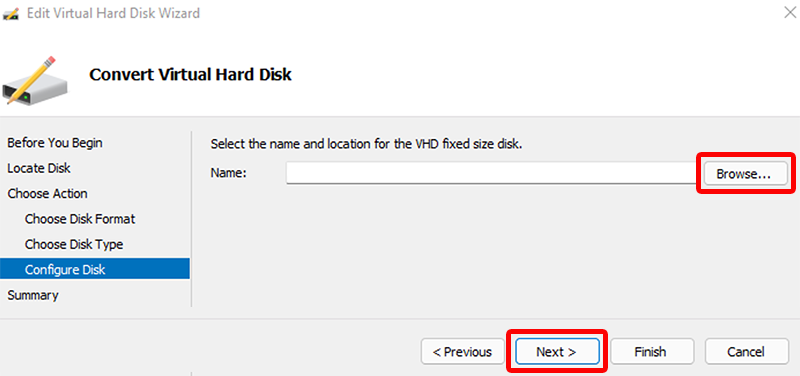
- Na stránce Souhrn potvrďte správnost všech podrobností a vyberte Dokončit.
- Po dokončení procesu odpojte winPE ISO následujícím postupem:
- Ve Správci technologie Hyper-V v části Virtual Machines vyberte nový virtuální počítač a pak v části Akce vyberte Nastavení.
- V levém navigačním podokně vyberte Kontroler IDE 1.
- V části Jednotka DVD v části Controller (Řadič) vyberte IDE Controller 1.
- Vyberte OK.
Nahrání převedeného virtuálního pevného disku do Azure
- Nahrajte převedený virtuální pevný disk zpět do Azure. Můžete použít Průzkumník služby Azure Storage. Další možnosti nahrávání najdete v tématu Nahrání generalizovaného virtuálního pevného disku s Windows a jeho použití k vytvoření nových virtuálních počítačů v Azure.
Poznámka
Ujistěte se, že virtuální pevný disk zůstává v pevné velikosti. V Azure se nepodporuje formát VHDX .
- Přejděte na Azure Portal a otevřete Vytvořit image>.
- Vyplňte požadovaná pole a nezapomeňte vybrat Gen 2 pro generování virtuálních počítačů.
- Vyberte Zkontrolovat a vytvořit.
- (Volitelné) Po vytvoření image ji můžete nahrát. Pokyny k nahrání najdete v tématu Nahrání virtuálního pevného disku do Azure nebo zkopírování spravovaného disku do jiné oblasti – Azure PowerShell.
- Image zařízení teď můžete přidat do Windows 365. Informace o nahrání vlastních imagí najdete v tématu Přidání vlastní image zařízení.