Admin roles and tasks in Microsoft Viva
Microsoft Viva uses role-based authentication to manage access to the Viva apps. Each app has an admin role in Microsoft Entra ID, assigned in the Microsoft 365 admin portal, which can assign additional roles for the management, tasks, and maintenance of each Viva app.
Admin options and permissions for each app rely heavily on the environments the apps are available in. For example, most Viva apps are accessed through Microsoft Teams and rely on the Microsoft Teams permissions structure.
In this article, we bring together information on the types and levels of admin roles for each Viva app.
Admin roles in Microsoft Viva
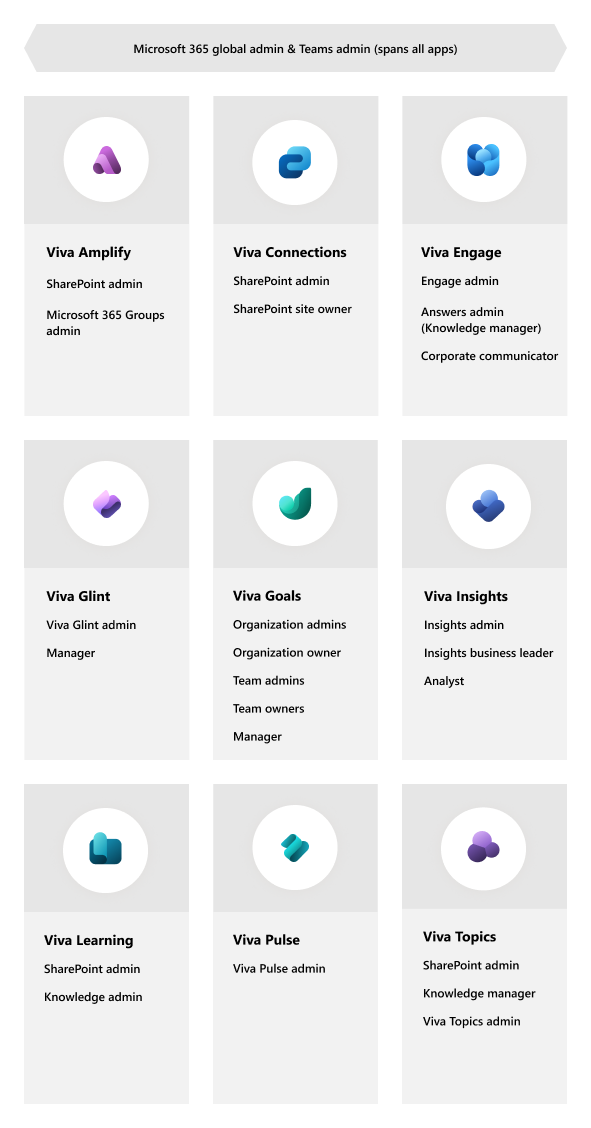
Roles spanning Microsoft Viva apps
The two roles that span Microsoft Viva apps are the Microsoft 365 global admin and the Microsoft Teams admin.
Microsoft 365 global admin
The Microsoft 365 global admin role spans the Viva suite. A Microsoft 365 global admin sets up Viva, manages licenses and settings, and can assign admin roles and other required roles for each app.
Important
Microsoft recommends that you use roles with the fewest permissions. Using lower permissioned accounts helps improve security for your organization. Global Administrator is a highly privileged role that should be limited to emergency scenarios when you can't use an existing role.
Learn more about admin roles in the Microsoft 365 admin center.
Learn about Built-in Microsoft Entra roles.
Microsoft Teams admin
The Teams admin manages the Teams service and creates and manages Microsoft 365 Groups. Teams admins can access everything in the Microsoft Teams admin center and associated PowerShell controls.
For Viva, the Teams admin manages the deployment of Viva apps and some settings for the apps.
For more information, see Use Microsoft Teams administrator roles to manage Teams.
Admin and management roles for each app
Deciding who should be assigned roles will partly depend on how much access you want a person to have.
For example, you might want to give someone site owner permissions so they can create and manage your Viva Connections dashboard. This person would also be able to manage permissions for that site, edit the home page and other pages, delete pages and other site contents, and more.
To help you decide who should be assigned which roles, here are the overviews of roles for each app and what they do in Viva.
Jump to a section:
Viva Amplify
Viva Connections
Viva Engage
Viva Glint
Viva Goals
Viva Insights
Viva Learning
Viva Pulse
Viva Amplify
Users with both SharePoint Admin role and Microsoft 365 Groups Admin role can configure the Viva Amplify experience for their end users from within the Viva Amplify admin experience.
| Role | What this role does in Viva |
|---|---|
| SharePoint admin | Users with this role have global permissions within Microsoft SharePoint Online, when the service is present, and the ability to create and manage all Microsoft 365 groups, manage support tickets, and monitor service health. |
| Microsoft 365 Groups admin | Users in this role can create/manage groups and its settings like naming and expiration policies. It's important to understand that assigning a user to this role gives them the ability to manage all groups in the organization across various workloads like Viva Amplify campaigns, Teams, SharePoint, Viva Engage in addition to Outlook. Also, the user is able to manage the various groups settings across various admin portals like Microsoft admin center, Azure portal, and workload specific ones like Teams and SharePoint admin centers. |
Viva Connections
Depending on the task, Viva Connections administration and permissions are managed through SharePoint Online and Microsoft Teams admin centers. The following are the basic requirements and minimum permission levels.
| Role | What this role does in Viva |
|---|---|
| SharePoint admin Manages all aspects of SharePoint |
|
| Teams admin Manage all aspects of Microsoft Teams |
Creates and selects settings for customized app |
| Site owner Manages one or more SharePoint sites Assigned by SharePoint admin |
Creates a SharePoint home site to meet technical requirements for Viva Connections |
| Site member Assigned by site owner |
Can author and edit dashboards, news, and other pages |
To learn about setup and administration for Connections, see Guide to setting up Viva Connections, in which required permissions are noted for each step. To learn about SharePoint Online roles and tasks see Introduction to roles, tasks, and timelines in SharePoint Online. To learn about Teams administration, see Manage teams in the Microsoft Teams admin center.
Viva Engage
| Role | What this role does in Viva |
|---|---|
| Engage admin | Sets up Viva Engage for the organization, manages compliance, privacy and features within the application. This role is designated by adding Viva Engage administrators in Microsoft Entra ID. |
| Answers admin | Sets up Answers within the Viva Engage application. This role is designated by adding a Knowledge manager role in Microsoft Entra ID. All Knowledge managers have Answers admin privileges. Find more information about assigning an Microsoft Entra role to a group or how to create a role-assignable group. |
| Corporate communicator Assigned by the Engage admin or a fellow corporate communicator. |
Can create or manage campaigns and define leaders and audiences in an organization. |
| Teams admin | Uses the Teams admin center to create setup policies to install the app and assign users. |
For more information, see Manage Viva Engage admins.
Viva Glint
To set up and manage Viva Glint, you must be a Microsoft 365 global admin.
| Role | What this role does in Viva |
|---|---|
| Viva Glint admin | Assign other admin roles to help manage the Viva Glint product. Admins can set up program settings and surveys, distribution lists, and reporting features, and support your managers in all aspects of action taking. Viva Glint recommends no more than five (5) administrators for your Viva Glint instance. |
| Manager | Organizational team leader who works directly with a Viva Glint Admin to assist with survey administration and/or has access to view reporting and to develop action plans. |
Viva Goals
Viva Goals has several different roles. Included here are roles that require specific permissions:
| Role | What this role does in Viva |
|---|---|
| Organization admin | Manages the setup of the organization and can manage users and teams. An organization can have more than one organization administrator. |
| Organization owner Assigned by Organization admin |
Manages members, teams, setup, and billing for the account. By default, they own organization-level OKRs, but organizational objectives can be owned by other members also. |
| Team owner Assigned by Organization admin |
Manages team-level OKRs |
| Team admin Assigned by Team owner |
Manages team members |
| Managers Assigned by Organization admin |
Own their own OKRs and the OKRs of employees who report to them. |
| Teams admin Assigned by Microsoft 365 admin |
Manages all aspects of Microsoft Teams Uses the Teams admin center to create setup policies to install the app and assign users. |
For more detailed information see Roles and permissions in Viva Goals.
For more information about admin settings in the admin dashboard, see Navigate the admin dashboard.
Viva Insights
In Viva Insights, you can assign multiple roles to one person. For example, one person can be both an Insights Administrator and an Insights Analyst. However, it's a best practice to assign the admin and analyst roles to different people to prevent any misuse of or external linking of organizational data with collaboration metrics.
| Role | What this role does in Viva |
|---|---|
| Insights Administrator | Has access to the administrator experience in the advanced insights app, which consists of these pages: Organizational data management, Privacy settings, and Manager settings. Responsible for configuring the privacy settings and system defaults and for preparing, uploading, and verifying the organizational data for Viva Insights. While the Insights admin has access to organizational data, they do not have access to Microsoft 365 data. |
| Insights Analyst | Has access to the analyst experience in the advanced insights app, which includes the ability to run custom and Power BI queries, view query results, and view the quality of organizational data. |
| People manager Access enabled by Insights administrator through the Manager settings page in the advanced insights app |
Can view organization trends in the Viva Insights app in Teams and on the web. |
For more information on all the roles in Viva Insights see Roles in Viva Insights.
Viva Learning
Viva Learning is by default available in Microsoft Teams with some content already available. To set up learning content sources in Viva Learning and manage individual licensing, you'll need these permissions:
| Role | What this role does in Viva |
|---|---|
| Knowledge admin Can create and manage content, like topics, acronyms, and learning resources. Can also create content centers, monitor service health, and create service requests |
Manages the organization's learning content sources through the Microsoft 365 admin center. Users in this role have full access to all knowledge, learning and intelligent features settings in the Microsoft 365 admin center. |
| SharePoint admin Manages all aspects of SharePoint |
Manages and stores custom learning content for your organization. |
| Teams admin Manage all aspects of Microsoft Teams |
Can turn on or off the Viva Learning app at the organization level. Learn how to manage your apps in the Microsoft Teams admin center. Can create custom app permission policies to allow or block specific users from using Viva Learning. |
The knowledge admin is a Microsoft Entra role in the Microsoft 365 admin center that can be assigned to anyone in the organization. This role manages the organization's learning content sources through the Microsoft 365 admin center. For more information, see Microsoft Entra built-in roles and Overview of Microsoft Learning.
For more information on the roles in Viva Learning, see Admin roles and permissions in Viva Learning.
Viva Pulse
Viva Pulse admins must have a license to one of the following: Viva Pulse Standalone, Viva Insights Bundle, Viva Suite, or the Viva Pulse Admin-led trial. For more information, see Licensing requirements. The following roles and permissions are required to set up Viva Pulse.
| Role | What this role does in Viva |
|---|---|
| Viva Pulse Admin | The Viva Pulse Admin can manage the in-app Viva Pulse settings. |
| Teams admin | The Microsoft Teams Admin can pin and install the Viva Pulse Admin in Teams for a customer tenant, as well as manage Teams app policies. |