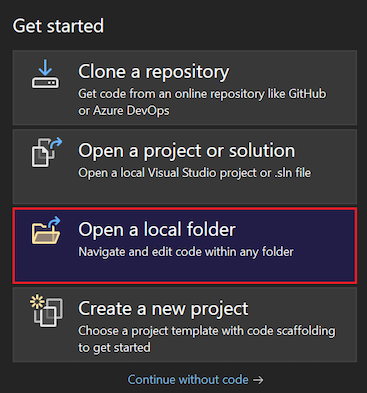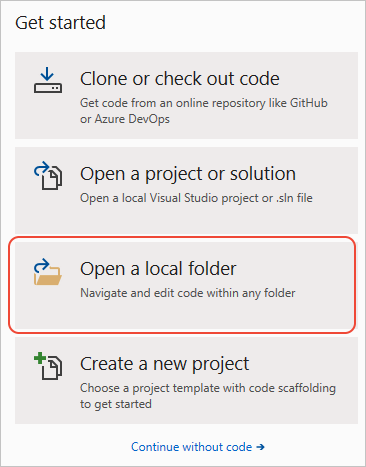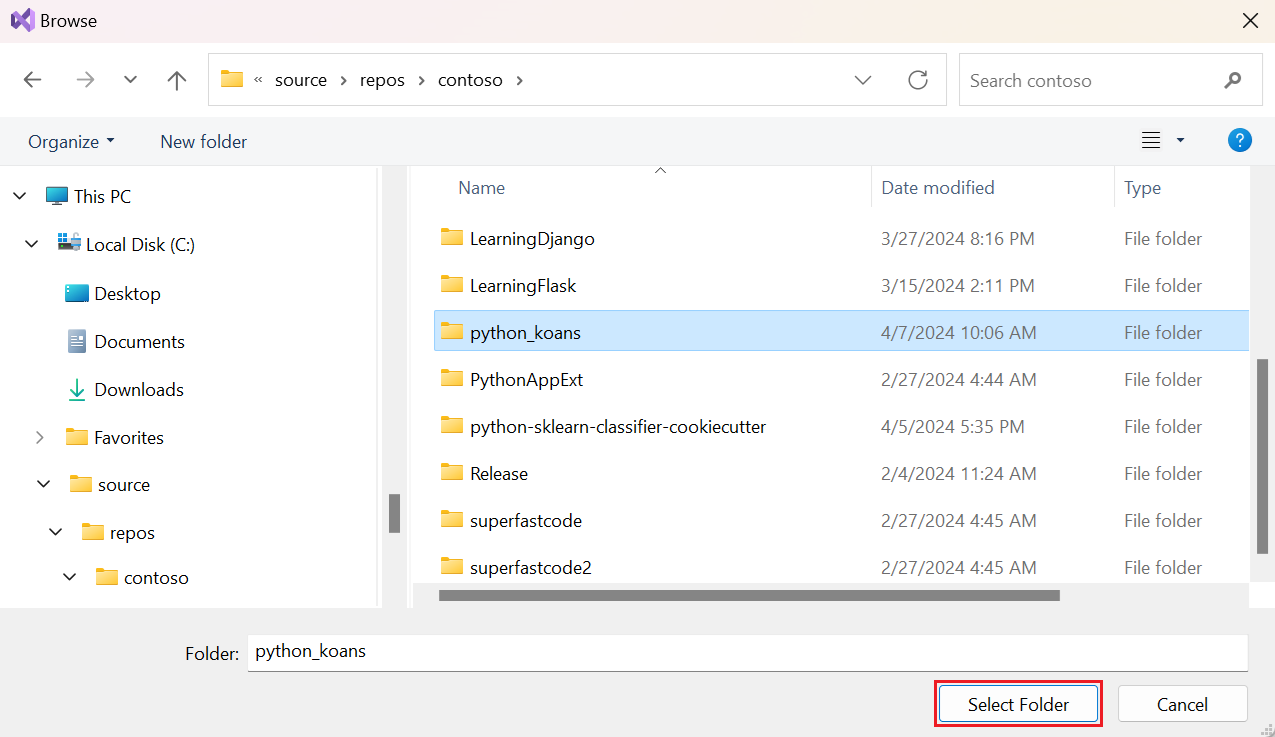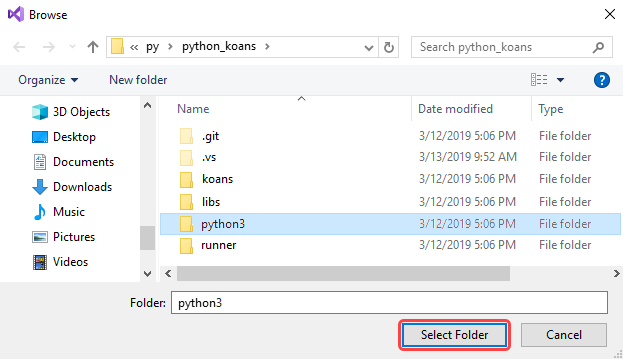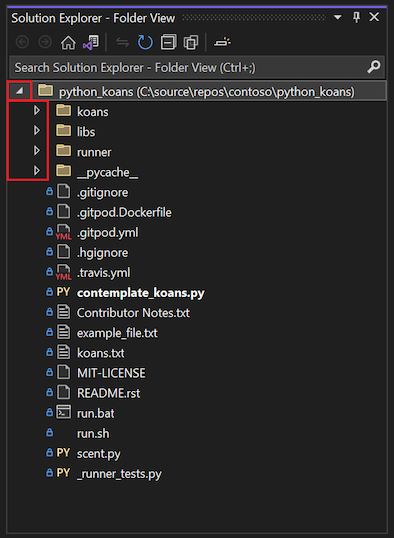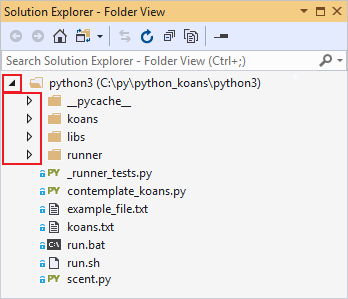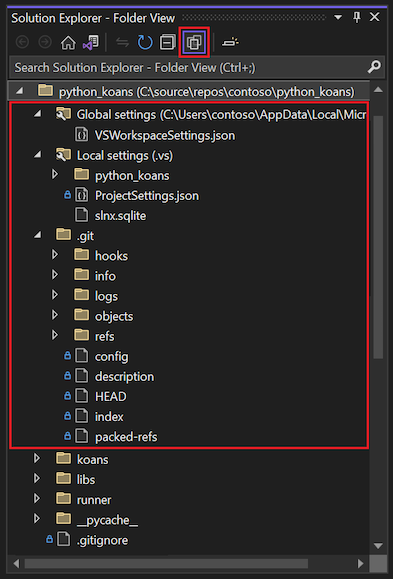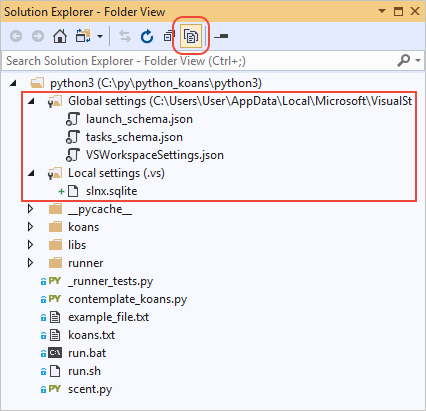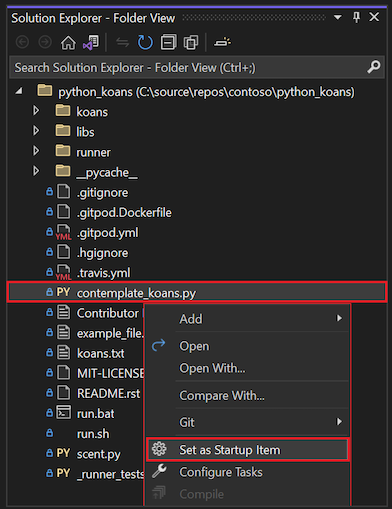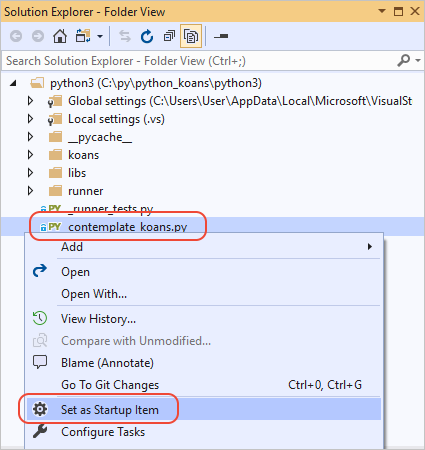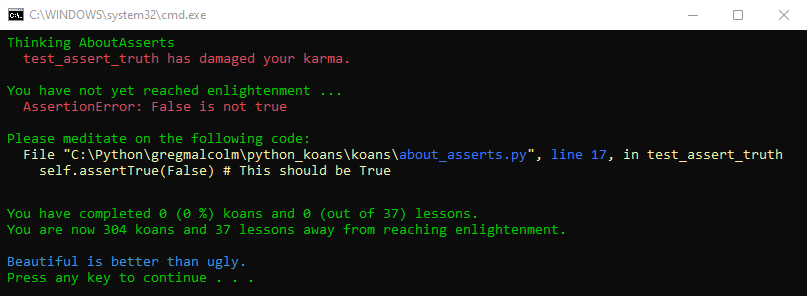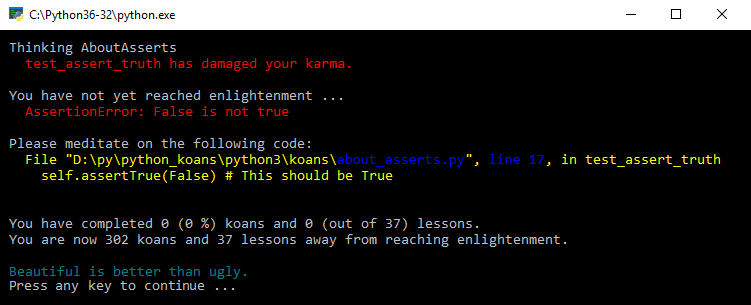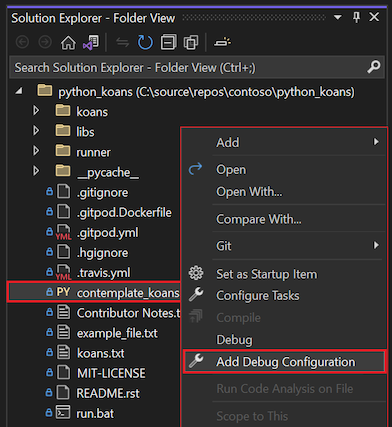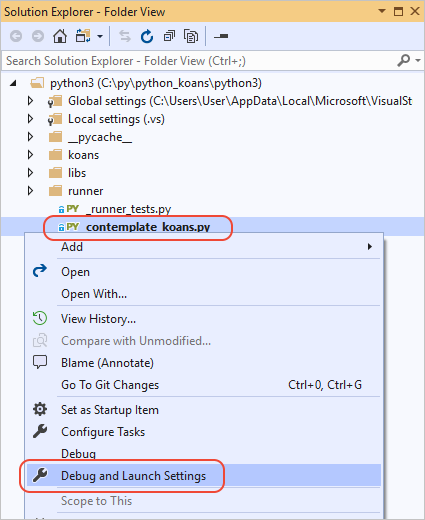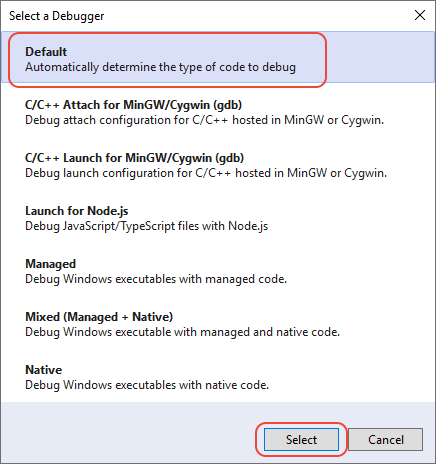Rychlý start: Otevření a spuštění kódu Pythonu ve složce v sadě Visual Studio
V tomto rychlém startu budete postupovat podle pokynů ke spuštění kódu Pythonu v sadě Visual Studio 2019 a novějším, aniž byste museli vytvořit projekt sady Visual Studio. Visual Studio usnadňuje otevření a spuštění existujícího kódu Pythonu ze složky. Stejné funkce a příkazy jsou k dispozici pro vývoj kódu Pythonu, jako když se rozhodnete pracovat s projektem.
Požadavky
Visual Studio nainstalované s podporou úloh Pythonu Další informace najdete v tématu Instalace podpory Pythonu v sadě Visual Studio.
Pokyny v tomto rychlém startu platí pro libovolnou složku s kódem Pythonu. Pokud chcete postupovat podle příkladu popsaného v tomto článku, naklonujte
gregmalcolm/python_koansúložiště GitHub do počítače pomocí následujícího příkazu:git clone https://github.com/gregmalcolm/python_koans
Visual Studio pro Mac se nepodporuje. Další informace najdete v tématu Co se děje s Visual Studio pro Mac? Visual Studio Code ve Windows, Mac a Linuxu funguje dobře s Pythonem prostřednictvím dostupných rozšíření.
Otevření místní složky kódu
Pomocí následujícího postupu otevřete místní složku s existujícím kódem Pythonu v sadě Visual Studio:
Spusťte Visual Studio. V úvodním okně vyberte Otevřít místní složku ve sloupci Začínáme :
Pokud používáte
python_koansukázkový kód úložiště, nezapomeňte ve složce klonování vybrat složku Python3 .Pokud je sada Visual Studio už spuštěná, můžete místo toho vybrat složku Otevřít>soubor.>
Přejděte do složky, která obsahuje kód Pythonu, a zvolte Vybrat složku:
Visual Studio zobrazí soubory v Průzkumník řešení v zobrazení složek. Složku můžete rozbalit a sbalit pomocí šipky vlevo od názvu složky:
Když otevřete složku Pythonu, Visual Studio vytvoří několik skrytých složek pro správu nastavení souvisejících s programem. Pokud chcete zobrazit tyto složky (a všechny ostatní skryté soubory a složky, například složku .git), vyberte možnost Zobrazit všechny soubory na panelu nástrojů:
Spuštění programu
Po otevření existujícího kódu Pythonu v sadě Visual Studio můžete program spustit. Pokud chcete spustit kód, musíte identifikovat spouštěcí soubor (položku po spuštění) nebo primární programový soubor pro Visual Studio, aby se program spustil. V tomto příkladu je spouštěcí soubor contemplate-koans.py.
V Průzkumník řešení klikněte pravým tlačítkem na soubor contemplate-koans.py a vyberte Nastavit jako spouštěcí položku:
Důležité
Pokud spouštěcí položka není umístěná v kořenové složce, kterou jste otevřeli, musíte také přidat řádek do spouštěcího konfiguračního souboru JSON, jak je popsáno v části Nastavit pracovní adresář.
Spusťte kód tak, že vyberete Spustit ladění>bez ladění nebo použijete klávesovou zkratku Ctrl+F5. Můžete také vybrat plnou šipku přehrávání vedle názvu položky po spuštění na panelu nástrojů sady Visual Studio. Tato možnost spustí kód v ladicím programu sady Visual Studio.
Pro všechny tyto spouštěcí metody sada Visual Studio zjistí, že spouštěcí položka je soubor Pythonu a automaticky spustí kód ve výchozím prostředí Pythonu. Aktuální prostředí se zobrazí napravo od názvu položky po spuštění na panelu nástrojů. V následujícím příkladu je aktuální prostředí Python 3.11 (64bitová verze):
Pro všechny tyto spouštěcí metody sada Visual Studio zjistí, že spouštěcí položka je soubor Pythonu a automaticky spustí kód ve výchozím prostředí Pythonu. Aktuální prostředí se zobrazí napravo od názvu položky po spuštění na panelu nástrojů. V následujícím příkladu je aktuální prostředí Python 3.6 (32bitová verze):
Pokud na panelu nástrojů nevidíte aktuální prostředí Pythonu, vyberte Zobrazit>další prostředí Pythonu ve Windows>.
Po spuštění programu visual Studio otevře příkazové okno pro zobrazení výstupu programu:
Poznámka:
Pokud program spustíte
python-koanss laděním, musíte změnit hodnoty v kódu, aby program dokončil provádění.Kód můžete spustit v jiném prostředí Pythonu:
Rozbalte aktuální rozevírací seznam prostředí Pythonu na panelu nástrojů sady Visual Studio a vyberte požadované prostředí.
Restartujte program.
Až budete připraveni zavřít složku s kódem v sadě Visual Studio, vyberte Složku Zavřít soubor>.
Nastavení pracovního adresáře
Visual Studio ve výchozím nastavení spouští projekt Pythonu otevřený jako složku v kořenovém adresáři stejné složky. Kód v projektu ale může očekávat, že python se spustí v podsložce. Pokud váš kód očekává, že najde soubory v různých umístěních, než je výchozí konfigurace rozpoznaná sadou Visual Studio, může při pokusu o spuštění kódu dojít k chybám.
Předpokládejme, že otevřete kořenovou složku python_koans úložiště a zobrazí se podsložka s názvem python3, která obsahuje soubor Pythonu s názvem contemplate-koans.py. Rozhodnete se nastavit soubor python3/contemplate-koans.py jako spouštěcí soubor. Při spuštění kódu se zobrazí chyba, že soubor s názvem koans.txt nebyl nalezen. K chybě dochází, protože soubor contemplate-koans.py očekává, že python se spustí ve složce python3 , nikoli v kořenovém adresáři úložiště.
V takových případech musíte také přidat řádek do spouštěcího konfiguračního souboru JSON pro zadání pracovního adresáře:
V Průzkumník řešení klikněte pravým tlačítkem na spouštěcí soubor Pythonu (.py) a vyberte Přidat konfiguraci ladění:
V dialogovém okně Vybrat ladicí program vyberte v seznamu výchozí možnost a pak zvolte Vybrat:
Poznámka:
Pokud možnost Výchozí nevidíte, nezapomeňte při výběru příkazu Přidat konfiguraci ladění zvolit soubor .py Pythonu. Visual Studio používá typ souboru k určení možností ladicího programu, které se mají zobrazit.
Visual Studio otevře soubor s názvem launch.vs.json, který se nachází ve skryté složce .vs . Tento soubor popisuje kontext ladění projektu. Chcete-li zadat pracovní adresář, přidejte hodnotu vlastnosti
"workingDirectory".python-koansNapříklad můžete přidat vlastnost a hodnotu:"workingDirectory": "python3"{ "version": "0.2.1", "defaults": {}, "configurations": [ { "type": "python", "interpreter": "(default)", "interpreterArguments": "", "scriptArguments": "", "env": {}, "nativeDebug": false, "webBrowserUrl": "", "project": "contemplate_koans.py", "projectTarget": "", "name": "contemplate_koans.py", "workingDirectory": "python3" } ] }Uložte změny do souboru launch.vs.json .
Spusťte program znovu. Spuštění kódu by se teď mělo spustit v zadané složce.
V Průzkumník řešení klikněte pravým tlačítkem na spouštěcí soubor Pythonu (.py) a vyberte Ladit a spustit Nastavení:
V dialogovém okně Vybrat ladicí program vyberte v seznamu výchozí možnost a pak zvolte Vybrat:
Poznámka:
Pokud možnost Výchozí nevidíte, nezapomeňte zvolit soubor .py Pythonu, když vyberete příkaz Ladit a Spustit Nastavení. Visual Studio používá typ souboru k určení možností ladicího programu, které se mají zobrazit.
Visual Studio otevře soubor s názvem launch.vs.json, který se nachází ve skryté složce .vs . Tento soubor popisuje kontext ladění projektu. Chcete-li zadat pracovní adresář, přidejte hodnotu vlastnosti
"workingDirectory".python-koansNapříklad můžete přidat vlastnost a hodnotu:"workingDirectory": "python3"{ "version": "0.2.1", "defaults": {}, "configurations": [ { "type": "python", "interpreter": "(default)", "interpreterArguments": "", "scriptArguments": "", "env": {}, "nativeDebug": false, "webBrowserUrl": "", "project": "contemplate_koans.py", "projectTarget": "", "name": "contemplate_koans.py", "workingDirectory": "python3" } ] }Uložte změny do souboru launch.vs.json .
Spusťte program znovu. Spuštění kódu by se teď mělo spustit v zadané složce.