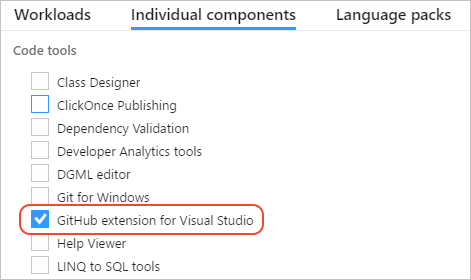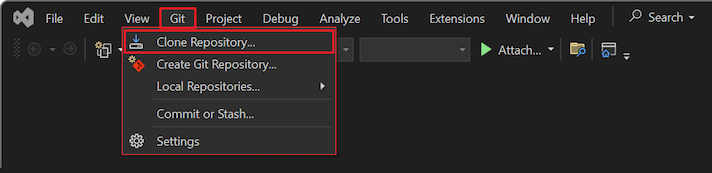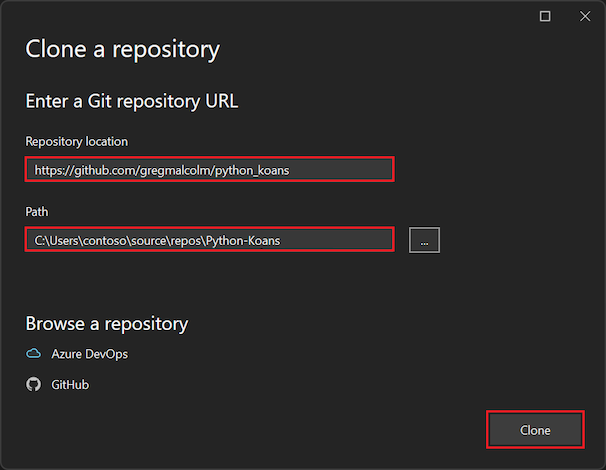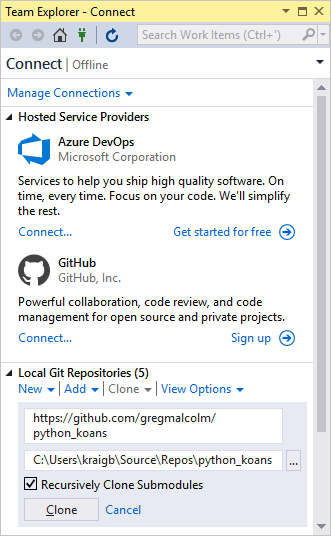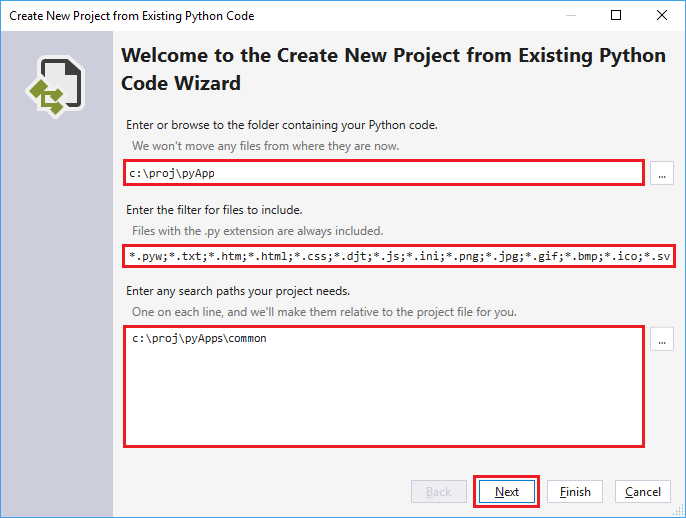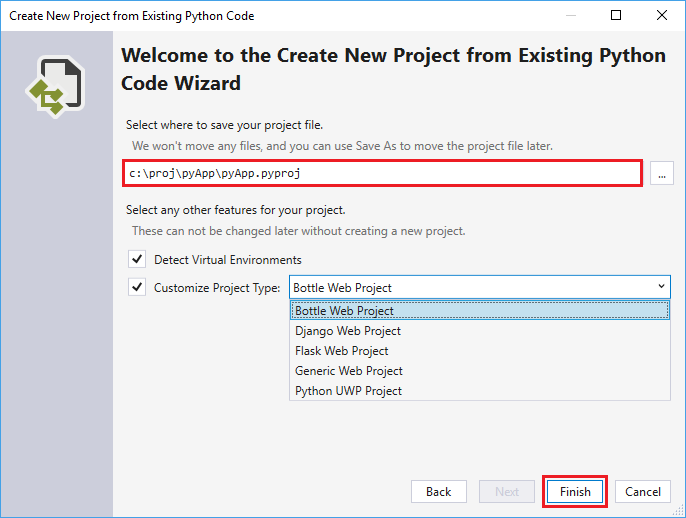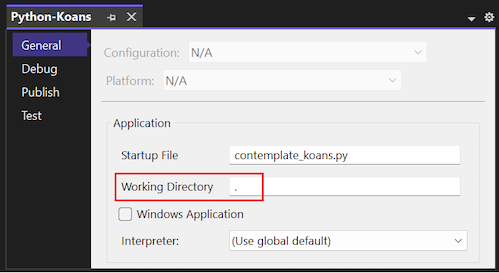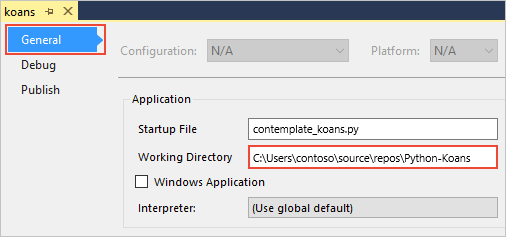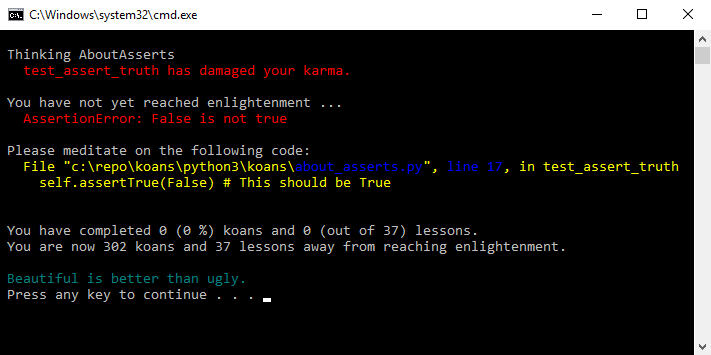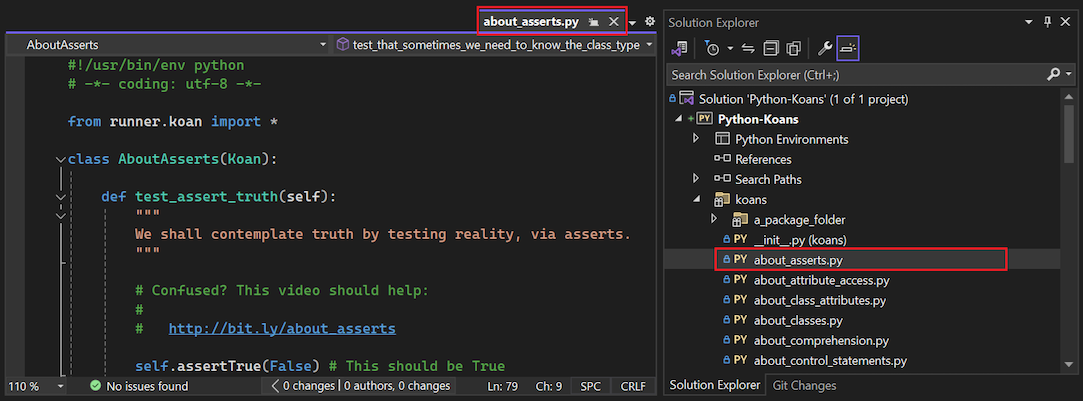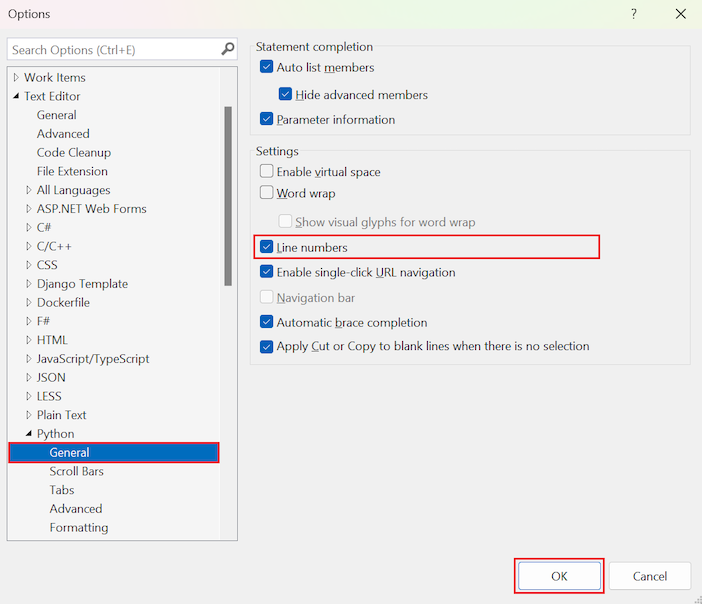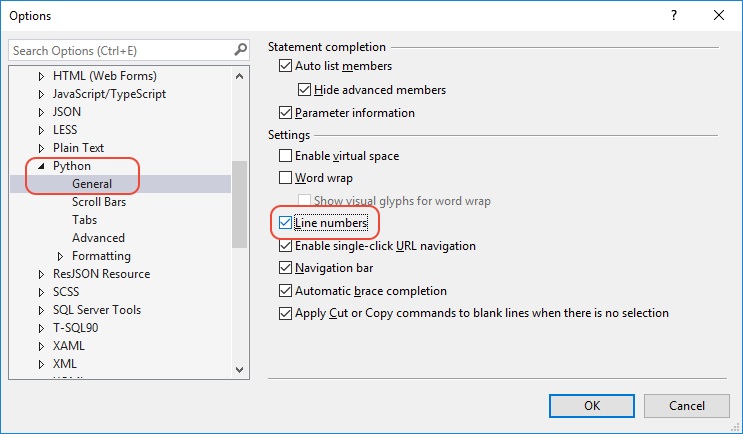Rychlý start: Klonování úložiště kódu Pythonu v sadě Visual Studio
V tomto rychlém startu provedete kroky s asistencí pro klonování úložiště GitHub kódu Pythonu a vytvoření projektu. Visual Studio usnadňuje práci s projekty Pythonu pomocí příkazů Gitu pro přístup k obsahu v rámci správy zdrojového kódu. Úložiště kódu Pythonu můžete také naklonovat z příkazového řádku a pak pracovat s projekty v sadě Visual Studio.
Požadavky
- Visual Studio 2022 nainstalované s podporou úloh Pythonu Visual Studio 2022 poskytuje bezproblémovou integraci s GitHubem s podporou příkazů Gitu. Další informace najdete v tématu Instalace podpory Pythonu v sadě Visual Studio.
Visual Studio pro Mac se nepodporuje. Další informace najdete v tématu Co se děje s Visual Studio pro Mac? Visual Studio Code ve Windows, Mac a Linuxu funguje dobře s Pythonem prostřednictvím dostupných rozšíření.
Klonování existujících souborů úložiště
Pomocí následujících kroků naklonujte existující úložiště pomocí příkazů správy zdrojového kódu Git sady Visual Studio:
V sadě Visual Studio vyberte Git>Clone:
V dialogovém okně Klonovat úložiště zadejte úložiště GitHub, které chcete klonovat:
Do umístění úložiště zadejte adresu URL úložiště, které chcete klonovat. Pro toto cvičení zadejte
https://github.com/gregmalcolm/python_koans.Do pole Cesta zadejte složku v systému, kam chcete, aby sada Visual Studio ukládal klonované soubory.
Zadaná složka by měla být přesná složka, kterou má Visual Studio používat.
git cloneNa rozdíl od příkazu při vytváření klonu v Team Exploreru visual Studio automaticky nevytvoří novou podsložku s názvem úložiště.Až budete připraveni, vyberte Klonovat.
Po dokončení klonování visual Studio otevře podokno Změny Gitu pro úložiště. Složku s klonovanými soubory úložiště můžete zobrazit také v Průzkumník řešení.
Vyberte místní úložiště Git>a potvrďte, že klonované úložiště je teď v seznamu:
Pomocí následujícího postupu naklonujte existující úložiště pomocí Visual Studio Team Exploreru:
V sadě Visual Studio vyberte Zobrazit>Team Explorer a otevřete okno Team Explorer . Na stránce Připojení můžete přistupovat k úložištím GitHub nebo Azure DevOps nebo klonovat úložiště.
Pokud se Team Explorer neotevře na stránce Připojení, otevřete stránku výběrem ikony modulu plug na panelu nástrojů sady Visual Studio.
V Team Exploreru – Připojení stránce rozbalte oddíl Místní úložiště Git a vyberte možnost Klonovat.
Do umístění úložiště zadejte adresu URL úložiště, které chcete klonovat. Pro toto cvičení zadejte
https://github.com/gregmalcolm/python_koans.Do pole Cesta zadejte složku v systému, kam chcete, aby sada Visual Studio ukládal klonované soubory.
Zadaná složka by měla být přesná složka, kterou má Visual Studio používat.
git cloneNa rozdíl od příkazu při vytváření klonu v Team Exploreru visual Studio automaticky nevytvoří novou podsložku s názvem úložiště.Vyberte možnost Rekurzivně Klonovat dílčímoduly.
V dolní části stránky vyberte Klonovat.
Po dokončení klonování se název úložiště zobrazí v seznamu místních úložišť Git.
Důležité
V tomto rychlém startu vytvoříte přímý klon úložiště python_koans na GitHubu. Takové úložiště je chráněno jeho autorem před přímými změnami, takže pokus o potvrzení změn v úložišti selže. V praxi vývojáři místo toho vytvořili fork takového úložiště na vlastní účet GitHubu, udělali tam změny a pak vytvořili žádosti o přijetí změn, které tyto změny odešlou do původního úložiště. Pokud máte vlastní fork, použijte místo původní adresy URL úložiště, kterou jste použili dříve.
Vytvoření projektu z klonovaných souborů
Po naklonování úložiště můžete z klonovaných souborů vytvořit nový projekt.
Pomocí těchto kroků vytvořte projekt z existujících souborů.
Důležité
Následující proces nepřesune ani nezkopíruje žádné původní zdrojové soubory. Pokud chcete pracovat s kopií souborů, nejprve duplikujte složku a pak vytvořte projekt.
Spusťte Visual Studio a vyberte Soubor>nový>projekt.
V dialogovém okně Vytvořit nový projekt vyhledejte Python a vyberte šablonu kódu z existujícího Pythonu a vyberte Další.
V dialogovém okně Konfigurovat nový projekt zadejte název a umístění projektu, zvolte řešení, které má projekt obsahovat, a vyberte Vytvořit.
V Průvodci vytvořením nového projektu z existujícího kódu Pythonu nastavte cestu ke složce na existující kód, nastavte filtr pro typy souborů a zadejte všechny cesty hledání, které váš projekt vyžaduje, a pak vyberte Další. Pokud cesty hledání neznáte, nechejte pole prázdné.
Na další stránce vyberte spouštěcí soubor pro váš projekt. Visual Studio vybere výchozí globální interpret a verzi Pythonu. Prostředí můžete změnit pomocí rozevírací nabídky. Až budete připraveni, vyberte Další.
Poznámka:
Dialogové okno zobrazuje pouze soubory v kořenové složce. Pokud je požadovaný soubor v podsložce, ponechte spouštěcí soubor prázdný. Spouštěcí soubor můžete nastavit v Průzkumník řešení, jak je popsáno v pozdějším kroku.
Vyberte umístění pro uložení souboru projektu ( soubor .pyproj na disku). Pokud je to možné, můžete také zahrnout automatické rozpoznávání virtuálních prostředí a přizpůsobit projekt pro různé webové architektury. Pokud si nejste jisti těmito možnostmi, ponechte pole nastavená na výchozí hodnoty.
Vyberte Dokončit.
Visual Studio vytvoří projekt a otevře ho v Průzkumník řešení. Pokud chcete přesunout soubor .pyproj do jiného umístění, vyberte soubor v Průzkumník řešení a pak na panelu nástrojů vyberte Soubor>Uložit jako. Tato akce aktualizuje odkazy na soubory v projektu, ale nepřesune žádné soubory kódu.
Pokud chcete nastavit jiný spouštěcí soubor, vyhledejte soubor v Průzkumník řešení, klikněte pravým tlačítkem myši na soubor a vyberte Nastavit jako spouštěcí soubor.
V seznamu místních úložišť Git poklikejte na název úložiště. Řídicí panel úložiště se otevře na domovské stránce Team Exploreru s možnostmi GitHubu, Projectu a řešení .
Rozbalte část Řešení a výběrem možnosti Nový vytvořte nový projekt.
V dialogovém okně Vytvořit nový projekt nastavte filtr jazyka na Python (nebo vyhledejte Python), vyberte šablonu Z existujícího kódu Pythonu a vyberte Další.
V dialogovém okně Konfigurovat nový projekt zadejte název projektu, nastavte umístění na stejnou složku jako úložiště a vyberte OK. Otevře se Průvodce vytvořením nového projektu z existujícího kódu Pythonu .
V průvodci vyberte Dokončit.
Konfigurace vlastností projektu
Pokud chcete projekt spustit, musíte určit pracovní adresář projektu a dát sadě Visual Studio vědět, který soubor se má použít jako spouštěcí soubor.
Při konfiguraci vlastností projektu postupujte takto:
V Průzkumník řešení rozbalte uzel projektu, klikněte pravým tlačítkem na soubor contemplate_koans.py a vyberte Nastavit jako spouštěcí soubor. Tato akce umožňuje sadě Visual Studio zjistit, který soubor se má použít ke spuštění projektu.
Na hlavním panelu nástrojů sady Visual Studio vyberte Vlastnosti projektu>a otevřete vlastnosti projektu.
Na kartě Obecné sledujte hodnotu Pracovního adresáře projektu.
Visual Studio ve výchozím nastavení nastaví pracovní adresář na kořen projektu (
.). Všimněte si, že spouštěcí soubor nemá žádné konkrétní umístění složky.Klonovaný kód programu hledá soubor s názvem koans.txt v pracovním adresáři. Kód očekává, že adresář bude umístěním složky, do kterého jste sadě Visual Studio řekli, aby ukládal klonované soubory úložiště. Pokud necháte pracovní adresář nastavený na kořen projektu (
.), program generuje chyby za běhu.Nastavte hodnotu pracovního adresáře na umístění složky klonovaného úložiště, například
C:\Users\contoso\source\repos\Python-Koans.Tip
Rychlý způsob, jak ověřit umístění složky pro klonované soubory, je zkontrolovat vlastnosti klonovaného souboru v Průzkumník řešení. Klikněte pravým tlačítkem myši na soubor koans.txt a výběrem možnosti Vlastnosti otevřete podokno podrobností v části Průzkumník řešení. V podokně podrobností si všimněte, že umístění složky pro soubor je uvedené ve vlastnosti Úplná cesta . Tuto hodnotu můžete vložit do pole Pracovní adresář na stránce Vlastnosti projektu.
Uložte změny a zavřete podokno Vlastnosti projektu.
Spuštění programu v Pythonu
Teď jste připraveni zkusit spustit aplikaci pro nový projekt:
Vyberte Spustit ladění>bez ladění (nebo pomocí klávesové zkratky Ctrl+F5) spusťte program.
Pokud se u souboru koans.txt zobrazí chyba modulu runtime FileNotFoundError, ověřte, že je pracovní adresář správně nastavený, jak je popsáno v předchozí části.
Po úspěšném spuštění programu se zobrazí chyba kontrolního výrazu na řádku 17 souboru projektu /koans/about_asserts.py:
Chyba kontrolního výrazu je úmyslná. Program je navržený tak, aby učil Python tím, že opravíte všechny úmyslné chyby. Další informace o programu najdete na webu Ruby Koans, který inspiroval Python Koans.
Ukončete program.
V Průzkumník řešení otevřete soubor v editoru poklikáním na soubor /koans/about_asserts.py:
Ve výchozím nastavení se čísla řádků v editoru nezobrazují. Pokud chcete zobrazit čísla řádků, vyberte Možnosti nástrojů>, rozbalte část Obecné v textovém editoru> Pythonu>a vyberte možnost Čísla řádků:
Opravte chybu v souboru /koans/about_asserts.py změnou argumentu
Falsena řádku 17 naTrue. Aktualizovaný kód by měl vypadat takto:self.assertTrue(True) # This value should be TrueSpusťte program znovu.
Pokud Visual Studio upozorní na chyby, odpovězte na tlačítko Ano a pokračujte ve spouštění kódu. Tentokrát program prochází první kontrolou a zastaví se na dalším koanu. Můžete dál opravovat další chyby a spustit program, abyste viděli úpravy.