Sdílení projektu a připojení se k relaci spolupráce v editoru Visual Studio Code
Po instalaci a přihlášení ke službě Visual Studio Live Share sdílejte projekt a spusťte relaci spolupráce s týmem.
Vyhledání příkazů Live Share
V zobrazení Live Share
Po instalaci služby Visual Studio Live Share se na panelu aktivit editoru Visual Studio Code zobrazí vlastní karta. Na této kartě máte přístup ke všem funkcím Live Share, abyste mohli spolupracovat. Když sdílíte relaci spolupráce nebo se k ní připojíte, zobrazí se na kartě Průzkumník také zobrazení, které umožňuje přístup k těmto funkcím.
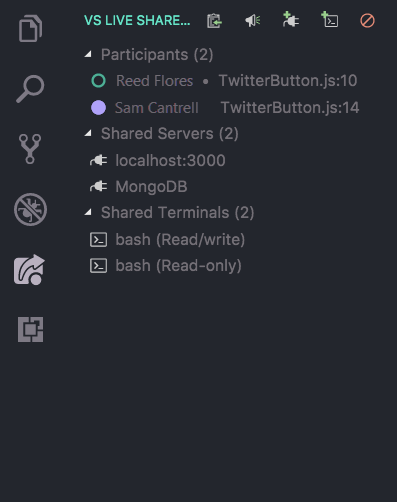
|
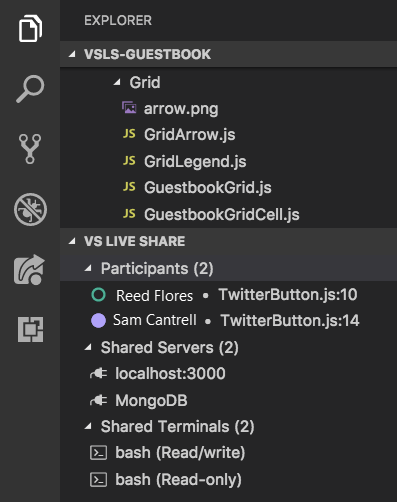
|
Pomocí těchto zobrazení můžete zobrazit umístění účastníka ve sdíleném kódu, vybrat účastníky, kteří je budou sledovat, zaměřit účastníky, přistupovat ke sdíleným serverům a terminálům a provádět další akce.
V nabídce příkazů s vymezeným oborem
Všechny funkce Visual Studio Live Share jsou k dispozici také z palety příkazů editoru Visual Studio Code. K paletě příkazů se dostanete tak, že vyberete Ctrl+Shift+P / Cmd+Shift+P nebo F1. Úplný seznam příkazů najdete zadáním živé sdílené složky.
Vzhledem k tomu, že tento seznam může být dlouhý, může být jednodušší použít nabídku příkazů s vymezeným oborem ze stavového řádku. Výběrem tlačítka pro přihlášení nebo stav relace na stavovém řádku se zobrazí kontextový seznam příkazů, které jsou k dispozici pro použití:
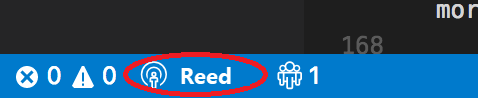
Spuštění relace
Po stažení a instalaci služby Visual Studio Live Share spusťte relaci spolupráce a pozvěte kolegu, aby s vámi spolupracoval.
Přihlášení
Po instalaci rozšíření Live Share, opětovné načtení a čekání na instalaci závislostí se přihlaste a dejte ostatním spolupracovníkům vědět, kdo jste. Další informace najdete v tématu Přihlášení.
Otevření složky
Pomocí normálního pracovního postupu otevřete složku, projekt nebo řešení, které chcete sdílet s hosty.
[Volitelné] Aktualizace skrytých nebo vyloučených souborů
Live Share ve výchozím nastavení skryje před hosty všechny soubory a složky odkazované v souborech .gitignore ve sdílených složkách. Skrytí souboru zabrání zobrazení ve stromu souborů hosta. Vyloučení souboru použije přísnější pravidlo. Vyloučení souboru zabrání otevření živé sdílené složky pro hosta v situacích, jako je Přejít k definici , nebo pokud přejdete do souboru při ladění nebo "sledovaném". Pokud chcete skrýt nebo vyloučit soubory, přidejte do projektu soubor .vsls.json s odpovídajícím nastavením. Další informace najdete v tématu řízení přístupu k souborům a viditelnosti.
Zahájení relace spolupráce
Pokud chcete zahájit relaci, vyberte Live Share na stavovém řádku nebo vyberte Ctrl+Shift+P nebo Cmd+Shift+P a pak vyberte Live Share: Zahájit relaci spolupráce (Sdílet).

Poznámka:
Při prvním sdílení může váš software brány firewall plochy zobrazit výzvu k povolení otevření portu agentem Live Share. Otevření portu je volitelné. Umožňuje zabezpečený přímý režim zlepšit výkon, když je osoba, se kterou pracujete, ve stejné síti jako vy. Další informace najdete v tématu změna režimu připojení.
Odkaz na pozvánku se automaticky zkopíruje do schránky. Když se otevře v prohlížeči, odkaz umožňuje ostatním připojit se k nové relaci spolupráce, která sdílí obsah složek.
Zobrazí se také změna položky stavového řádku Live Share , která představuje stav relace. Pokud chcete zjistit, jak bude vypadat, přečtěte si informace o stavu relace dále v tomto článku.
Pokud po zahájení sdílení potřebujete znovu získat odkaz na pozvánku, můžete ho získat tak, že vyberete položku stavového řádku relace a pak vyberete Pozvat ostatní (kopírovat odkaz).
[Volitelné] Povolení režimu jen pro čtení
Po zahájení relace spolupráce můžete nastavit relaci tak, aby byla jen pro čtení, aby hosté nemohli provádět úpravy kódu, který sdílíte.
Po sdílení se zobrazí oznámení, že se odkaz na pozvánku zkopíruje do schránky. Pak můžete vybrat možnost, aby relace byla jen pro čtení:
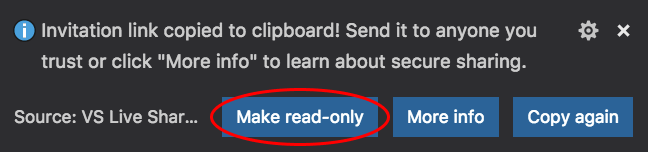
Poslat někomu odkaz
Pošlete odkaz přes e-mail, Teams, Slack, Skype nebo jiné platformy hostům, které chcete pozvat. Vzhledem k úrovni přístupu k relacím Live Share můžete hostům poskytnout, měli byste sdílet jenom s lidmi, kterým důvěřujete, a měli byste si promyslet důsledky toho, co sdílíte.
Tip
Chcete porozumět dopadům na zabezpečení některých funkcí Live Share? Další informace najdete v článku o zabezpečení .
Hosté, které pozvete, můžou mít otázky. Rychlý start: Připojení k prvnímu článku relace obsahuje informace o tom, jak začít jako host.
[Volitelné] Schválení hosta
Ve výchozím nastavení se hosté automaticky připojí k relaci spolupráce a budete upozorněni, až budou připravení s vámi spolupracovat. Toto oznámení vám dává možnost je z relace odebrat. Můžete se také rozhodnout, že budete vyžadovat explicitní schválení pro každého, kdo se připojí.
Pokud chcete povolit toto schválení, přidejte do souboru settings.json následující kód:
"liveshare.guestApprovalRequired": truePokud máte toto nastavení zapnuté, zobrazí se vám oznámení, abyste před tím, než se budou moct připojit, vyzváni ke schválení hostů:
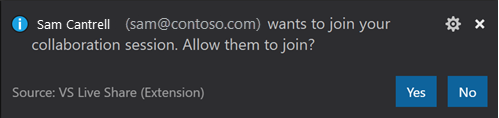
Další informace o aspektech zabezpečení pozvánek najdete v tématu Pozvánky a přístup k nim.
A je to!
Zastavení relace spolupráce
Jako hostitel můžete ukončit sdílení úplně a ukončit relaci spolupráce kdykoli. Uděláte to tak, že otevřete zobrazení Live Share na kartě Průzkumník nebo na kartě VS Live Share a vyberete tlačítko Ukončit relaci spolupráce:
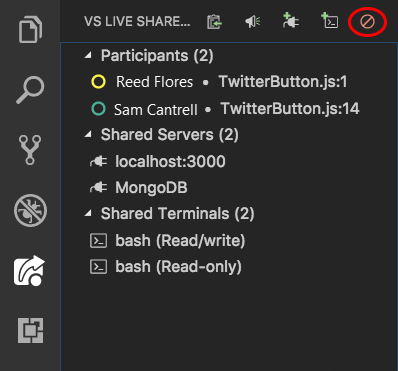
Všichni hosté budou upozorněni, že relace skončila. Po skončení relace nebudou mít hosté přístup k obsahu. Všechny dočasné soubory se automaticky vyčistí.
Máte problémy se sdílením? Další informace najdete v článku o řešení potíží.
Připojení k relaci a opuštění relace
Po stažení a instalaci služby Visual Studio Live Share musí hosté provést pouze několik kroků, aby se připojili k hostované relaci spolupráce. Existují dva způsoby připojení: prostřednictvím prohlížeče a ručně.
Tip
Hosté, kteří se připojují k relaci spolupráce, musí pochopit, že hostitelé můžou omezit přístup k určitým souborům nebo funkcím. Chcete porozumět dopadům na zabezpečení funkcí a nastavení Live Share? Další informace najdete v článku o zabezpečení .
Připojení přes prohlížeč
Nejjednodušší způsob, jak se připojit k relaci spolupráce, je jednoduše otevřít odkaz na pozvánku ve webovém prohlížeči. Co očekávat:
Přihlášení
Po instalaci rozšíření Live Share, opětovné načtení a čekání na instalaci závislostí se přihlaste a dejte ostatním spolupracovníkům vědět, kdo jste. Další informace najdete v tématu Přihlášení.
Vyberte odkaz na pozvánku / otevřete pozvánku v prohlížeči.
Jednoduše otevřete (nebo znovu otevřete) odkaz na pozvánku v prohlížeči.
Poznámka:
Pokud jste rozšíření Live Share Extension nenainstalovali, zobrazí se odkazy na Marketplace. Nainstalujte rozšíření, restartujte zvolený nástroj a zkuste to znovu.
Měli byste být upozorněni, že prohlížeč chce spustit nástroj, který je povolený pro Live Share. Pokud ho necháte spustit, budete při spuštění připojeni k relaci spolupráce.
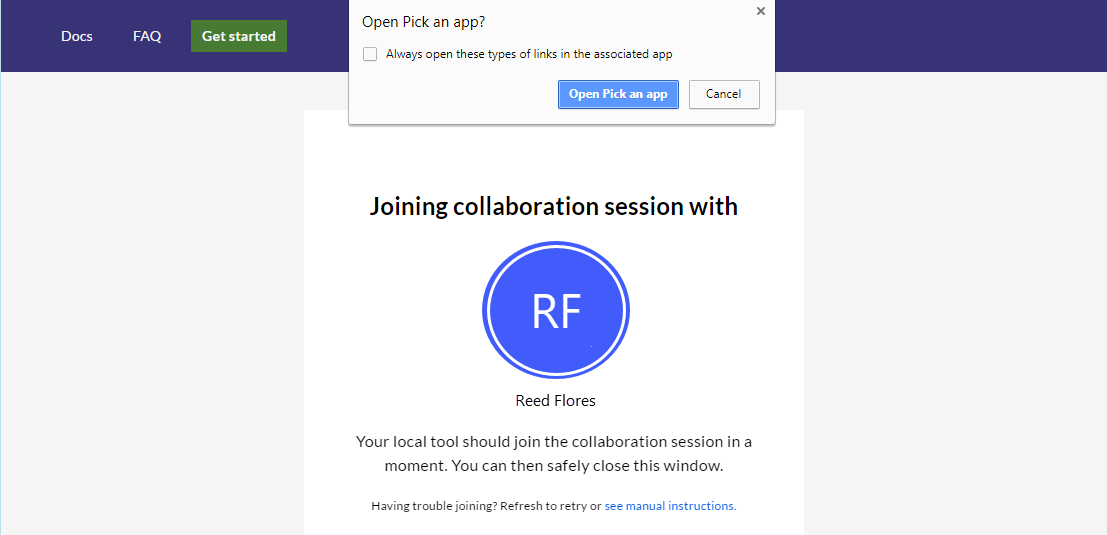
Pokud je hostitel offline, budete upozorněni. Pak můžete kontaktovat hostitele a požádat ho, aby ho znovu sdílel.
Poznámka:
Před otevřením nebo opětovným otevřením stránky pozvánky se ujistěte, že jste nástroj spustili aspoň jednou po instalaci rozšíření Visual Studio Live Share. Pořád máte potíže? Viz Připojit se ručně.
Spolupracovat
A je to! Za chvíli budete připojení a můžete začít spolupracovat.
Zobrazí se změna tlačítka Live Share tak, aby vyjadřovala stav relace. Informace o stavu relace najdete dále v tomto článku.
Po dokončení připojení se automaticky přesunete do souboru, který právě upravuje hostitel.
Ruční připojení
Můžete se také připojit ručně bez použití webového prohlížeče. Tato možnost může být užitečná, když je nástroj, který chcete použít, již spuštěný, chcete použít nástroj, který obvykle nepoužíváte, nebo máte potíže se získáním odkazů na pozvánky k práci. Proces je snadný:
Přihlášení
Po instalaci rozšíření Live Share, opětovné načtení a čekání na instalaci závislostí se přihlaste a dejte ostatním spolupracovníkům vědět, kdo jste. Další informace najdete v tématu Přihlášení.
Použití příkazu join
Na kartě Live Share na panelu aktivit editoru Visual Studio Code vyberte tlačítko připojit se k relaci spolupráce nebo položku:
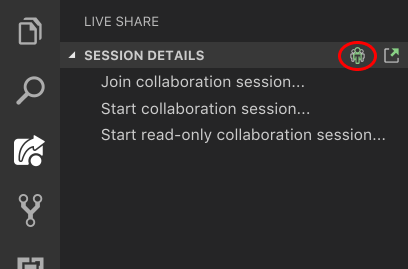
Vložení odkazu na pozvánku
Vložte adresu URL pozvánky, kterou jste odeslali, a potvrďte ji výběrem klávesy Enter .
Spolupracovat!
A je to! Brzy byste se měli připojit k relaci spolupráce.
Tlačítko Live Share se změní tak, aby vyjadřoval stav relace. Další informace o stavu relace najdete dále v tomto článku.
Po dokončení připojení se automaticky přesunete do souboru, který právě upravuje hostitel.
Opuštění relace spolupráce
Jako host můžete opustit relaci spolupráce, aniž byste ji ukončili pro ostatní tím, že jednoduše zavřete okno editoru Visual Studio Code. Pokud chcete okno nechat otevřené, můžete otevřít kartu Live Share Explorer nebo kartu VS Live Share a vybrat tlačítko Opustit relaci spolupráce:
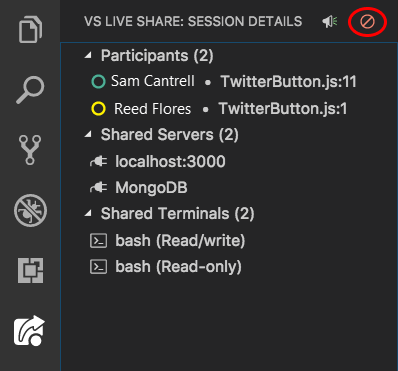
Všechny dočasné soubory se automaticky vyčistí, takže nemusíte dělat nic jiného.
Máte problémy s připojením? Další informace najdete v tématu řešení potíží.
Stavy a omezení relací
Po spuštění nebo připojení k relaci spolupráce se položka stavového řádku Visual Studio Live Share projeví ve stavu aktivní relace.
Toto jsou stavy, které obvykle uvidíte:
| State | Položka stavového řádku | Popis |
|---|---|---|
| Neaktivní |  |
Žádná aktivní relace spolupráce. Nic se nesdílí. |
| Hostitel: Probíhá sdílení |  |
Spustí se relace spolupráce. Sdílení obsahu začne brzy. |
| Hostitel: Sdílení |  |
Relace spolupráce je aktivní. Obsah se sdílí. |
| Hostitel: Sdílení jen pro čtení |  |
Hostitel sdílí relaci spolupráce jen pro čtení. |
| Host: Připojení k relaci |  |
Host se připojuje k existující relaci spolupráce. |
| Host: Připojeno |  |
Host je připojený k aktivní relaci spolupráce a přijímá sdílený obsah. |
| Host: Připojeno jen pro čtení |  |
Host je připojený a připojený k aktivní relaci spolupráce jen pro čtení. |
I když v současné době dochází k určitým nedostatkům, kteří budou při používání funkcí popsaných v tomto článku, hostitelé relací spolupráce si zachovají kompletní funkce zvoleného nástroje. Další informace naleznete v tématu:
- Podpora jazyků a platforem
- Podpora rozšíření
- Všechny hlavní chyby, žádosti o funkce a omezení
- Všechny požadavky na funkce a omezení
- Řešení potíží