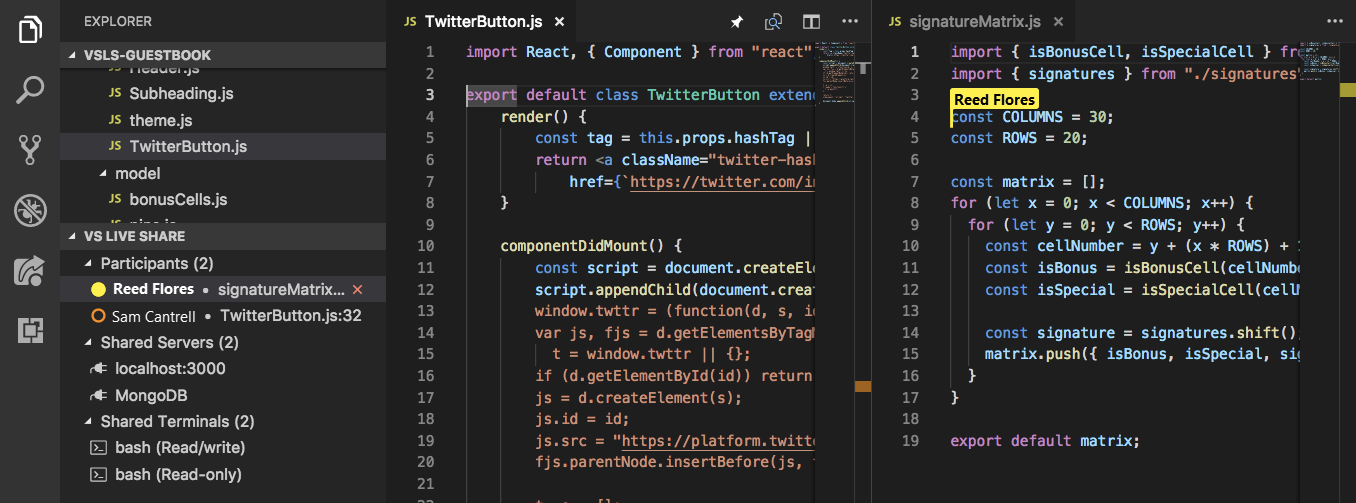Coedit, sledovat a soustředit se na relaci spolupráce v editoru Visual Studio Code
Jakmile budete v relaci spolupráce, můžete spolupracovat s hostem nebo sledovat kolegu. Upozornění můžete také použít k zaměření pozornosti na vaši práci.
Coedit
Poznámka:
Coediting má v určitých jazycích omezení. Informace o funkcích specifických pro jednotlivé jazyky najdete v části Podpora platformy.
Když se host připojí k relaci spolupráce, všichni spolupracovníci se okamžitě budou moct v reálném čase podívat na úpravy a výběry ostatních. Stačí vybrat soubor z Průzkumníka souborů a začít s úpravami. Hostitelé a hosté uvidí úpravy při jejich vytváření a můžou přispívat sami, což usnadňuje iteraci a rychle řeší problémy.

Poznámka:
Hosté, kteří se připojí k relaci spolupráce jen pro čtení, nemůžou provádět úpravy souborů. Hostitelé můžou povolit režim jen pro čtení, když sdílejí relaci. Jako host můžete zjistit, jestli jste se připojili k relaci jen pro čtení, a to tak, že se podíváte na stav relace.
Účastníci můžou vidět kurzory a úpravy. Uvidí také vámi provedené výběry. To usnadňuje zvýrazňování, kde můžou existovat problémy, nebo vyjádřit myšlenky.

Vy i ostatní účastníci můžete přejít na libovolný soubor ve sdíleném projektu. Můžete je upravovat buď společně, nebo nezávisle, takže můžete bez problémů přepínat od šetření a provádět malé změny pro úplné úpravy spolupráce.
Výsledné úpravy se zachovají na počítači hostitele, když jsou uložené. Takže po dokončení úprav nemusíte synchronizovat, nasdílat ani odesílat soubory.
Tip
Vzhledem k tomu, že všichni účastníci můžou samostatně přejít na soubory a upravovat je jako hostitel, můžete chtít omezit, ke kterým souborům mají hosté v projektu přístup prostřednictvím souboru .vsls.json. Jako host byste si měli uvědomit, že v důsledku těchto nastavení nemusí být některé soubory vidět. Další informace naleznete v tématu Řízení přístupu k souborům a viditelnosti.
Změna chování příznaku účastníka
Visual Studio Live Share ve výchozím nastavení automaticky zobrazí příznak vedle kurzoru účastníka při najetí myší nebo když účastník provede úpravy, zvýrazní něco nebo přesune kurzor. V některých případech můžete chtít toto chování změnit.
Pokud chcete toto chování změnit, otevřete nabídku Nápověda v levém dolním rohu a vyberte Konfigurovat Nastavení.
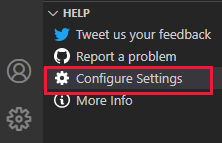
Posuňte se dolů na Live Share: Viditelnost značek názvu a vyberte jednu z následujících možností:
| Nastavení | Chování |
|---|---|
| Nikdy | Příznak je viditelný pouze při najetí myší na kurzor. |
| Aktivita | Tato možnost je výchozí. Příznak je viditelný při najetí myší nebo pokud účastník upravuje, zvýrazní nebo přesune kurzor. |
| Always | Příznak je vždy viditelný. |
Vyhledání a výpis účastníků
Pokud chcete rychle zjistit, kdo je v relaci spolupráce, podívejte se na seznam účastníků na kartě Live Share Explorer nebo na kartě VS Live Share:
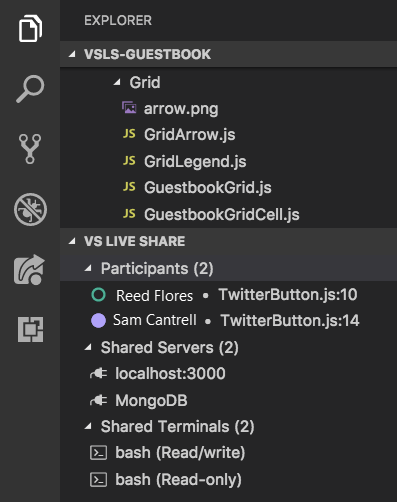
Pokud chcete sledovat všechny účastníky v tomto seznamu ve vaší aktivní skupině editoru, vyberte účastníka.
Alternativně můžete vybrat kombinaci kláves Ctrl+Shift+P nebo Cmd+Shift+P a pak vybrat Live Share: List Participants nebo select the status bar item that shows the number of participants in your session:
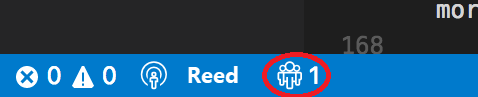
Zobrazí se seznam všech účastníků relace. Toto chování se liší od chování tlačítka připnutí. Tento seznam se zobrazí i v případě, že je v relaci jenom jedna jiná osoba, takže můžete kdykoli rychle zjistit, kde se nachází někdo jiný. Stejně jako u tlačítka připnutí můžete vybrat účastníky v seznamu a sledovat je. Pokud chcete místo toho ukončit klávesu Esc, vyberte esc.
Sledování spolu se spolupracovníkem
Někdy potřebujete objasnit problém nebo návrh, který se týká více souborů nebo míst v kódu. V těchto situacích může být užitečné dočasně sledovat kolegy při procházení projektu. Z tohoto důvodu, když se připojíte k relaci spolupráce, budete automaticky sledovat hostitele. Když někoho sledujete, váš editor zůstane synchronizovaný s aktuálně otevřeným souborem dané osoby a umístěním posouvání.
Poznámka:
Ve výchozím nastavení jsou sdílené složky Live Share otevřené soubory mimo sdílenou složku. Pokud chcete toto chování změnit, změňte liveshare.shareExternalFiles nastavení false v souboru settings.json.
Vyžádání fokusu
Někdy můžete chtít, aby se všichni v relaci spolupráce podívali na něco, co děláte. Live Share vám umožňuje požádat, aby se všichni zaměřili na vás, a to oznámením, které jim usnadní sledování.
Otevřete kartu Live Share na panelu aktivit editoru Visual Studio Code nebo na kartě Live Share Explorer a pak vyberte tlačítko Účastníci fokusu:
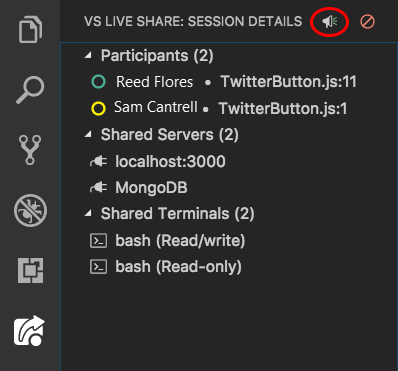
Všichni členové relace spolupráce dostanou oznámení, že jste požádali o jejich pozornost:

Když jsou připravení soustředit se na akce, můžou v oznámení vybrat Možnost Sledovat .
Spuštění a zastavení sledování spolupracovníků
Pokud chcete začít sledovat účastníka (jako hostitele nebo hosta), vyberte jméno účastníka v seznamu účastníků na kartě Live Share Explorer nebo na kartě Live Share. Zakroužk vedle názvu se stane pevným, abyste označili, že je sledujete:
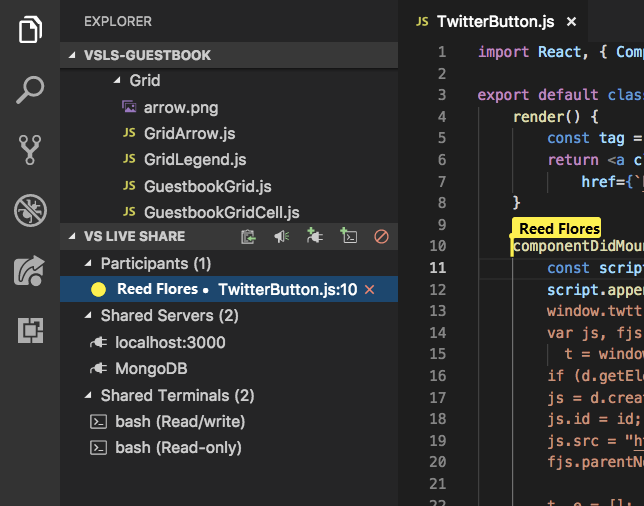
Alternativně můžete vybrat tlačítko připínáčku v pravém horním rohu skupiny editoru nebo vybrat Ctrl+Alt+F nebo Cmd+Alt+F.
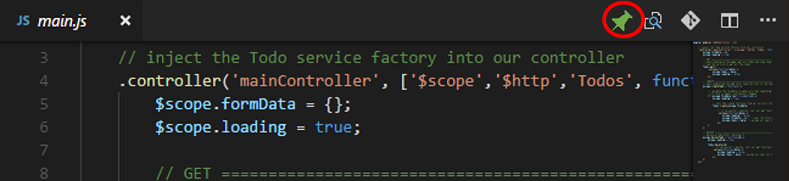
Poznámka:
Pokud je v relaci spolupráce více lidí, zobrazí se výzva k výběru účastníka, kterého chcete sledovat:
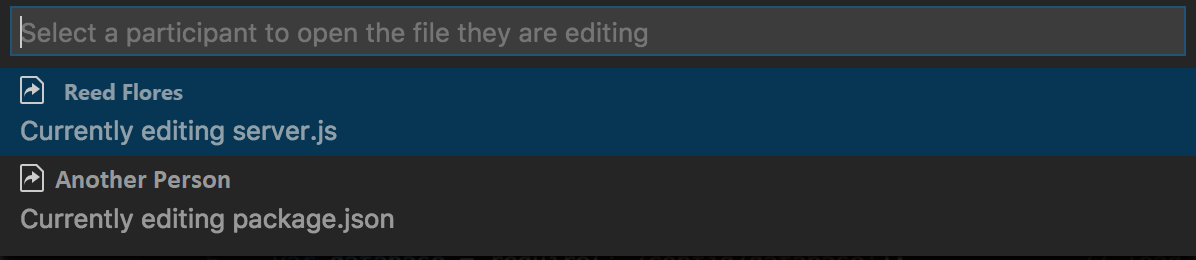
Vzhledem k tomu, že je toto propojení se skupinou editoru, můžete pomocí rozděleného zobrazení nebo rozložení mřížky vytvořit skupinu, která následuje za účastníkem a skupinu, která není. Toto rozložení umožňuje pasivní sledování někoho a zároveň na něčem nezávisle pracovat. Pokud máte vybranou skupinu editoru, můžete vybrat účastníka v seznamu účastníků, aby skupina sledovala účastníka.
Pokud chcete snadno přepnout do režimu sledování a začít upravovat sami, přestanete automaticky sledovat, pokud dojde k některé z těchto akcí:
- Otevřete jiný soubor.
- Aktuálně aktivní soubor zavřete.
Kromě toho můžete explicitně přestat sledovat někoho tak, že znovu vyberete tlačítko připínáku nebo vyberete Ctrl+Alt+F nebo Cmd+Alt+F.