Odinstalace nebo odebrání sady Visual Studio
Tato stránka vás provede odinstalací sady Visual Studio, což je integrovaná sada nástrojů pro produktivitu pro vývojáře.
Spropitné
Pokud máte potíže s instancí Visual Studio, zkuste nástroj k opravě sady Visual Studio.
Pokud chcete změnit umístění některých souborů sady Visual Studio, můžete to udělat bez odinstalace aktuální instance, jak je popsáno v Vyberte umístění instalace.
Odinstalace pomocí instalačního programu sady Visual Studio
Instalační program sady Visual Studio může odinstalovat verze sady Visual Studio.
Najděte instalačního programu sady Visual Studio v počítači.
V nabídce Start systému Windows můžete vyhledat instalační program.
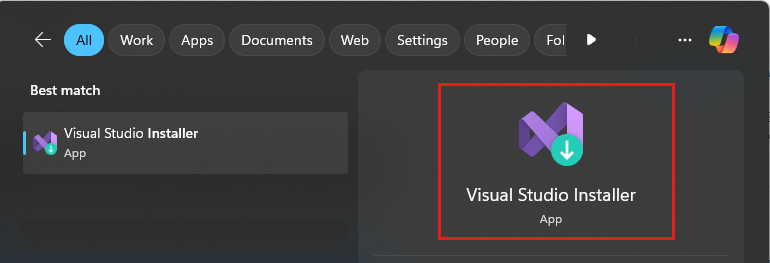
Poznámka
Instalační program sady Visual Studio najdete také v následujícím umístění:
C:\Program Files (x86)\Microsoft Visual Studio\Installer\setup.exe
Než budete pokračovat, budete možná muset aktualizovat instalační program. Pokud ano, postupujte podle pokynů.
V instalačním programu vyhledejte edici sady Visual Studio, kterou jste nainstalovali. Dále zvolte Vícea pak zvolte Odinstalovat.
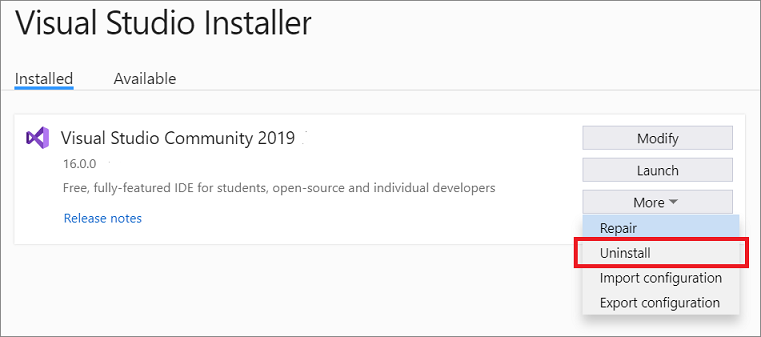
Výběrem OK potvrďte svou volbu.
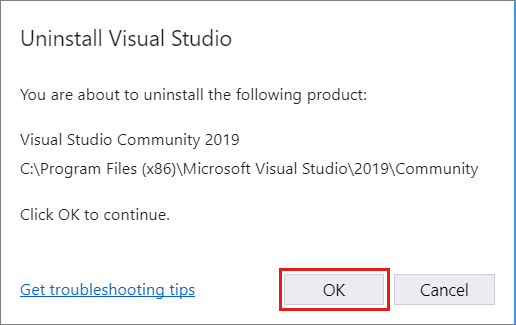
Pokud později změníte názor a chcete přeinstalovat Visual Studio 2019, spusťte instalační program sady Visual Studio znovu, zvolte kartu Dostupná, zvolte edici sady Visual Studio, kterou chcete nainstalovat, a pak vyberte Nainstalovat.
Najděte instalační program Visual Studio v počítači.
V nabídce Start systému Windows můžete vyhledat instalační program.
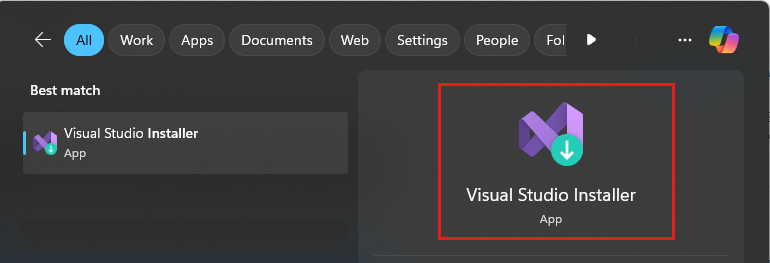
Poznámka
Instalační program sady Visual Studio najdete také v následujícím umístění:
C:\Program Files (x86)\Microsoft Visual Studio\Installer\setup.exe
Než budete pokračovat, budete možná muset aktualizovat instalační program. Pokud ano, postupujte podle pokynů.
V instalačním programu vyhledejte edici sady Visual Studio, kterou jste nainstalovali. Dále zvolte Vícea pak zvolte Odinstalovat.
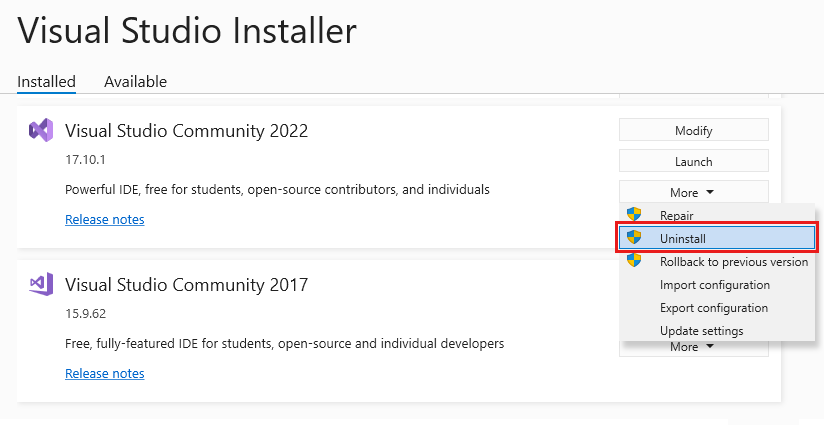
Výběrem OK potvrďte svou volbu.
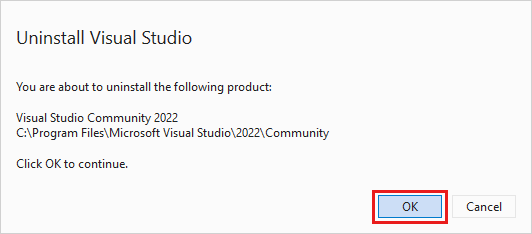
Pokud později změníte názor a chcete přeinstalovat verzi 2022, spusťte instalační program sady Visual Studio znovu, zvolte kartu Dostupná, zvolte edici sady Visual Studio, kterou chcete nainstalovat, a pak vyberte Nainstalovat.
Odinstalace sady Visual Studio
Pokud chcete z počítače odebrat všechny instalace sady Visual Studio 2019 a Instalační program sady Visual Studio, odinstalujte ho z nainstalovaných aplikací.
- Ve Windows 10 nebo novějším zadejte do vyhledávacího pole Windows Přidat nebo odebrat programy.
- Vyhledejte Visual Studio 2019.
- Zvolte Odinstalovat.
- Pak vyhledejte Microsoft Visual Studio Installer.
- Zvolte Odinstalovat.
Pokud chcete z počítače odebrat všechny instalace sady Visual Studio 2022 a Instalační program sady Visual Studio, odinstalujte ho z nainstalovaných aplikací.
- Ve Windows 10 nebo novějším zadejte do vyhledávacího pole Windows Přidat nebo odebrat programy.
- Vyhledejte Visual Studio 2022.
- Zvolte Odinstalovat.
- Pak vyhledejte Microsoft Visual Studio Installer.
- Zvolte Odinstalovat.
Odebrat vše pomocí InstallCleanup.exe
Pokud dojde k katastrofické chybě a nemůžete opravit nebo odinstalovat Visual Studio, můžete spustit nástroj InstallCleanup.exe, který odebere instalační soubory a informace o produktu pro všechny nainstalované instance sady Visual Studio 2017, Visual Studio 2019 nebo Visual Studio 2022.
Varování
Nástroj InstallCleanup použijte pouze jako poslední možnost v případě selhání opravy nebo odinstalace. Tento nástroj může odinstalovat funkce z jiných instalací sady Visual Studio nebo jiných produktů, které pak budete muset opravit nebo přeinstalovat.
Tady je postup spuštění nástroje InstallCleanup.exe:
Zavřete instalační program sady Visual Studio.
Otevřete příkazový řádek správce. Chcete-li otevřít příkazový řádek správce, postupujte takto:
- Do vyhledávacího pole systému Windows zadejte cmd.
- Klepněte pravým tlačítkem myši příkazového řádkua potom zvolte Spustit jako správce.
Zadejte úplnou cestu nástroje InstallCleanup.exe a přidejte požadované parametry příkazového řádku. Ve výchozím nastavení je cesta nástroje následující. Dvojité uvozovky uzavírají příkaz, který obsahuje mezery:
"C:\Program Files (x86)\Microsoft Visual Studio\Installer\InstallCleanup.exe"Poznámka
Adresář Instalační služby sady Visual Studio je vždy umístěn v %ProgramFiles(x86)%\Microsoft Visual Studio. Pokud tam nemůžete najít InstallCleanup.exe, postupujte podle pokynů k instalaci sady Visual Studio. Po zobrazení obrazovky výběru úlohy zavřete okno a znovu postupujte podle kroků v této části.
K dispozici jsou tyto možnosti:
Parametr Chování -i [version]Pokud nezadáte hodnotu, použije se výchozí verze. Odebere jenom hlavní instalační adresář a informace o produktu. Tento parametr použijte, pokud chcete přeinstalovat stejnou verzi sady Visual Studio. Pokud zadáte hodnotu [version], nástroj odebere pouze produkty s verzí, která začíná touto řetězcovou hodnotou. Pokud chcete například odebrat všechny produkty verze 17, použijte hodnotu -i 17.-fOdebere hlavní instalační adresář, informace o produktu a většinu dalších funkcí nainstalovaných mimo instalační adresář, který se může také sdílet s jinými instalacemi sady Visual Studio nebo jinými produkty. Tento parametr použijte, pokud chcete odebrat Visual Studio bez jeho pozdější přeinstalace.
Podpora nebo řešení potíží
Někdy se věci můžou pokazit. Pokud instalace sady Visual Studio selže, přečtěte si Řešení potíží s instalací a upgradem sady Visual Studio podrobné pokyny.
Tady je několik dalších možností podpory:
- Použijte možnost podpory chatu pro instalaci (jenom v angličtině) pro problémy spojené s instalací.
- Nahlašte nám problémy s produktem pomocí nástroje Nahlásit problém, který se zobrazí v instalačním programu sady Visual Studio i v integrovaném vývojovém prostředí sady Visual Studio. Pokud jste správce IT a nemáte nainstalovanou sadu Visual Studio, můžete odeslat zpětnou vazbu správce IT.
- Navrhněte funkci, sledujte problémy s produktem a najděte odpovědi v vývojářské komunitě sady Visual Studio.
Související obsah
- Upravit sady Visual Studio
- aktualizace sady Visual Studio
- Instalace sady Visual Studio