Aktualizace sady Visual Studio
Před aktualizací musí být sada Visual Studio nejprve nainstalovaná na počítači .
Pokud jste správce IT a chcete nakonfigurovat klienty vaší organizace tak, aby se aktualizovali z rozložení sítě, přečtěte si příručku pro správce sady Visual Studio, zejména část věnovaná správě a aktualizaci instalace sítě.
Před aktualizací
Aby bylo možné nainstalovat, aktualizovat nebo upravit Sadu Visual Studio, musí mít účet provádějící aktualizaci oprávnění správce na počítači a také musí mít oprávnění ke zdroji, kde se aktualizace produktu nacházejí (buď internet, nebo interní umístění). Pokud jste přihlášeni jako typický uživatel a pokusíte se provést jeden z těchto příkazů, zobrazí se oznámení o řízení uživatelských účtů s výzvou k zadání přihlašovacích údajů správce. Od srpna 2023 může správce delegovat kontrolu nad aktualizacemi na standardní uživatele konfigurací AllowStandardUserControl zásad. Další informace najdete v tématu Uživatelská oprávnění a Visual Studio.
Před provedením aktualizace musí být Sada Visual Studio zavřená. Před provedením aktualizace důrazně doporučujeme uložit svoji práci.
Doporučujeme vám aktualizovat nejnovější verzi sady Visual Studio 2019, abyste vždy získali nejnovější funkce, opravy zabezpečení a vylepšení. A pokud chcete vyzkoušet naši nejnovější verzi, zvažte stažení a instalaci sady Visual Studio 2022.
Existuje několik různých způsobů, jak aktualizovat instalaci sady Visual Studio. Aktualizace můžete provést prostřednictvím Instalační program pro Visual Studio, můžete zkontrolovat aktualizace nebo použít centrum oznámení v integrovaném vývojovém prostředí, můžete sadu Visual Studio nakonfigurovat tak, aby se aktualizovala při zavření, můžete aktualizovat spuštěním konkrétní verze zaváděcího nástroje, programově aktualizovat Visual Studio nebo můžete být součástí organizace, která používá aktualizace správce. Tady je postup aktualizace sady Visual Studio 2019 pomocí těchto různých metod.
Použití Instalační program pro Visual Studio
Funkce instalace sady Visual Studio a opravy chyb se obvykle implementují v instalačním programu. Instalační program se teď dodává v nejnovější verzi všech aktuálně podporovaných produktů sady Visual Studio. To znamená, že obecně (pokud není uvedeno jinak), všechny nové funkce nastavení jsou automaticky dostupné a bez problémů fungují ve starších verzích produktu.
Najděte v počítači Instalační program pro Visual Studio.
Ve Windows nabídka Start můžete vyhledat "installer".
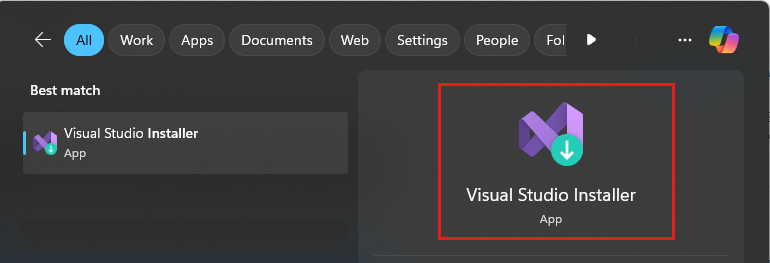
Než budete pokračovat, budete možná muset aktualizovat instalační program. Pokud ano, postupujte podle pokynů.
V instalačním programu vyhledejte instanci sady Visual Studio, kterou chcete aktualizovat.
Pokud jste například dříve nainstalovali Visual Studio Community 2019 a je pro ni aktualizace, zobrazí se v instalačním programu zpráva s dostupnou aktualizací.
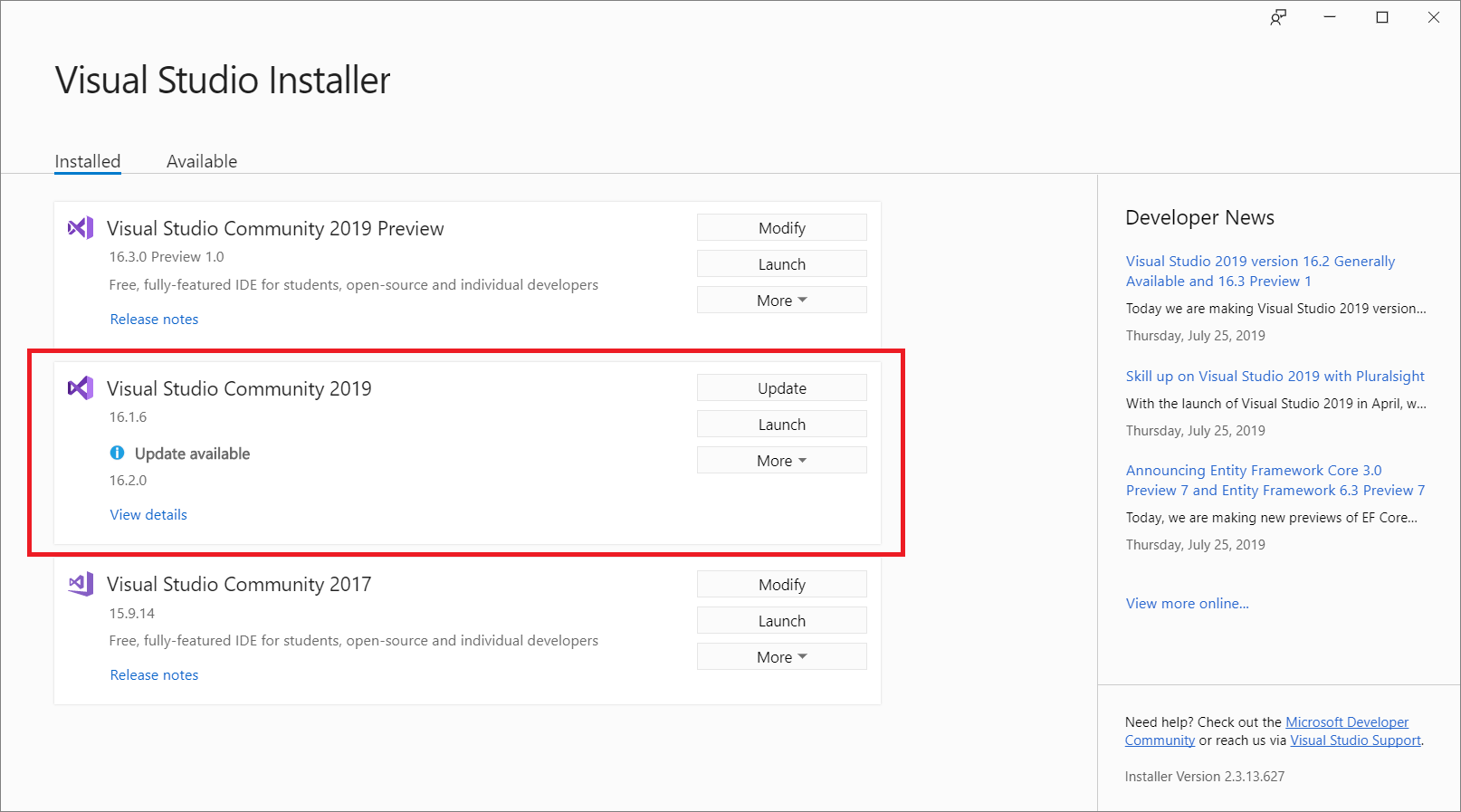
Zvolte Aktualizovat , aby se aktualizace nainstalovaly.
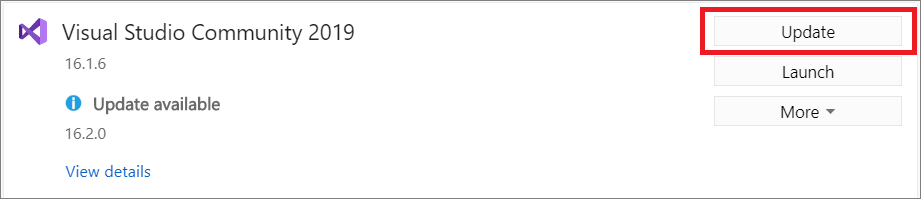
Po dokončení aktualizace se může zobrazit výzva k restartování počítače. Pokud ano, udělejte to a pak spusťte Visual Studio stejně jako obvykle.
Pokud se nezobrazí výzva k restartování počítače, zvolte Spustit a spusťte Visual Studio z instalačního programu.

Použití pole zprávy v integrovaném vývojovém prostředí
Když otevřete Visual Studio, integrované vývojové prostředí zkontroluje, jestli je k dispozici aktualizace. V některých situacích se krátce zobrazí zpráva o aktualizaci sady Visual Studio 2019. Pokud chcete aktualizovat nyní, zvolte Zobrazit podrobnosti. Pokud chcete aktualizaci odložit, dokud nezavřete Visual Studio, zvolte Možnost Aktualizovat při zavření.
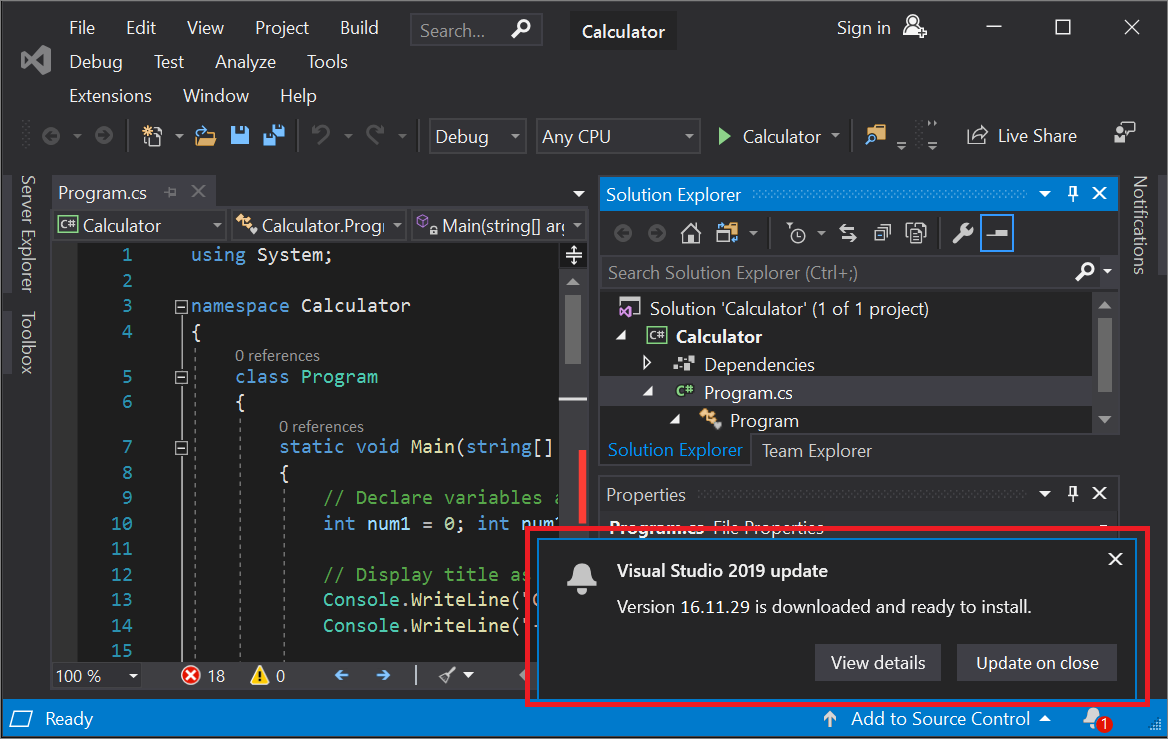
Pokud jste zvolili Možnost Zobrazit podrobnosti, pak v následujícím dialogovém okně zvolte Aktualizovat a aktualizujte ji.
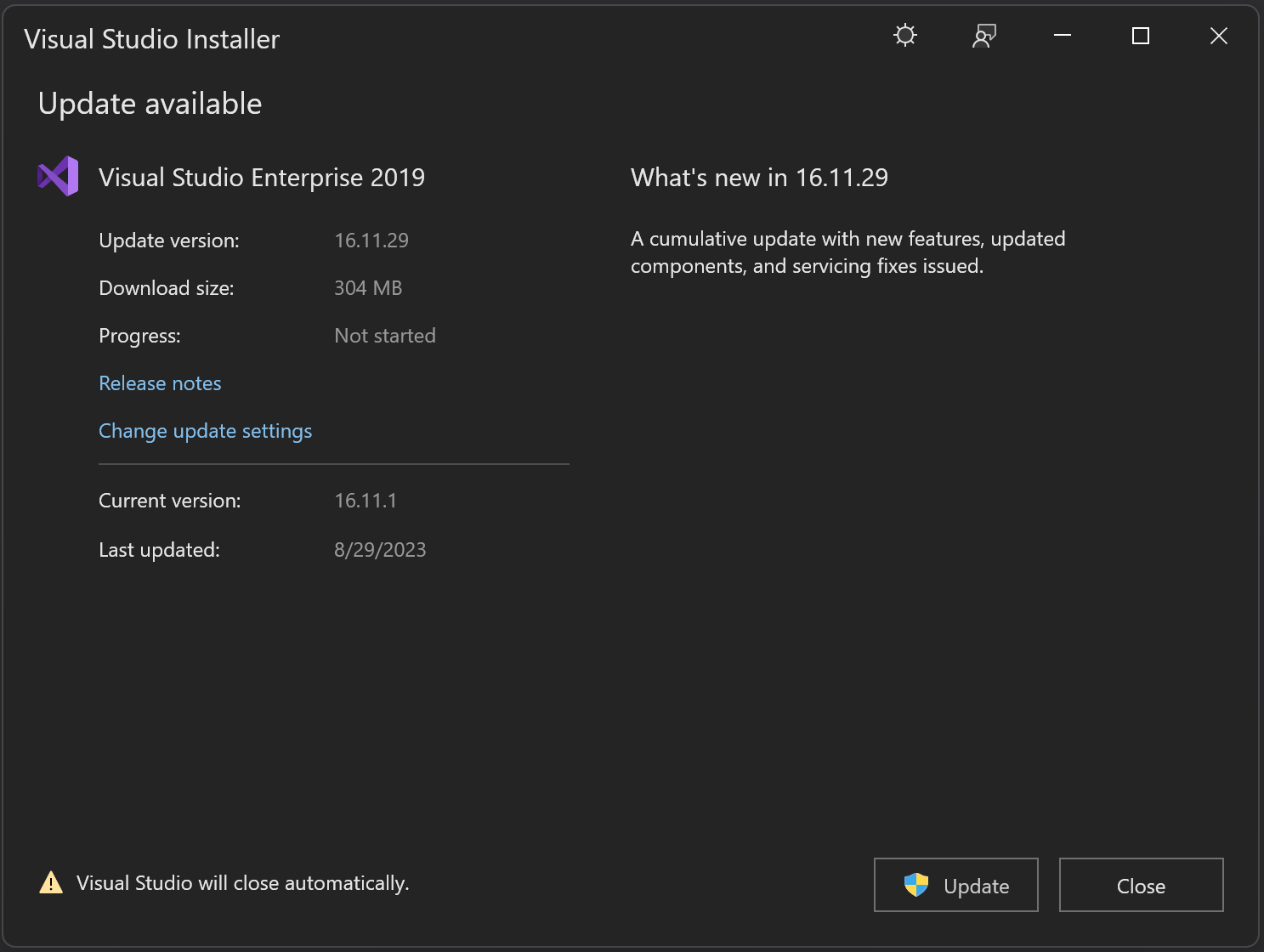
Použití centra oznámení v integrovaném vývojovém prostředí (IDE)
Výběrem ikony oznámení v pravém dolním rohu integrovaného vývojového prostředí sady Visual Studio otevřete centrum oznámení .
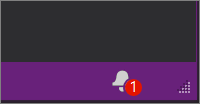
V centru oznámení zvolte aktualizaci, kterou chcete nainstalovat. Pokud chcete aktualizovat nyní, zvolte Zobrazit podrobnosti a potom v následujícím dialogovém okně zvolte Aktualizovat. Pokud chcete aktualizaci odložit, dokud nezavřete Visual Studio, zvolte Možnost Aktualizovat při zavření.
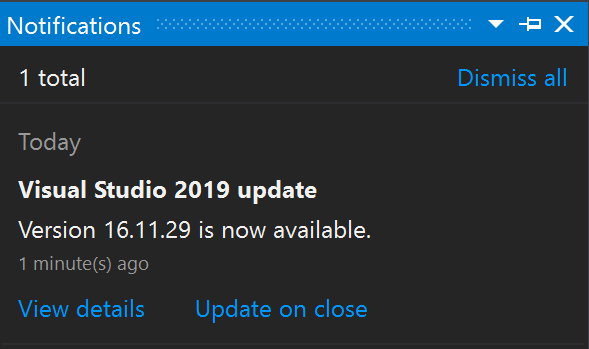
Poznámka:
Příkaz Aktualizovat při zavření , který se nachází v okně s oznámením o aktualizaci nebo v centru oznámení , není trvalé nastavení; vztahuje se pouze na aktuální aktualizaci. Je to způsob, jak aktualizaci odložit, když dobrovolně zavřete Visual Studio. V sadě Visual Studio 2019 musí být aktualizace při odložení uzavření zvolena pokaždé, když potvrdíte nebo zavřete oznámení, že je aktualizace dostupná.
Ruční kontrola aktualizací v integrovaném vývojovém prostředí
Pokud chcete zjistit, jestli je aktualizace dostupná, vyberte v řádku nabídek nápovědu a pak zvolte Vyhledat aktualizace. Vyhledávací pole můžete použít také stisknutím kláves Ctrl+Q, zadáním "vyhledat aktualizace" a následným výběrem výsledku hledání, který odpovídá. V dalším dialogovém okně Dostupná aktualizace zvolte Aktualizovat.
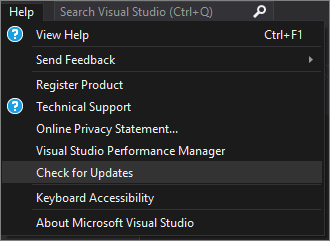
Spuštěním konkrétního bootstrapperu aktualizujte produkt na konkrétní verzi.
Pokud jste zákazníkem Enterprise nebo Professional, můžete instanci sady Visual Studio 2019 aktualizovat na libovolnou konkrétní verzi, která byla vydána, pokud jde o vyšší verzi, než je aktuálně nainstalovaná. Pokud chcete aktualizovat instanci sady Visual Studio 2019 touto metodou, přejděte na stránku historie verzí sady Visual Studio 2019, stáhněte si bootstrapper, který odpovídá požadované verzi aktualizace, do instalačního adresáře produktu a poklikáním na ni spusťte aktualizaci.
Přizpůsobení nastavení aktualizace
Existuje několik různých nastavení, která je možné přizpůsobit, aby bylo možné řídit chování aktualizace. Některé z těchto nastavení jsou nativní pro Visual Studio 2019 a řeší, jak a kdy jsou bity produktů staženy a nainstalovány. Jiná nastavení, například možnost konfigurovat zdroj aktualizací, vyžadují přítomnost novějšího instalačního programu sady Visual Studio 2022.
Chování instalace a stahování
Na řádku nabídek zvolte Možnosti nástrojů>.
Rozbalte položku Prostředí a pak zvolte Aktualizace produktu.
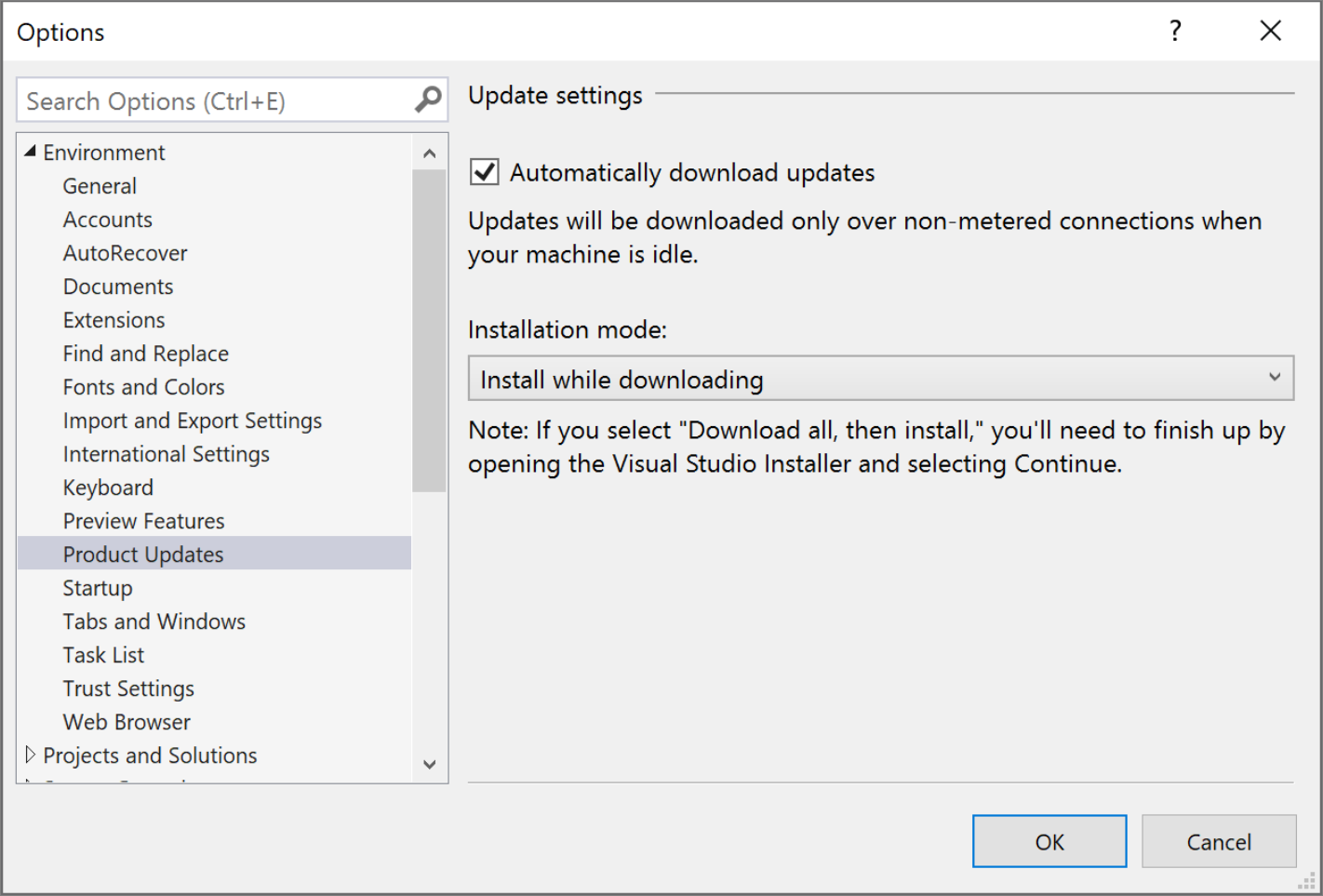
Podívejte se na možnosti konfigurace, které jsou k dispozici pro nastavení v tomto dialogovém okně. Můžete zvolit nastavení Automatické stahování aktualizací , které umožňuje stahování aktualizací, když je počítač nečinný. Existují také dva režimy instalace, ze které si můžete vybrat: Nainstalovat při stahování a stáhnout vše a pak nainstalovat. Zvolte režim instalace a požadované nastavení automatického stahování aktualizací sady Visual Studio.
Konfigurace zdrojového umístění aktualizací
Pokud jste v podnikovém prostředí, je možné nakonfigurovat umístění, ve kterém vaše instance klienta hledají aktualizace. To je užitečné v situacích, kdy se klient nainstaloval z rozložení sítě, ale později chcete, aby klienti dostávali aktualizace z jiného rozložení sítě. Možnost konfigurovat umístění aktualizací vyžaduje přítomnost novějšího instalačního programu sady Visual Studio 2022, který lze získat získáním nejnovějšího instalačního programu na klientském počítači nebo odesláním nejnovějšího instalačního programu prostřednictvím rozložení sítě. Další informace o tom, jak tuto funkci používat, najdete v dokumentaci k sadě Visual Studio 2022 o konfiguraci umístění zdroje aktualizací.
Doporučujeme vám aktualizovat na nejnovější verzi sady Visual Studio 2022, abyste vždy získali nejnovější funkce, opravy zabezpečení a vylepšení.
Existuje mnoho různých způsobů, jak aktualizovat instalaci sady Visual Studio. Aktualizace můžete provést prostřednictvím Instalační program pro Visual Studio, můžete vyhledat aktualizace nebo použít centrum oznámení v integrovaném vývojovém prostředí, nakonfigurovat sadu Visual Studio tak, aby se aktualizovala po zavření, můžete aktualizovat spuštěním konkrétní verze bootstrapperu, můžete aktualizovat Visual Studio programově nebo můžete být součástí organizace, která používá aktualizace správce. Tady je postup aktualizace sady Visual Studio 2022 pomocí těchto různých metod.
Použití Instalační program pro Visual Studio
Najděte v počítači Instalační program pro Visual Studio.
Ve windows nabídka Start vyhledejte "installer" a pak ve výsledcích vyberte Instalační program pro Visual Studio.
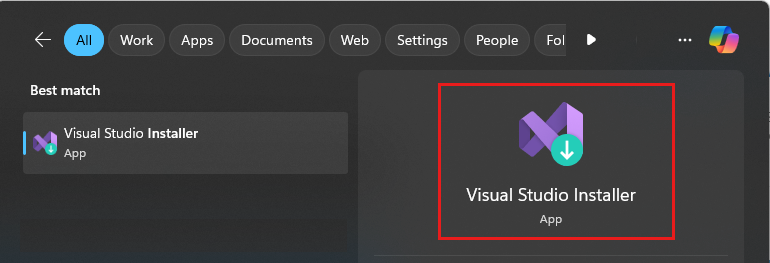
Pokud se před pokračováním zobrazí výzva k aktualizaci Instalační program pro Visual Studio, postupujte podle pokynů.
Poznámka:
Funkce instalace sady Visual Studio a opravy chyb se obvykle implementují v instalačním programu. Instalační program se teď dodává v nejnovější verzi všech aktuálně podporovaných produktů sady Visual Studio. To znamená, že obecně (pokud není uvedeno jinak), všechny nové funkce nastavení jsou automaticky dostupné a bez problémů fungují ve starších verzích produktu.
V Instalační program pro Visual Studio vyhledejte instalaci sady Visual Studio, kterou chcete aktualizovat.
Pokud jste například dříve nainstalovali Visual Studio Community 2022 a existuje pro ni aktualizace, zobrazí se v Instalační program pro Visual Studio dostupná zpráva o aktualizaci.
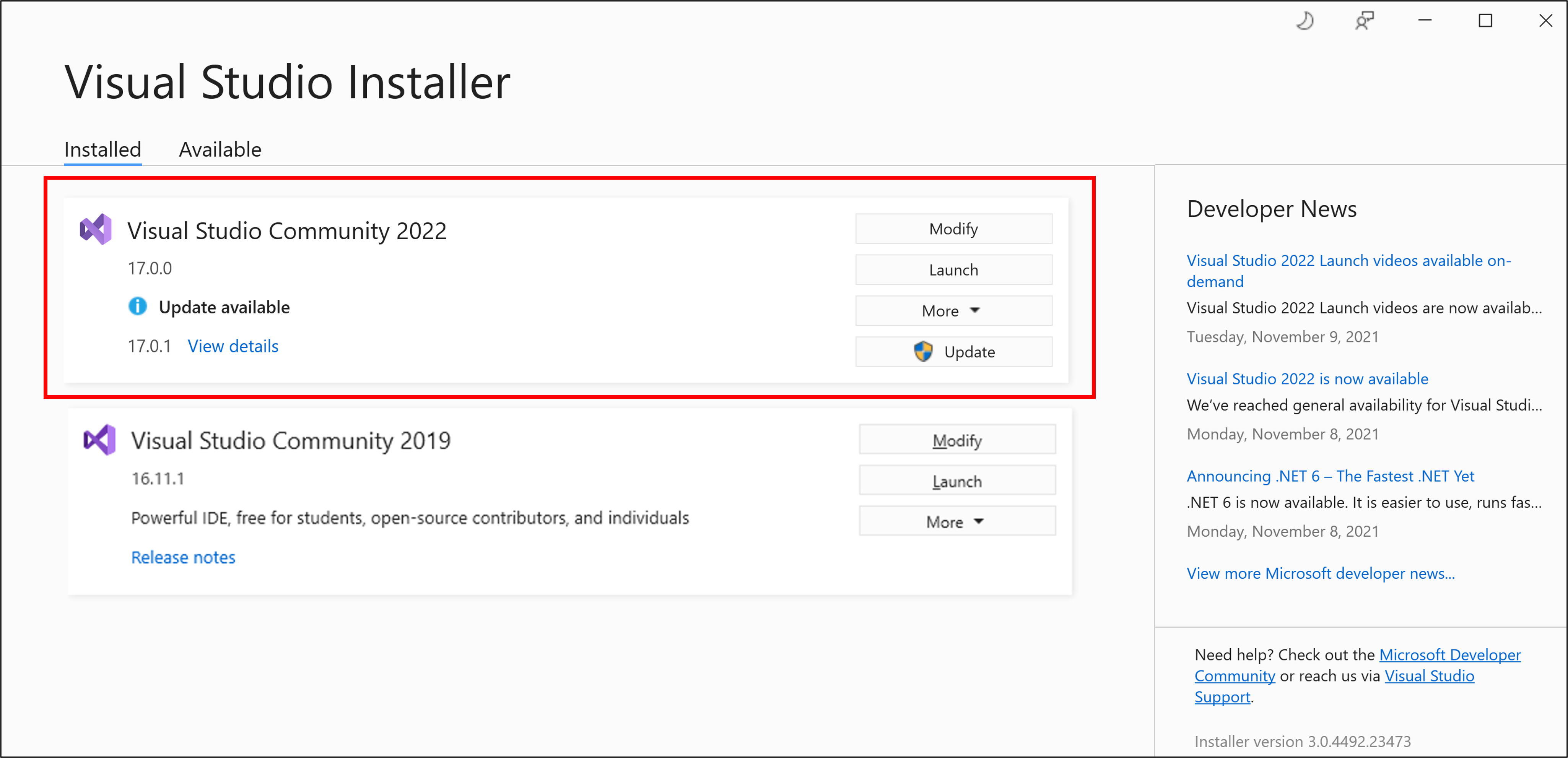
Zvolte Aktualizovat , aby se aktualizace nainstalovala.

Po dokončení aktualizace se Instalační program pro Visual Studio může zobrazit výzva k restartování počítače. Pokud ano, udělejte to a pak spusťte Visual Studio stejně jako obvykle.
Pokud se nezobrazí výzva k restartování počítače, zvolte Spustit a spusťte Visual Studio z Instalační program pro Visual Studio.

Použití pole zprávy v integrovaném vývojovém prostředí
Když otevřete Visual Studio, integrované vývojové prostředí zkontroluje, jestli je k dispozici aktualizace. V některých situacích se krátce zobrazí zpráva aktualizace sady Visual Studio 2022. Pokud chcete aktualizovat nyní, zvolte Zobrazit podrobnosti. Pokud chcete aktualizaci odložit, dokud nezavřete Visual Studio, zvolte Možnost Aktualizovat při zavření.
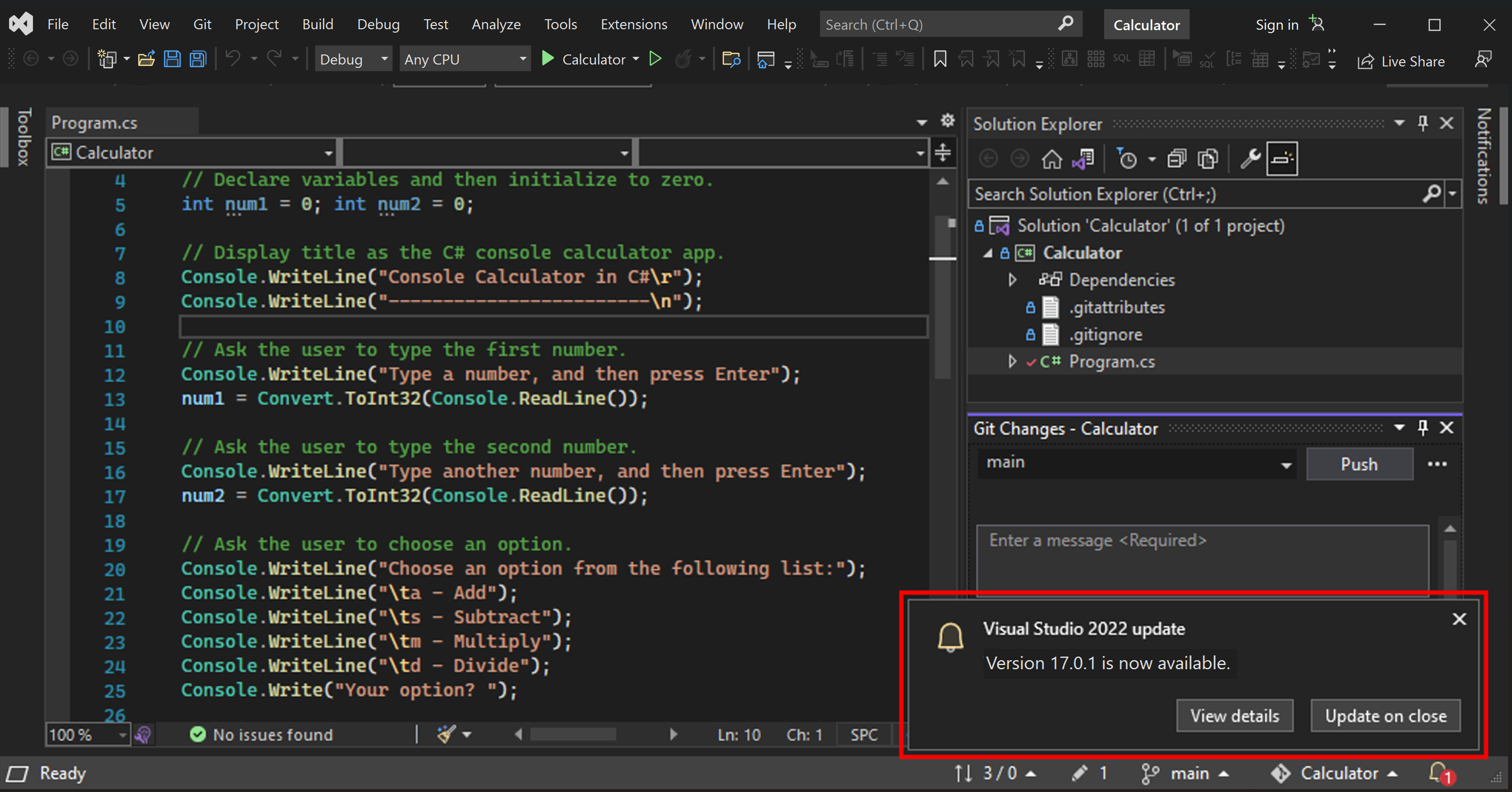
Pokud jste zvolili Možnost Zobrazit podrobnosti, pak v dalším dialogovém okně Dostupná aktualizace zvolte Aktualizovat , kterou chcete aktualizovat.
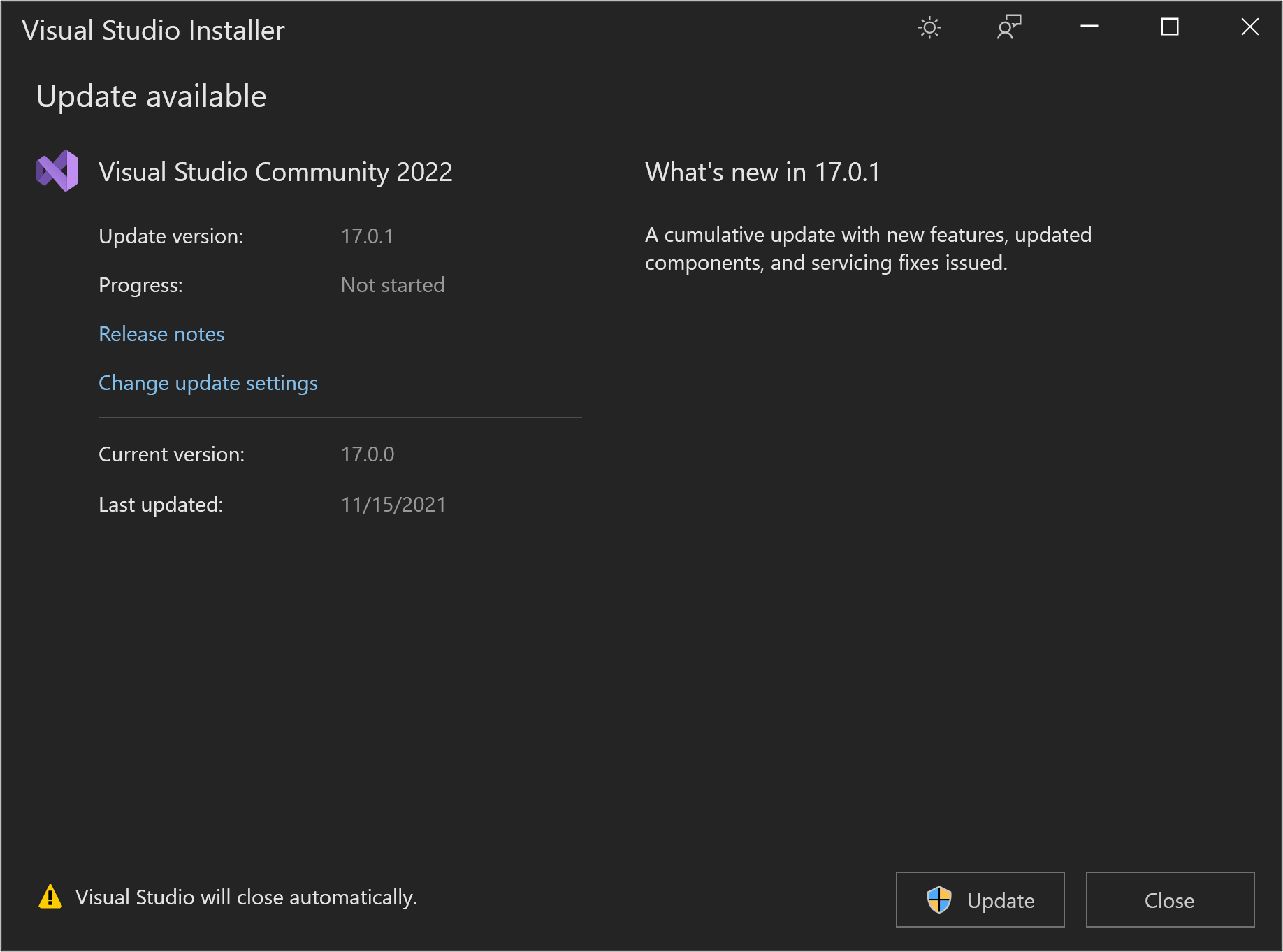
Použití centra oznámení v integrovaném vývojovém prostředí (IDE)
Výběrem ikony oznámení v pravém dolním rohu integrovaného vývojového prostředí sady Visual Studio otevřete centrum oznámení.

V centru oznámení zvolte aktualizaci, kterou chcete nainstalovat. Pokud chcete aktualizovat nyní, zvolte Zobrazit podrobnosti. Pokud chcete aktualizaci odložit, dokud nezavřete Visual Studio, zvolte Možnost Aktualizovat při zavření.
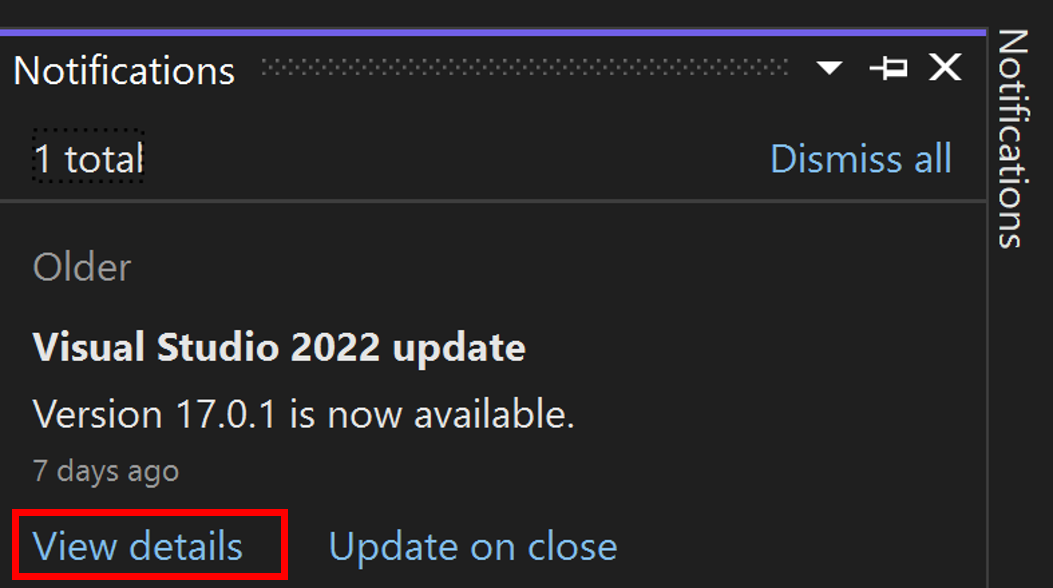
Pokud jste zvolili Zobrazit podrobnosti, pak v dalším dialogovém okně Dostupná aktualizace zvolte Aktualizovat.
Poznámka:
Příkaz Aktualizovat při zavření , který se nachází v okně s oznámením o aktualizaci nebo v centru oznámení , není trvalé nastavení. Vztahuje se pouze na aktuální aktualizaci. Je to způsob, jak aktualizaci odložit, když dobrovolně zavřete Visual Studio. Informace o tom, jak toto nastavení nakonfigurovat trvale, najdete v části Přizpůsobení nastavení aktualizace.
Ruční kontrola aktualizací v integrovaném vývojovém prostředí
Pokud chcete zjistit, jestli je aktualizace dostupná, vyberte v řádku nabídek nápovědu a pak zvolte Vyhledat aktualizace. Vyhledávací pole můžete použít také stisknutím kláves Ctrl+Q, zadáním kontroly aktualizací a následným výběrem výsledku hledání, který odpovídá. V dalším dialogovém okně Dostupná aktualizace zvolte Aktualizovat.
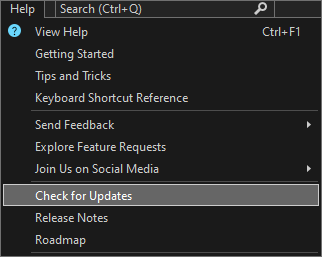
Spuštěním konkrétního bootstrapperu aktualizujte produkt na konkrétní verzi.
Pokud jste zákazníkem Enterprise nebo Professional, můžete instanci sady Visual Studio 2022 aktualizovat na libovolnou konkrétní verzi, která byla vydána, pokud jde o vyšší verzi, než je aktuálně nainstalovaná. Pokud chcete aktualizovat instanci sady Visual Studio 2022 touto metodou, přejděte na stránku historie verzí sady Visual Studio 2022, stáhněte bootstrapper, který odpovídá požadované verzi aktualizace, do instalačního adresáře produktu a poklikáním na ni spusťte aktualizaci.
Přizpůsobení nastavení aktualizace
Existuje několik různých nastavení, která se dají přizpůsobit pro řízení chování aktualizace, například jak a kdy se stahují a instalují bity produktů nebo kde je umístění zdroje aktualizace.
Funkce Always Update on Close a další chování stahování
Na řádku nabídek zvolte Možnosti nástrojů>. Rozbalte položku Prostředí a pak zvolte Aktualizace produktu. Podívejte se na možnosti konfigurace, které jsou k dispozici pro nastavení v tomto dialogovém okně.
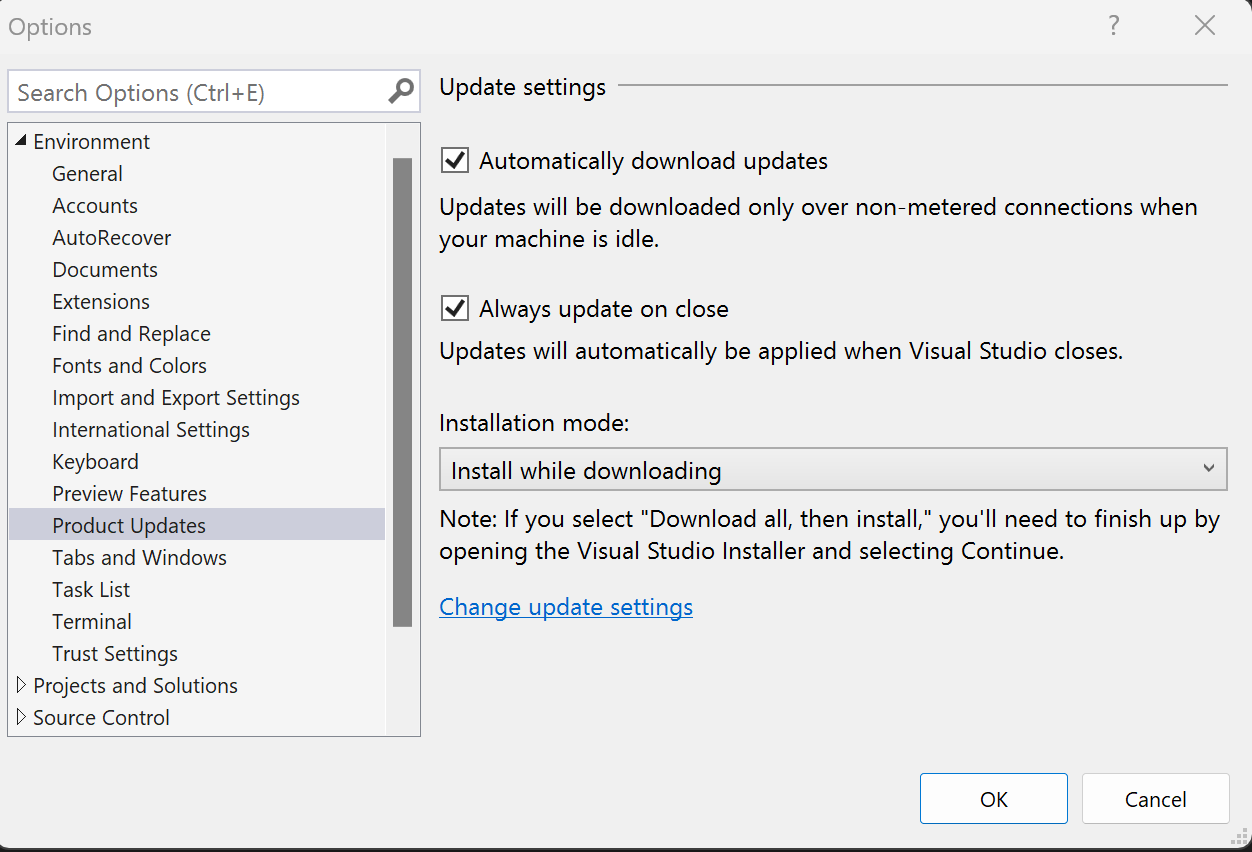
- Můžete zvolit nastavení Automatické stahování aktualizací , které umožňuje stahování aktualizací, když je počítač nečinný.
- Sadu Visual Studio můžete nakonfigurovat tak, aby po zavření automaticky použila nejnovější dostupnou aktualizaci. Toto nastavení je konfigurovatelné pro jednotlivé instance sady Visual Studio. Instanci Preview můžete například nastavit tak, aby se aktualizace po zavření sady Visual Studio nainstalovala, ale ostatní instance sady Visual Studio se můžou dál aktualizovat na vyžádání. Jakmile nakonfigurujete sadu Visual Studio tak, aby se vždy aktualizovala při zavření, začnou aktualizace sady Visual Studio po ukončení sady Visual Studio a všechny související procesy. Pokud byla pro instalaci nebo aktualizaci naplánovaná nějaká rozšíření, aktualizace sady Visual Studio se nespustí až do příštího ukončení sady Visual Studio.
- Existují také dva režimy instalace, ze které si můžete vybrat: Nainstalovat při stahování a stahování všech a pak nainstalovat.
Konfigurace zdrojového umístění aktualizací
V sadě Visual Studio 2022 teď můžete nakonfigurovat, odkud budou klienti získávat aktualizace. Tato umístění zdrojů aktualizací se nazývají kanály a další informace o účelu kanálu a dostupnosti najdete v dokumentaci k rytmu vydávání verzí sady Visual Studio. Microsoft zpřístupňuje kanály Current i Preview všem a dlouhodobé servisní kanály (LTSCS) jsou k dispozici zákazníkům Enterprise a Professional po dobu přibližně 18 měsíců. Správci IT můžou také nakonfigurovat zdrojová umístění aktualizací, například rozložení sítě, ke kterým mají mít klienti přístup. Další doporučení pro přístup najdete v průvodci správci sady Visual Studio a dokumentaci k příkazům modifySettings, kde najdete informace o přístupu k této funkci prostřednictvím kódu programu.
Existují dva způsoby, jak otevřít dialogové okno Nastavení aktualizace, které umožňuje ručně změnit kanál, ze kterého by vaše instance sady Visual Studio měla získávat aktualizace.
- Otevřete instalační program sady Visual Studio, vyberte instanci, kterou chcete konfigurovat, zvolte tlačítko Další a pak zvolte možnost nabídky Aktualizovat nastavení. Informace o tom, jak najít Instalační program pro Visual Studio, najdete v předchozích pokynech.
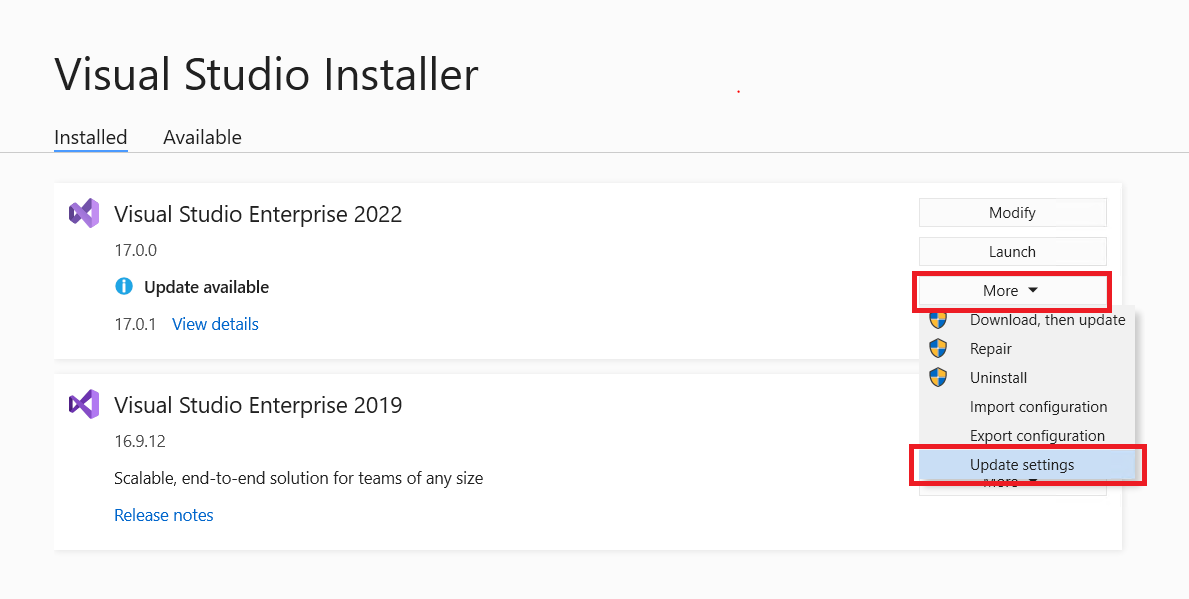
- Alternativou k vyvolání dialogového okna Nastavení aktualizace je otevření integrovaného vývojového prostředí sady Visual Studio, vyvolání dostupného dialogového okna Aktualizace (zobrazení podrobností v oznámení o aktualizaci nebo vyhledání aktualizací v nabídce Nápověda) a kliknutí na odkaz Změnit nastavení aktualizace.
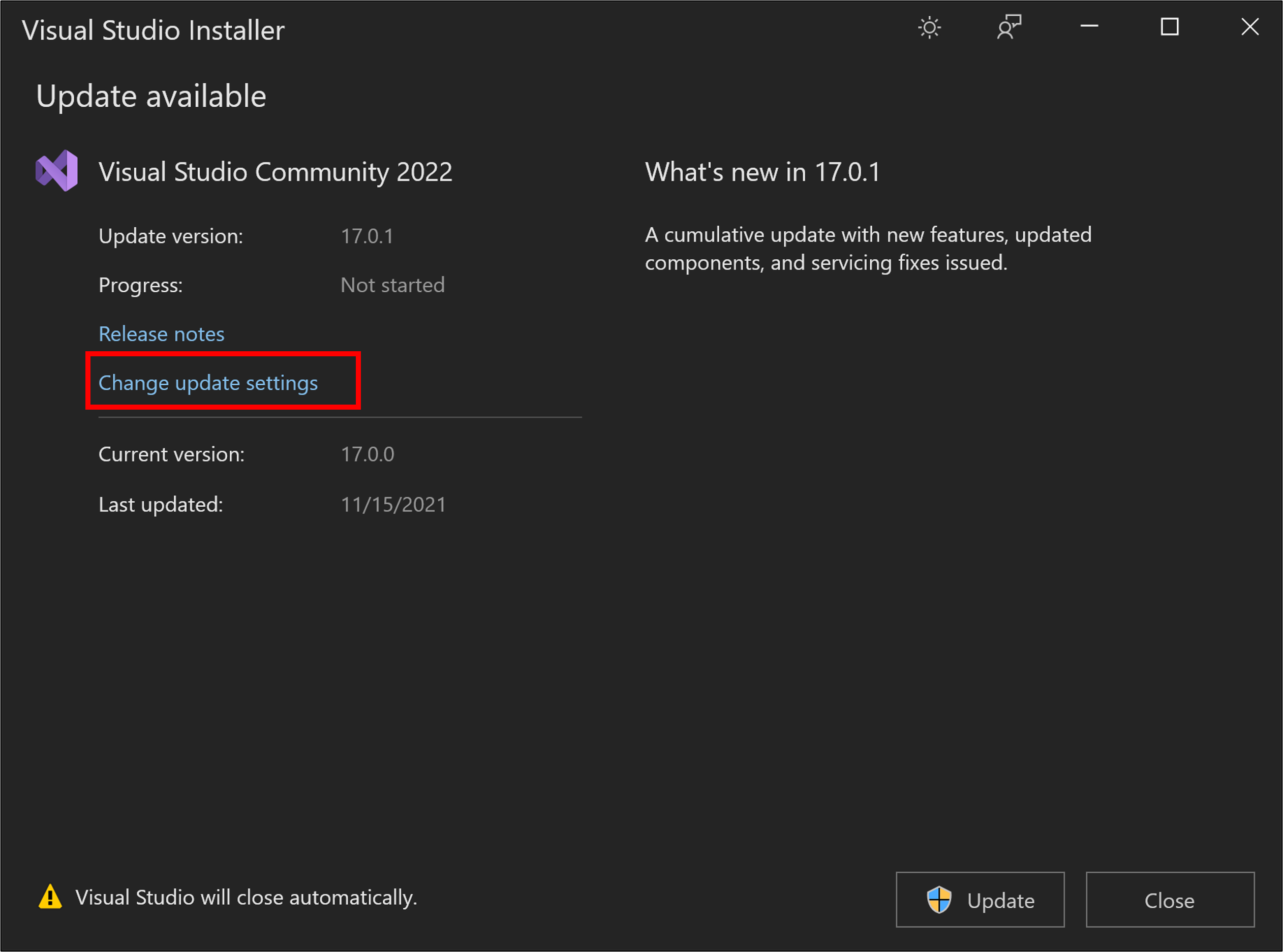
Dialogové okno Aktualizovat nastavení bude vypadat přibližně takto. V tomto příkladu instance sady Visual Studio používá kanál LTSC 17.8.
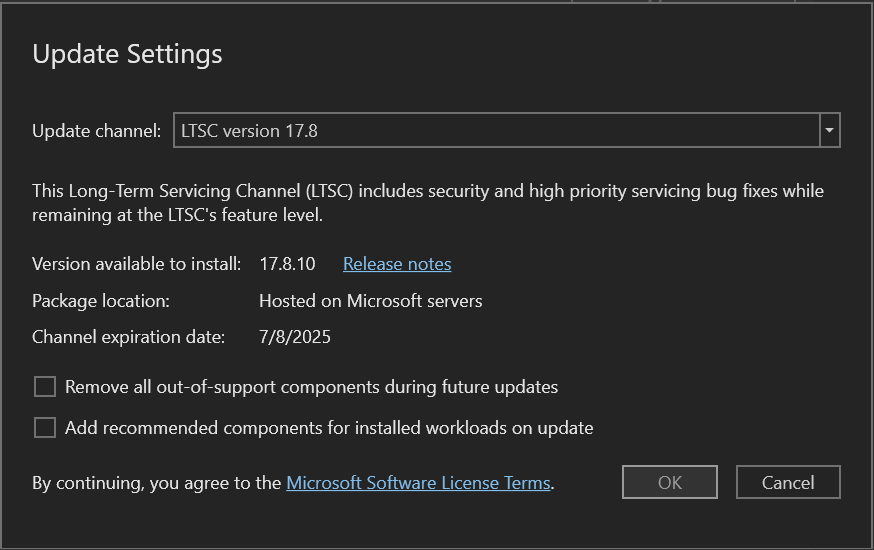
Výběrem správné hodnoty v rozevíracím seznamu Aktualizační kanál můžete řídit umístění zdroje budoucích aktualizací pro tuto instanci sady Visual Studio. Další věci, které je potřeba mít na paměti, jsou:
- Kanály Preview a Current jsou k dispozici pro všechny edice sady Visual Studio a kanály LTSC jsou k dispozici pouze pro zákazníky professional a enterprise.
- Instanci sady Visual Studio můžete aktualizovat hned po konfiguraci umístění kanálu aktualizace. Nebo můžete odložit skutečnou aktualizaci produktu na později. Konfigurace aktualizačního kanálu a aktu aktualizace produktu jsou dvě nezávislé události. Informace o programovém řízení aktualizačního kanálu najdete v tématu Použití příkazu modifySettings.
- Aktualizační kanál můžete změnit jenom v případě, že verze produktu, který je k dispozici v tipu tohoto kanálu, je vyšší než verze, kterou jste nainstalovali. Můžete například kdykoli přejít z aktuálního kanálu na kanál Preview, ale nemůžete přejít z kanálu Preview na aktuální kanál, dokud nejnovější verze aktuálního kanálu nepřesáhne verzi Preview, kterou jste nainstalovali.
- Když aktualizujete na nový kanál, nainstalujete na tento kanál nejnovější verzi. Pokud jste podnikový zákazník a chcete na tento kanál nainstalovat konkrétní verzi produktu, postupujte podle pokynů ke spuštění konkrétního zaváděcího nástroje popsaného výše.
- Kanály LTSC mají všechna data vypršení platnosti, jak je znázorněno na obrázku výše. Jakmile vyprší platnost LTSC, nedá se použít jako zdroj aktualizací a zmizí z tohoto seznamu.
- Všechny kanály Microsoftu jsou hostované na serverech Microsoftu a vyžadují přístup k internetu.
- Každá instance sady Visual Studio má možnost nezávisle konfigurovat zdroj aktualizací. Pokud tedy máte nainstalované dvě instance sady Visual Studio 2022, každý z nich se může aktualizovat z jiného kanálu.
- Správci IT můžou řídit text v rozevíracím seznamu Aktualizační kanál . Mohou například přidat umístění rozložení sítě jako zdroje aktualizací. Můžou také potlačit dostupnost umístění hostovaných Microsoftem jako možnosti zdroje aktualizací. Tato funkce funguje i pro instalace sady Visual Studio 2019. Informace o tom, jak nakonfigurovat tato umístění aktualizací, najdete na stránce Nastavení výchozích hodnot pro podniková nasazení.
Aktualizace sady Visual Studio prostřednictvím kódu programu
K programové aktualizaci sady Visual Studio můžete použít bootstrapper nebo instalační program. Další informace najdete v dokumentaci k online příkazovému řádku.
Aktualizace správce
Pokud jste součástí organizace, která centralizuje správu softwarových instalací, může podnikový správce řídit, jak Visual Studio aktualizuje váš počítač. Další informace o tom, jak řídit nebo konfigurovat typy aktualizací, které počítač může přijmout, najdete v tématu Použití Configuration Manageru k nasazení aktualizací sady Visual Studio.
Odebrání komponent mimo podporu
Pomocí nejnovějšího instalačního programu sady Visual Studio 2022 teď můžete hromadně odebrat komponenty, které přešly do stavu mimo podporu. Můžete je ručně odebrat pomocí instalačního programu, jak je popsáno níže, můžete je odebrat prostřednictvím kódu programu nebo je můžete odebrat prostřednictvím zásad pro celou počítač. Přečtěte si další informace o odebrání komponent , které jsou mimo podporu, a o tom, jak může pomoct zajistit zabezpečení vašeho softwarového prostředí.
Hromadné odebrání komponent mimo podporu ručně prostřednictvím uživatelského rozhraní, které můžete
Otevřete Instalační program pro Visual Studio a pak vyberte Upravit.
Vyberte Odebrat všechny součásti mimo podporu.
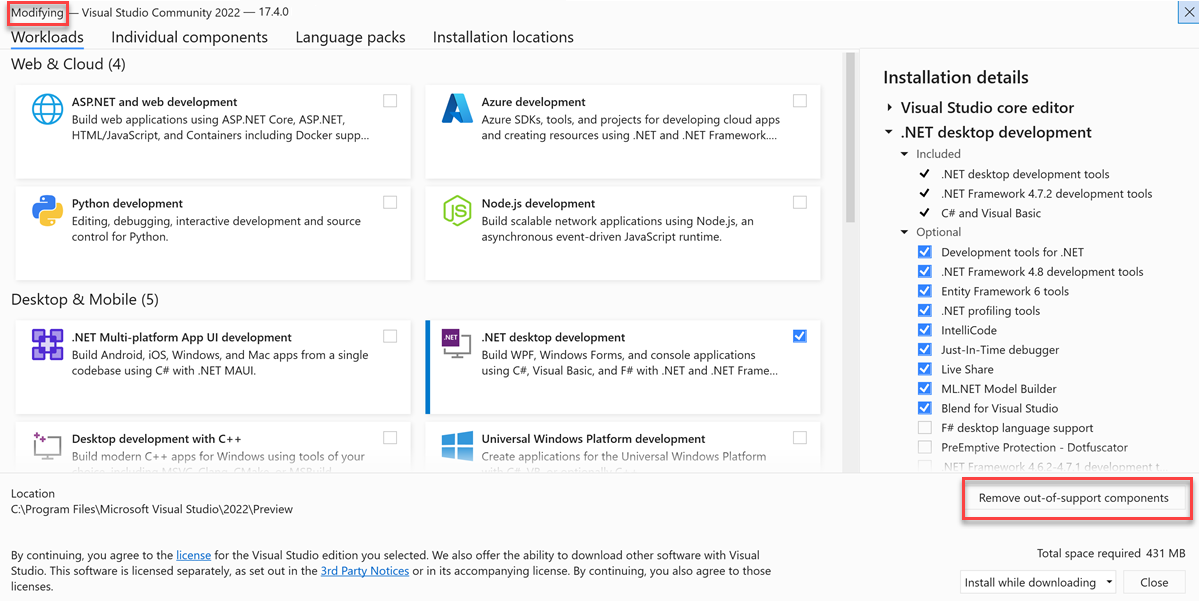
Všechny komponenty s popiskem mimo podporu se zruší a odinstalují se.
Můžete také nakonfigurovat konkrétní instanci sady Visual Studio tak, aby trvale odebrala všechny komponenty, které přejdou do stavu mimo podporu, výběrem možnosti Další>>aktualizace Odebrat všechny součásti mimo podporu během budoucích aktualizací v Instalační program pro Visual Studio. Po nakonfigurování tohoto nastavení se během další aktualizace sady Visual Studio pro tuto instanci sady Visual Studio odeberou všechny komponenty, které v budoucnu přejdou do stavu mimo podporu.
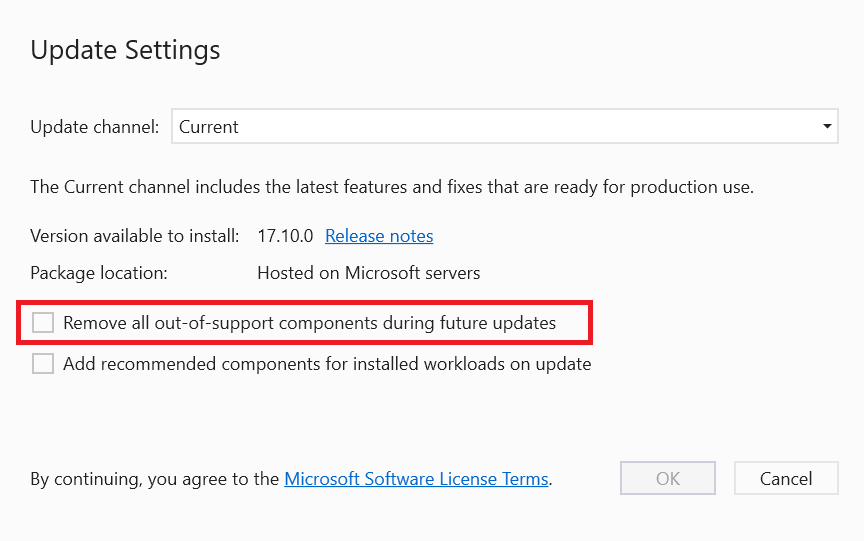
Použití nejnovějšího a nejlepšího instalačního programu
Nejnovější verze instalačního programu v nejnovější verzi sady Visual Studio má obvykle nejspolehlivější a nejspolehlivější sadu funkcí. Tato funkce bude často bezproblémově fungovat u produktů s nižší verzí. Pokud chcete ručně získat nejnovější verzi instalačního programu na klientský počítač (například pokud chcete, aby se funkce nejnovějšího instalačního programu sady Visual Studio 2022 řídila instalací sady Visual Studio 2019), můžete provést jednu z těchto věcí:
Stáhněte si nejnovější bootstrapper pro nejnovější verzi sady Visual Studio a pak
Poklikáním na zaváděcí nástroj zahájíte instalaci. Nejdřív se na počítač nainstaluje nejnovější instalační program. Jakmile se zobrazí obrazovka Zvolit úlohy, jednoduše instalaci zrušte.
V příkazovém okně pomocí bootstrapperu aktualizujte instalační program takto:
vs_enterprise.exe --update --quiet
Aktualizace z katalogu Microsoft
Aktualizaci správce můžete stáhnout z katalogu služby Microsoft Update do instalačního adresáře na svém počítači a použít ji k aktualizaci instalace tak, že na ni poklikáním nainstalujete aktualizaci.
Podpora nebo řešení potíží
Někdy se věci můžou pokazit. Pokud se instalace sady Visual Studio nezdaří, pokyny najdete v tématu Řešení potíží s instalací a upgradem sady Visual Studio.
Tady je několik dalších možností podpory:
- V případě problémů souvisejících s instalací použijte možnost podpory instalačního chatu (jenom v angličtině).
- Nahlašte nám problémy s produktem pomocí nástroje Nahlásit problém, který se zobrazí v instalačním programu sady Visual Studio i v integrovaném vývojovém prostředí sady Visual Studio. Pokud jste správce IT a nemáte nainstalovanou sadu Visual Studio, můžete odeslat zpětnou vazbu správce IT.
- Navrhněte funkci, sledujte problémy s produktem a najděte odpovědi v komunitě vývojářů sady Visual Studio.