Uživatelská oprávnění a Visual Studio
Z důvodů zabezpečení byste měli visual Studio spustit jako typického uživatele, kdykoli je to možné.
Varování
Nezapomeňte zkompilovat, spustit nebo ladit žádné řešení sady Visual Studio, které nepochází od důvěryhodné osoby nebo důvěryhodného umístění.
Téměř všechno můžete v integrovaném vývojovém prostředí sady Visual Studio provádět jako typický uživatel. K dokončení následujících úloh potřebujete oprávnění správce:
| Oblast | Úkol | Další informace |
|---|---|---|
| Instalace | Počáteční instalace a konfigurace sady Visual Studio | Instalace sady Visual Studio, konfigurace zásad sady Visual Studio |
| Instalace | Úprava nebo aktualizace sady Visual Studio Vyžaduje oprávnění správce ve výchozím nastavení, ale lze je nakonfigurovat a delegovat na standardních uživatelů. | Aktualizovat Visual Studio, Upravit Visual Studio |
| Pomoc | Nainstalujte, aktualizujte nebo odeberte místní obsah nápovědy. | Instalace a správa místního obsahu nápovědy |
| Souprava nářadí | Přidejte klasické ovládací prvky COM do panelu nástrojů . | panel nástrojů |
| Budova | Při sestavování projektů jazyka C++ použijte události po sestavení, které registrují komponentu nebo zahrnují krok registrace. | porozumění vlastním krokům sestavení a událostem sestavení |
| Ladění | Ladění aplikací, které běží se zvýšenými oprávněními | nastavení a příprava ladicího programu |
| Ladění | Ladění aplikací, které běží pod jiným uživatelským účtem, například ASP.NET weby. | ladění aplikací ASP.NET a AJAX |
| Ladění | Ladění v zóně pro aplikace prohlížeče XAML (XBAP). | WPF host (PresentationHost.exe) |
| Ladění | Pomocí emulátoru můžete ladit projekty cloudových služeb pro Microsoft Azure. | Ladění cloudové služby v sadě Visual Studio |
| Ladění | Nakonfigurujte bránu firewall pro vzdálené ladění. | vzdálené ladění |
| Nástroje pro měření výkonu | Připojení k aplikaci se zvýšenými oprávněními | Měření výkonu aplikace |
| Profilování | Použijte profiler GPU. | profilace GPU |
| Nasazení | Nasaďte webovou aplikaci do internetové informační služby (IIS) na místním počítači. | ASP.NET nasazení webu pomocí sady Visual Studio |
| Rozvoj | Vývoj řešení služby SharePoint | Vytvořte řešení SharePointu |
Spusťte Visual Studio jako správce
Pokud potřebujete spustit Visual Studio jako správce, tady je postup.
Použijte nabídku Start
V závislosti na používané verzi Windows proveďte jeden z následujících kroků:
- V Windows 10otevřete nabídku Start a přejděte do sady Visual Studio.
- V Windows 11vyberte tlačítko Start a do pole Hledat zadejte Visual Studio.
Dále klikněte pravým tlačítkem myši na visual studio 2019 nebo visual Studio 2022a pak vyberte Spustit jako správce.
Po spuštění sady Visual Studio se (správce) zobrazí za názvem produktu v záhlaví a správce se zobrazí v pravé horní části okna sady Visual Studio ve stejné oblasti, ve které se zobrazí PREVIEW, pokud používáte build sady Visual Studio ve verzi Preview. Kliknutím na toto tlačítko zobrazíte dialogové okno O aplikaci.
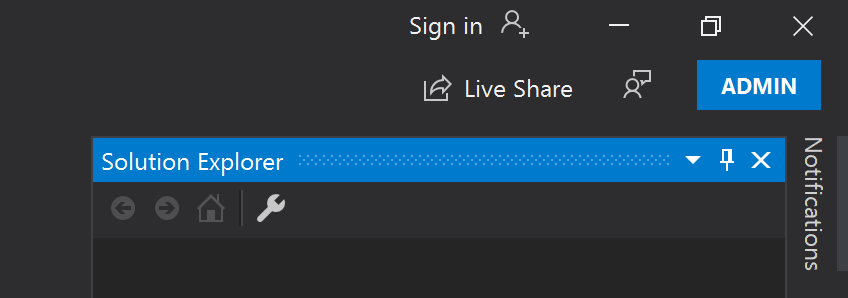
Upravit zástupce
Zástupce aplikace můžete také upravit tak, aby se vždy spouštěl s oprávněními správce. Tady je postup.
Windows 10
Otevřete nabídku Start, přejděte na verzi sady Visual Studio, kterou používáte, a pak vyberte Další>Otevřít umístění souboru.
V Průzkumník souborůvyhledejte zástupce Visual Studio pro verzi, kterou používáte. Potom klikněte pravým tlačítkem myši na zástupce a vyberte Odeslat do>Desktopu (vytvořit zástupce).
Na ploše Windows 10 klikněte pravým tlačítkem myši na zástupce Visual Studio a vyberte Vlastnosti.
Vyberte tlačítko Upřesnit a zaškrtněte políčko Spustit jako správce.
Vyberte OKa pak znovu vyberte OK.
Windows 11
Vyberte tlačítko Start a do pole Hledat zadejte Visual Studio.
Z výsledků hledání klikněte pravým tlačítkem myši na Visual Studio 2019 nebo Visual Studio 2022a potom vyberte Otevřít umístění souboru.
V Průzkumníku souborůvyhledejte zástupce Visual Studio ve verzi, kterou používáte. Potom klikněte pravým tlačítkem myši na zástupce a vyberte Zobrazit další možnosti>Odeslat do>Desktop (vytvořit zástupce).
Na ploše Windows 11 klikněte pravým tlačítkem na zástupce Visual Studio a vyberte Vlastnosti.
Dále vyberte tlačítko Upřesnit a zaškrtněte políčko Spustit jako správce.
Dialogové okno zavřete tak, že vyberete OK dvakrát.