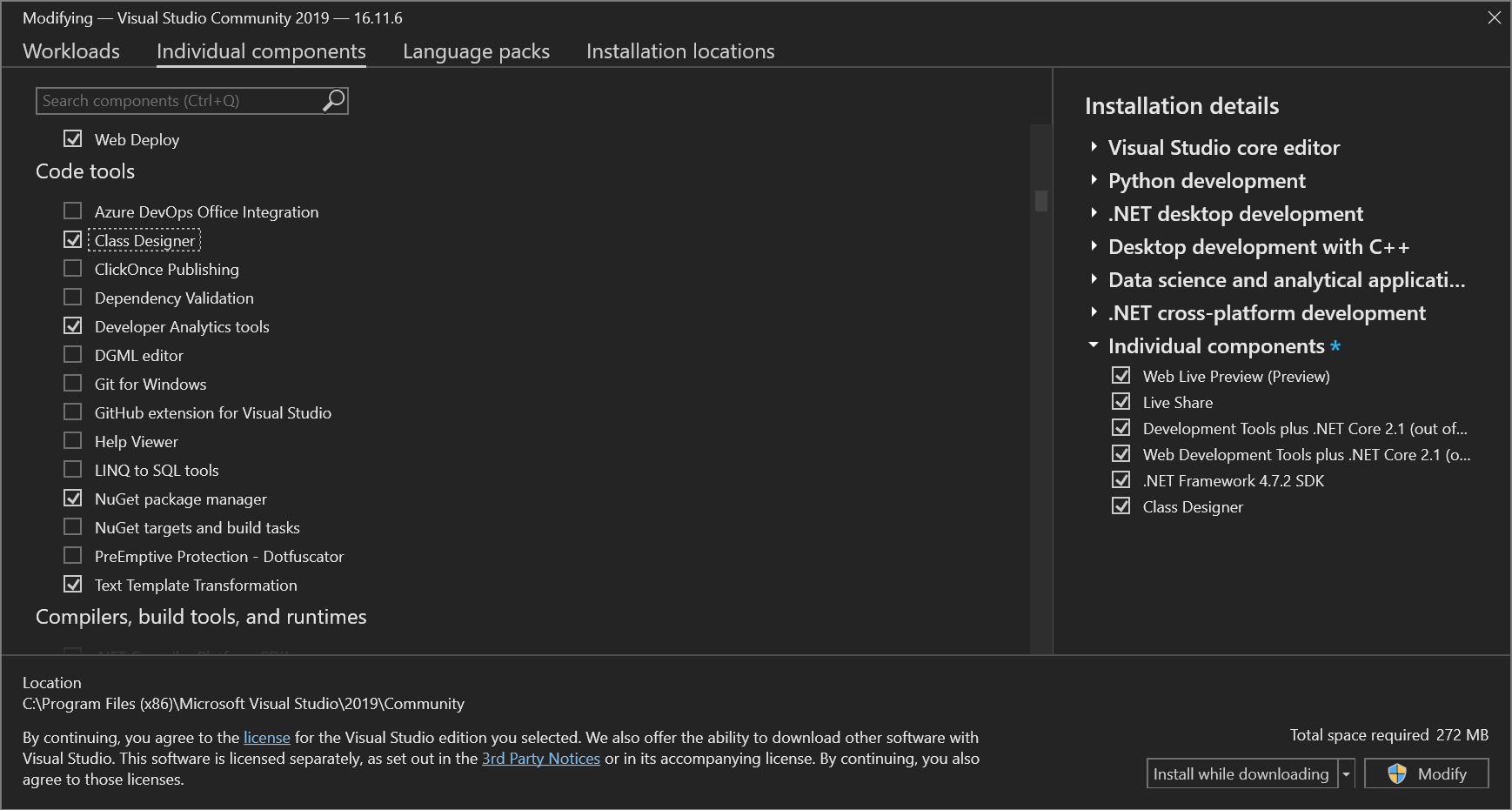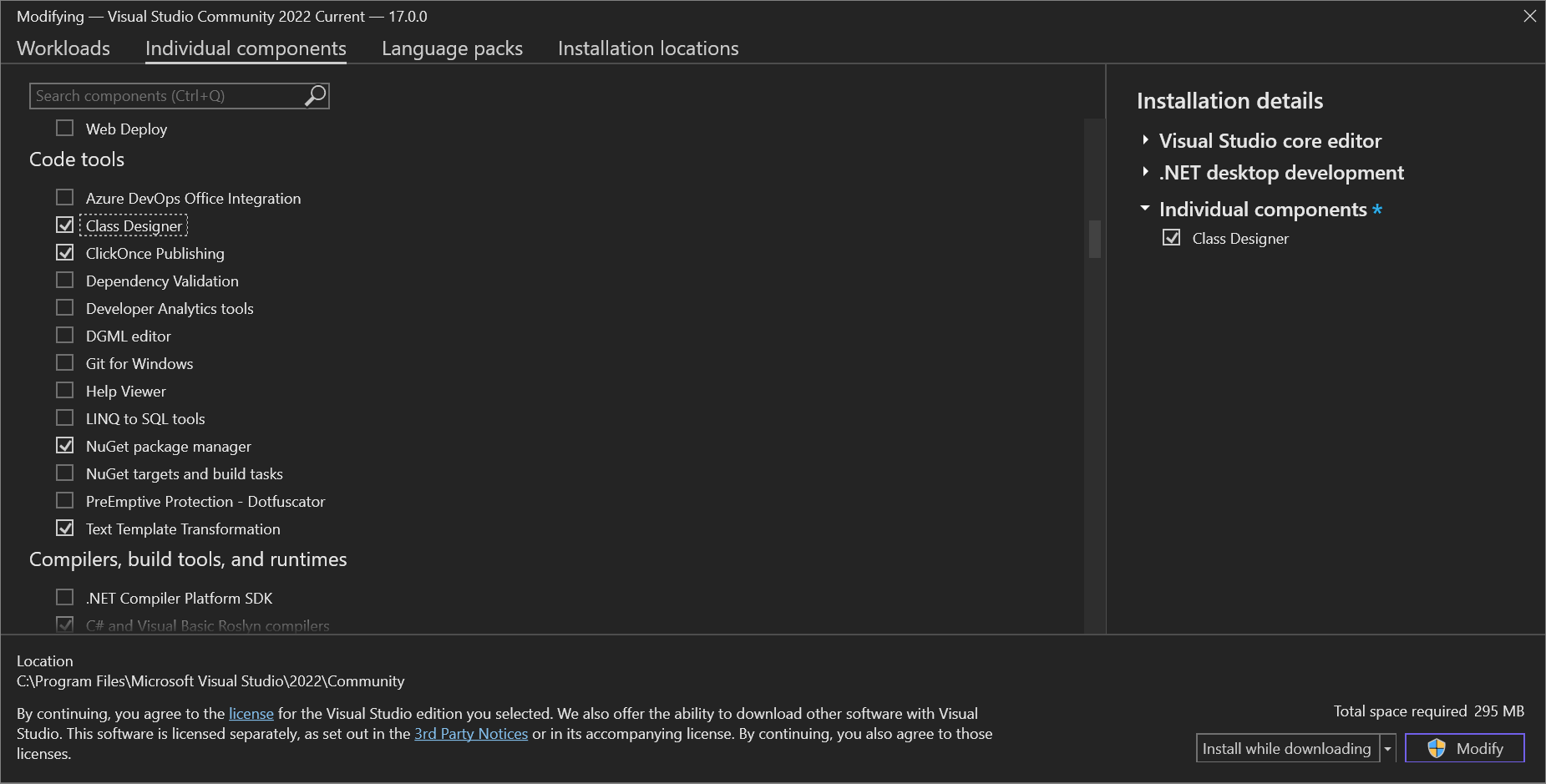Co je Návrhář tříd?
Pomocí nástroje Návrhář tříd v sadě Visual Studio můžete navrhovat, vizualizovat a refaktorovat diagramy tříd v projektech C#, Visual Basic nebo C++. Diagramy tříd znázorňují prvky kódu a jejich vztahy ve vizuální návrhové ploše, což vám pomůže lépe porozumět struktuře projektu a změnit uspořádání kódu.
Poznámka:
Návrhář tříd není k dispozici v projektech .NET Core a .NET 5 a novějších.
Diagramy tříd
Tady je postup, který můžete dělat s diagramy tříd, podrobněji:
Návrh: Upravte kód projektu úpravou diagramu tříd. Přidejte nové prvky a odstraňte nežádoucí prvky. Změny se projeví v kódu.
Vizualizace: Vysvětlení struktury projektu zobrazením tříd v projektu v diagramu Přizpůsobte si diagram, abyste se mohli soustředit na podrobnosti projektu, které vás zajímají nejvíce. Uložte diagram a použijte ho později pro ukázku nebo dokumentaci.
Refaktoring: Přepsání metod, přejmenování identifikátorů, refaktoring parametrů a implementace rozhraní a abstraktní třídy.
Zobrazení typů a vztahů
Diagramy tříd zobrazují podrobnosti o typech, například jejich základních členů, a vztahy mezi nimi. Vizualizace těchto entit představuje dynamické zobrazení kódu. To znamená, že můžete upravovat typy v návrháři a pak zobrazit úpravy, které se projeví ve zdrojovém kódu entity. Podobně se diagram tříd synchronizuje se změnami, které uděláte v souborech kódu.
Poznámka:
Pokud projekt obsahuje diagram tříd a projekt odkazuje na typ umístěný v jiném projektu, diagram tříd nezobrazuje odkazovaný typ, dokud projekt pro tento typ nevystavíte. Podobně se v diagramu nezobrazí změny kódu externí entity, dokud projekt pro danou entitu znovu neskončíte.
Pracovní postup diagramu tříd
Diagramy tříd vám můžou pomoct pochopit strukturu tříd projektů. Tyto projekty můžou vytvořit jiní vývojáři, nebo potřebujete jenom aktualizaci projektu, který jste sami vytvořili. Diagramy tříd můžete použít k přizpůsobení, sdílení a prezentování informací o projektu ostatním.
Prvním krokem při prezentaci informací o projektu je vytvoření diagramu třídy, který zobrazuje, co chcete zobrazit. Další informace najdete v tématu Přidání diagramu tříd. Pro projekt můžete vytvořit více diagramů tříd, které lze použít k zobrazení jedinečného zobrazení projektu, zvolené podmnožině typů projektu nebo vybrané podmnožina členů typů.
Kromě definování toho, co jednotlivé diagramy tříd znázorňují, můžete také změnit způsob, jakým jsou informace prezentovány; Další informace naleznete v tématu Přizpůsobení diagramů tříd.
Po vyladění jednoho nebo více diagramů tříd je můžete zkopírovat do systém Microsoft Office dokumentů a vytisknout je nebo je exportovat jako soubory obrázků. Další informace najdete v tématu Kopírování prvků diagramu tříd do systém Microsoft Office dokumentu, tisk diagramů tříd a export diagramů tříd jako obrázků.
Poznámka:
Návrhář tříd nesleduje umístěnízdrojovýchm souborům, takže změna struktury projektu nebo přesunutí zdrojových souborů v projektu může způsobit ztrátu sledování typu, zejména zdrojového typu typedef, základních tříd nebo typů přidružení. Může se zobrazit chyba, například Návrhář tříd nemůže zobrazit tento typ. Pokud to uděláte, přetáhněte upravený nebo přemísťovaný zdrojový kód do diagramu tříd znovu a znovu ho zobrazte.
Přidání diagramů tříd do projektů
Pokud chcete navrhovat, upravovat a refaktorovat třídy a další typy, přidejte diagram tříd do projektu C#, Visual Basic nebo C++. Pokud chcete vizualizovat různé části kódu v projektu, přidejte do projektu více diagramů tříd.
Diagramy tříd nemůžete vytvářet z projektů, které sdílejí kód napříč více aplikacemi. Pokud chcete vytvářet diagramy tříd UML, přečtěte si téma Vytváření projektů a diagramů modelování UML.
Instalace komponenty Návrhář tříd
Pokud jste nenainstalovali komponentu Návrhář tříd, nainstalujte ji podle těchto kroků.
Otevřete Instalační program pro Visual Studio z windows nabídka Start nebo v řádku nabídek v sadě Visual Studio vyberte Nástroje>získat nástroje a funkce.
Instalační program pro Visual Studio se otevře.
Pokud už máte sadu Visual Studio nainstalovanou, klikněte na tlačítko Upravit z možností.
Vyberte kartu Jednotlivé komponenty a posuňte se dolů do kategorie Nástroje kódu.
Vyberte Návrhář tříd a pak vyberte Upravit.
Spustí se instalace komponenty Návrhář tříd.
Přidání prázdného diagramu tříd do projektu
V Průzkumník řešení klikněte pravým tlačítkem myši na uzel projektu a pak zvolte Přidat>novou položku. Nebo stiskněte kombinaci kláves Ctrl+Shift+A. Pokud se zobrazí malé okno s jenom možností přidat soubor kódu, zvolte tlačítko Zobrazit všechny šablony .
Otevře se dialogové okno Přidat novou položku .
Rozbalte položku Obecné a pak v seznamu šablon vyberte Diagram tříd. V případě projektů Visual C++ vyhledejte šablonu diagramu tříd v kategorii Utility.
Poznámka:
Pokud šablonu Diagram tříd nevidíte, nainstalujte komponentu Návrhář tříd pro Visual Studio podle pokynů. Jak jsme uvedli dříve v tomto článku, Návrhář tříd není k dispozici pro .NET Core a .NET 5 a novější.
Diagram tříd se otevře v Návrháři tříd a zobrazí se jako soubor s příponou .cd v Průzkumník řešení. Obrazce a čáry můžete přetáhnout do diagramu ze sady nástrojů nebo přetáhnout uzel projektu z Průzkumník řešení a přidat do projektu třídy.
Chcete-li přidat více diagramů tříd, opakujte kroky v tomto postupu.
Zobrazení obsahu kompletního projektu v diagramu tříd
Otevřete prázdný diagram tříd a přetáhněte uzel projektu z Průzkumník řešení na plochu diagramu tříd. Vytvoří se automaticky vyplněný diagram tříd.
Důležité
Návrhář tříd není k dispozici v projektech .NET Core.
Přizpůsobení diagramů tříd
Můžete změnit způsob, jak diagramy tříd zobrazují informace. Můžete přizpůsobit celý diagram nebo jednotlivé typy na ploše návrhu.
Můžete například upravit úroveň zvětšení celého diagramu tříd, změnit způsob seskupování a řazení jednotlivých členů typu, skrýt nebo zobrazit vztahy a přesunout jednotlivé typy nebo množiny typů kamkoli v diagramu.
Poznámka:
Upravením způsobu, jakým se tvary v diagramu zobrazují, nezměníte základní kód pro typy znázorněné v diagramu.
Oddíly, které obsahují členy typu, jako je například oddíl Vlastnosti ve třídě, se nazývají oddíly. Jednotlivé oddíly a členy typu můžete skrýt nebo zobrazit.
Přiblížení a oddálení diagramu tříd
Otevřete a vyberte soubor diagramu tříd v Návrháři tříd.
Na panelu nástrojů Návrhář tříd klikněte na tlačítko Přiblížit nebo Oddálit a změňte úroveň přiblížení plochy návrháře.
nebo
Zadejte hodnotu přiblížení. Můžete použít rozevírací seznam Lupa nebo zadat platnou úroveň přiblížení (platný rozsah je mezi 10 % a 400 %).
Poznámka:
Změna úrovně přiblížení nemá vliv na měřítko výtisku diagramu tříd.
Přizpůsobení seskupování a řazení členů typu
Otevřete a vyberte soubor diagramu tříd v Návrháři tříd.
Pravým tlačítkem myši klikněte na prázdnou oblast na návrhové ploše a přejděte na členy skupiny.
Vyberte jednu z dostupných možností:
Seskupování podle typu odděluje jednotlivé členy typu do seskupovaného seznamu vlastností, metod, událostí a polí. Jednotlivé skupiny závisí na definici entit: například třída nezobrazuje žádnou skupinu událostí, pokud pro danou třídu ještě nejsou definované žádné události.
Seskupí jednotlivé členy typu do seskupených seznamů na základě modifikátorů přístupu člena. Například veřejné a soukromé.
Seřadit abecedně zobrazí položky, které tvoří entitu jako jeden abecední seznam. Seznam je seřazen vzestupně.
Skrytí oddílů typu
Otevřete a vyberte soubor diagramu tříd v Návrháři tříd.
Pravým tlačítkem myši klikněte na kategorii člena v typu, který chcete přizpůsobit (například vyberte uzel Metody ve třídě.
Klikněte na Skrýt oddíl.
Vybraný oddíl zmizí z kontejneru typu.
Skrytí jednotlivých členů typu
Otevřete a vyberte soubor diagramu tříd v Návrháři tříd.
Klikněte pravým tlačítkem myši na člen v typu, který chcete skrýt.
Klikněte na Skrýt.
Vybraný člen zmizí z kontejneru typu.
Zobrazení skrytých oddílů a členů typu
Otevřete a vyberte soubor diagramu tříd v Návrháři tříd.
Klikněte pravým tlačítkem na název typu se skrytým oddílem.
Klikněte na Zobrazit všechny členy.
Všechny skryté oddíly a členy se zobrazí v kontejneru typu.
Skrytí vztahů
Otevřete a vyberte soubor diagramu tříd v Návrháři tříd.
Klikněte pravým tlačítkem myši na asociační čáru nebo čáru dědičnosti, kterou chcete skrýt.
Klepněte na tlačítko Skrýt pro asociační čáry a klepněte na tlačítko Skrýt řádek dědičnosti pro čáry dědičnosti.
Klikněte na Zobrazit všechny členy.
Všechny skryté oddíly a členy se zobrazí v kontejneru typu.
Zobrazení skrytých vztahů
Otevřete a vyberte soubor diagramu tříd v Návrháři tříd.
Klikněte pravým tlačítkem na typ se skrytým přidružením nebo dědičností.
Klepněte na tlačítko Zobrazit všechny členy pro asociační čáry a klepněte na příkaz Zobrazit základní třídu nebo Zobrazit odvozené třídy pro čáry dědičnosti.
Odebrání tvaru z diagramu tříd
Můžete odebrat tvar typu z diagramu tříd bez ovlivnění základního kódu typu. Odebrání obrazců typu z diagramu tříd má vliv jenom na tento diagram: základní kód, který definuje typ a další diagramy, které tento typ zobrazují, nejsou ovlivněny.
V diagramu tříd vyberte tvar typu, který chcete z diagramu odebrat.
V nabídce Upravit zvolte Odebrat z diagramu.
Tvar typu a čáry přidružení nebo dědičnosti spojené s tvarem se již v diagramu nezobrazí.
Odstranění tvaru typu a jeho základního kódu
Klikněte pravým tlačítkem myši na tvar na návrhové ploše.
V místní nabídce vyberte Odstranit kód .
Tvar je odstraněn z diagramu a jeho základní kód je odstraněn z projektu.
Kopírování elementů diagramu tříd do dokumentu Microsoft Office
Obrazce z diagramu tříd .NET (soubor CD ) můžete kopírovat do jiných dokumentů. Buď získáte kopii obrazce nebo jeho podkladového kódu na základě typu dokumentu, do kterého ho vložíte. Pokud chcete kopírovat obrazce z diagramů tříd UML v projektu modelování, přečtěte si článek Export diagramů jako obrázků.
Zkopírování jednoho prvku
Klikněte pravým tlačítkem myši na obrazec a zvolte Kopírovat obrázek.
Kopírování několika prvků
Vyberte obrazce v diagramu, který chcete zkopírovat.
Klikněte pravým tlačítkem myši na výběr a zvolte Kopírovat obrázek.
Zkopírování všech prvků v diagramu tříd
Klikněte pravým tlačítkem myši na plochu diagramu a zvolte Vybrat vše nebo stiskněte Ctrl +A.
V nabídce Upravit vyberte Kopírovat obrázek.
Místo kopírování obrázku můžete zvolit možnost Kopírovat. Zkopírujte obrázek jako běžný rastrový obrázek. Zkopírujte obrázek jako vektorový obrázek, který je lepší pro většinu aplikace Office lications.
Export diagramů tříd jako obrázků
Pokud chcete exportovat diagram tříd vytvořený z kódu v projektu, uložte diagram jako obrázek. Pokud chcete místo toho exportovat diagramy tříd UML, přečtěte si článek Export diagramů jako obrázků.
Export diagramu
Otevřete soubor diagramu tříd (.cd).
V nabídce Diagram tříd nebo místní nabídce diagramu zvolte Exportovat diagram jako obrázek.
Vyberte diagram.
Vyberte požadovaný formát.
Zvolte Exportovat a dokončete export.
Pokud chcete automaticky aktualizovat exportované obrázky, které jsou propojené z jiných dokumentů, exportujte diagram znovu v sadě Visual Studio.
Tisk diagramů tříd
Diagram tříd můžete vytisknout pomocí funkce tisku sady Visual Studio.
Tisk diagramu tříd
Otevřete diagram tříd.
Klepněte na tlačítko Tisk v nabídce Soubor .
Vytiskne se celý diagram tříd. Možná budete muset upravit nastavení v dialogovém okně Vzhled stránky, aby bylo možné tisknout v odpovídající velikosti.
Přidání komentářů do diagramů tříd
K přidávání poznámek k diagramům tříd můžete použít obrazce komentářů. Obrazec komentáře má jednu vlastnost Text, do které můžete psát text. Obrazce komentářů existují pouze na ploše diagramu, a ne v kódu.
Komentář se nachází v zobrazení diagramu tříd v Návrháři tříd. Pokud ve stejném projektu otevřete druhý diagram tříd, komentáře, které jste vytvořili v prvním zobrazení, nejsou viditelné. Pokud diagram odstraníte, odstraní se také všechny komentáře, které obsahuje.
Velikost obrazce komentáře můžete změnit, ale nemůžete změnit jiné aspekty jeho vzhledu, například barvu pozadí, písmo nebo velikost písma.
Přidání komentáře
Přetáhněte komentář z panelu nástrojů Návrhář tříd do diagramu tříd.
Klikněte na nový obrazec komentáře v diagramu a zadejte požadovaný text.
Použití myši a klávesových zkratek v okně Diagram tříd a podrobností třídy
K provádění navigačních akcí v Návrháři tříd a v okně Podrobností třídy můžete použít klávesnici.
Použití myši v Návrháři tříd
Diagramy tříd podporují následující akce myši:
| Kombinace myši | Kontext | Popis |
|---|---|---|
| Poklikejte na | elementy obrazců | Otevře editor kódu. |
| Poklikejte na | Konektor Lollipop | Rozbalit nebo sbalit lízátko |
| Poklikejte na | Popisek konektoru Lollipop | Vyvolá příkaz Zobrazit rozhraní. |
| Kolečko myši | Diagram tříd | Posunujte svisle. |
| Shift +Kolečko myši | Diagram tříd | Posunujte vodorovně. |
| Ctrl + kolečko myši | Diagram tříd | Zvětšení. |
| Ctrl+Shift + kliknutí | Diagram tříd | Zvětšení. |
Použití myši v okně Podrobností třídy
Pomocí myši můžete změnit vzhled okna Podrobností třídy a data, která se zobrazí následujícími způsoby:
Kliknutím na libovolnou upravitelnou buňku můžete upravit obsah této buňky. Změny se projeví na všech místech, kde jsou data uložená nebo zobrazená, včetně okna Vlastnosti a ve zdrojovém kódu.
Kliknutí na libovolnou buňku řádku způsobí, že okno Vlastnosti zobrazí vlastnosti prvku reprezentované daným řádkem.
Pokud chcete změnit šířku sloupce, přetáhněte hranici na pravé straně záhlaví sloupce, dokud sloupec nebude mít požadovanou šířku.
Když kliknete na symboly šipek nalevo od řádku, můžete rozbalit nebo sbalit uzly oddílů nebo vlastností.
Okno Podrobností třídy nabízí několik tlačítek pro vytváření nových členů v aktuální třídě a pro navigaci mezi oddíly členů v mřížce okna Podrobností třídy.
Použití klávesnice v Návrháři tříd
Diagramy tříd podporují následující akce klávesnice:
| Klíč | Kontext | Popis |
|---|---|---|
| Šipky | Uvnitř obrazců typu | Navigace ve stylu stromu v obsahu obrazce (obtékání obrazce je podporováno). Klávesy vlevo a vpravo rozbalí nebo sbalí aktuální položku, pokud je rozbalitelná, a pokud ne, přejděte k nadřazené položce (podrobné chování najdete v navigaci stromového zobrazení). |
| Šipky | Obrazce nejvyšší úrovně | Přesouvání obrazců v diagramu |
| Shift+arrow keys | Uvnitř obrazců typu | Vytváření souvislého výběru skládajícího se z prvků obrazce, jako jsou členy, vnořené typy nebo oddíly Tyto klávesové zkratky nepodporují obtékání. |
| Domovská stránka | Uvnitř obrazců typu | Přejděte na název obrazce nejvyšší úrovně. |
| Domovská stránka | Obrazce nejvyšší úrovně | Přejděte k prvnímu obrazci v diagramu. |
| Ukončení | Uvnitř obrazců typu | Přejděte na poslední viditelný prvek uvnitř obrazce. |
| Ukončení | Obrazce nejvyšší úrovně | Přejděte na poslední obrazec v diagramu. |
| Shift+Home | Vnitřní obrazec typu | Vybere prvky v obrazci začínající aktuální položkou a končící nejvyšší položkou na stejném obrazci. |
| Konec směny+ | Vnitřní obrazec typu | Stejné jako Shift+Home , ale ve směru shora dolů. |
| Vstoupit | Všechny kontexty | Vyvolá výchozí akci na obrazci, která je k dispozici také poklikáním. Ve většině případů se jedná o kód zobrazení, ale některé prvky ho definují jinak (lízátka, hlavičky oddílů, popisky lollipop). |
| + a - | Všechny kontexty | Pokud je aktuálně prioritní prvek rozbalitelný, tyto klíče rozbalí nebo sbalí prvek. |
| > | Všechny kontexty | U elementů s podřízenými položkami se prvek rozbalí, pokud je sbalený a přejde na první podřízenou položku. |
| < | Všechny kontexty | Přejde na nadřazený prvek. |
| Alt+Shift+L | Uvnitř zadejte obrazce + na obrazce typu. | Přejde na lízátko aktuálně vybraného obrazce, pokud je k dispozici. |
| Alt+Shift+B | Uvnitř zadejte obrazce + na obrazce typu. | Pokud je seznam základních typů zobrazen na obrazci typu a má více než jednu položku, přepne se stav rozšíření seznamu (sbalit nebo rozbalit). |
| Odstranění | Při psaní a komentování obrazců | Vyvolá příkaz Odebrat z diagramu. |
| Odstranění | Všechno ostatní. | Vyvolá příkaz Delete z kódu (členy, parametry, asociace, dědičnost, popisky lollipop). |
| Ctrl+Delete | Všechny kontexty | Vyvolá příkaz Odstranit z kódu při výběru. |
| Tabulátor | Všechny kontexty | Přejde na další podřízenou položku ve stejném nadřazené části (podporuje zabalení). |
| Shift+Tab | Všechny kontexty | Přejde do předchozího podřízeného objektu ve stejném nadřazeném objektu (podporuje zabalení). |
| Mezerník | Všechny kontexty | Přepíná výběr aktuálního prvku. |
Použití klávesnice v okně Podrobností třídy
Poznámka:
Následující klíčové vazby napodobují zkušenosti s psaním kódu.
K navigaci v okně Podrobností třídy použijte následující klíče:
| Klíč | Výsledek |
|---|---|
| , (čárka) | Pokud je kurzor v řádku parametru, zadáním čárky přesunete kurzor do pole Název dalšího parametru. Pokud je kurzor v posledním řádku parametru metody, přesune kurzor do <pole pro přidání parametru> , které můžete použít k vytvoření nového parametru. Pokud je kurzor jinde v okně Podrobností třídy, zadáním čárky doslova přidáte čárku do aktuálního pole. |
| ; (středník) nebo ) (pravá závorka) | Přesuňte kurzor na pole Název dalšího řádku člena v mřížce okna Podrobností třídy. |
| Tabulátor | Přesune kurzor na další pole, nejprve se přesune doleva doprava a pak nahoru dolů. Pokud kurzor přechází z pole, ve kterém jste zadali text, podrobnosti třídy zpracuje tento text a uloží ho, pokud negeneruje chybu. Pokud je kurzor na prázdném poli, například <přidat parametr>, tabulátor ho přesune na první pole dalšího řádku. |
| Mezerník | Přesune kurzor na další pole, nejprve se přesune doleva doprava a pak nahoru dolů. Pokud je kurzor na prázdném poli, například <přidat parametr>, přesune se na první pole dalšího řádku. Všimněte si, že <mezera> zadává se hned po ignorování čárky. Pokud je kurzor v poli Souhrn, při zadání mezery se přidá znak mezery. Pokud je kurzor ve sloupci Skrýt v daném řádku, zadáním mezery přepnete hodnotu zaškrtávacího políčka Skrýt. |
| Ctrl+Tab | Přepněte do jiného okna dokumentu. Například přepněte z okna Podrobností třídy na otevřený soubor kódu. |
| Esc | Pokud jste začali zadávat text do pole, stisknutí klávesy ESC funguje jako klávesa zpět a vrátí obsah pole na předchozí hodnotu. Pokud okno podrobností třídy obsahuje obecný fokus, ale žádná konkrétní buňka nemá fokus, stisknutím klávesy ESC přesunete fokus mimo okno Podrobností třídy. |
| Šipka nahoru a šipka dolů | Tyto klávesy přesunou kurzor z řádku na řádek svisle v mřížce okna Podrobností třídy. |
| Šipka vlevo | Pokud je kurzor ve sloupci Název, stisknutím šipky vlevo sbalíte aktuální uzel v hierarchii (pokud je otevřený). |
| Šipka vpravo | Pokud je kurzor ve sloupci Název, stisknutím šipky vpravo rozbalíte aktuální uzel v hierarchii (pokud je sbalený). |
Tip
Úplný seznam klávesových zkratek najdete v tématu Klávesové zkratky v sadě Visual Studio.