Kurz: Přidání kódu do prohlížeče obrázků model Windows Forms aplikace v sadě Visual Studio
V této sérii tří kurzů vytvoříte model Windows Forms aplikaci, která načte obrázek a zobrazí ji. Integrované vývojové prostředí (IDE) sady Visual Studio poskytuje nástroje, které potřebujete k vytvoření aplikace. Další informace najdete v tématu Vítá vás integrované vývojové prostředí sady Visual Studio.
Ovládací prvky používají kód jazyka C# nebo Visual Basic k provádění akcí přidružených k nim.
V tomto třetím kurzu se naučíte:
- Přidání obslužných rutin událostí pro ovládací prvky
- Napsání kódu pro otevření dialogového okna
- Psaní kódu pro ostatní ovládací prvky
- Spusťte aplikaci
Požadavky
Tento kurz vychází z předchozích kurzů, vytvoří aplikaci prohlížeče obrázků a přidá do prohlížeče obrázků ovládací prvky uživatelského rozhraní. Pokud jste tyto kurzy ještě neudělali, projděte si je jako první.
Přidání obslužných rutin událostí pro ovládací prvky
V této části přidejte obslužné rutiny událostí pro ovládací prvky, které jste přidali v druhém kurzu, Přidání ovládacích prvků do aplikace prohlížeče obrázků. Aplikace volá obslužnou rutinu události, když se provede akce, například výběr tlačítka.
Otevřete sadu Visual Studio. Projekt Prohlížeč obrázků se zobrazí v části Otevřít poslední.
V návrháři model Windows Forms poklikejte na tlačítko Zobrazit obrázek. Místo toho můžete vybrat tlačítko Zobrazit obrázek ve formuláři a pak stisknout Enter.
Integrované vývojové prostředí sady Visual Studio otevře kartu v hlavním okně. V jazyce C# má karta název Form1.cs. Pokud používáte Visual Basic, karta má název Form1.vb.
Tato karta zobrazuje soubor kódu za formulářem.
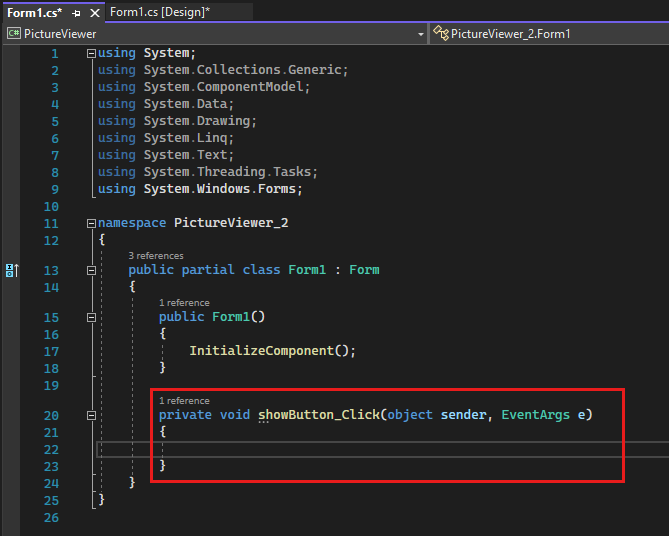
Poznámka:
Karta Form1.vb může zobrazit showButton jako ShowButton.
Zaměřte se na tuto část kódu.
Důležité
Pomocí ovládacího prvku programovacího jazyka v pravém horním rohu této stránky můžete zobrazit fragment kódu jazyka C# nebo fragment kódu jazyka Visual Basic.
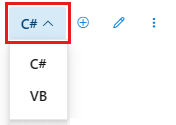
Znovu zvolte kartu model Windows Forms Návrhář a potom poklikejte na tlačítko Vymazat obrázek a otevřete jeho kód. Opakujte pro zbývající dvě tlačítka. Integrované vývojové prostředí sady Visual Studio pokaždé přidá novou metodu do souboru kódu formuláře.
Poklikejte na ovládací prvek CheckBox v návrháři model Windows Forms přidat metodu
checkBox1_CheckedChanged(). Když toto políčko zaškrtnete nebo zrušíte jeho zaškrtnutí, zavolá se tato metoda.Následující fragment kódu ukazuje nový kód, který vidíte v editoru kódu.
Metody, včetně obslužných rutin událostí, můžou mít libovolný název. Když přidáte obslužnou rutinu události s integrovaným vývojovém prostředím (IDE), vytvoří název na základě názvu ovládacího prvku a zpracovávané události.
Například událost Click pro tlačítko s názvem showButton je volána showButton_Click() nebo ShowButton_Click().
Pokud chcete změnit název proměnné kódu, klikněte pravým tlačítkem myši na proměnnou v kódu a pak zvolte Refaktor>přejmenovat. Všechny instance této proměnné v kódu se přejmenují. Další informace naleznete v tématu Přejmenování refaktoringu.
Napsání kódu pro otevření dialogového okna
Tlačítko Zobrazit obrázek používá komponentu OpenFileDialog k zobrazení souboru obrázku. Tento postup přidá kód použitý k volání této komponenty.
Integrované vývojové prostředí sady Visual Studio nabízí výkonný nástroj s názvem IntelliSense. Při psaní intelliSense navrhuje možný kód.
V návrháři model Windows Forms poklikejte na tlačítko Zobrazit obrázek. Integrované vývojové prostředí přesune kurzor uvnitř
showButton_Click()metody neboShowButton_Click()metody.Zadejte na prázdný řádek mezi těmito dvěma složenými závorkami
{ }nebo meziPrivate Sub...aEnd Sub. Otevře se okno IntelliSense .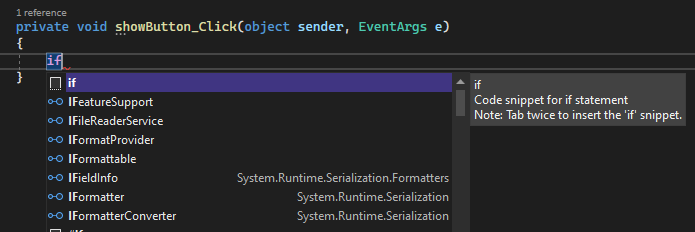
Okno IntelliSense by mělo zvýraznit slovo
if. Vyberte klávesu Tab , která se má vložitif.Vyberte true a potom zadejte
op, pokud ho chcete přepsat pro jazyk C# neboOpVisual Basic.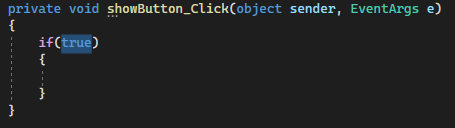
IntelliSense zobrazí openFileDialog1.
Vyberte klávesu Tab a přidejte openFileDialog1.
Zadejte tečku (
.) nebo tečku hned za openFileDialog1. IntelliSense poskytuje všechny vlastnosti a metody komponenty OpenFileDialog . Začněte psátShowDialoga vybrat klávesu Tab. MetodaShowDialog()zobrazí dialogové okno Otevřít soubor .Přidejte závorky
()bezprostředně za "g" vShowDialog. Váš kód by měl býtopenFileDialog1.ShowDialog().V jazyce C# přidejte mezeru a pak přidejte dvě znaménka rovná se (
==). Pro Visual Basic přidejte mezeru a pak použijte jedno rovnítko (=).Přidejte další mezeru. K zadání DialogResult použijte IntelliSense.
Zadejte tečku pro otevření hodnoty DialogResult v okně IntelliSense . Zadejte písmeno
Oa stisknutím klávesy Tab vložte ok.Poznámka:
První řádek kódu by měl být dokončený. V jazyce C# by měl být podobný následujícímu.
if (openFileDialog1.ShowDialog() == DialogResult.OK)Pro Visual Basic by měl být následující.
If OpenFileDialog1.ShowDialog() = DialogResult.OK ThenPřidejte následující řádek kódu.
Můžete ho zkopírovat a vložit nebo použít IntelliSense k jeho přidání. Konečná
showButton_Click()metoda by měla vypadat podobně jako následující kód.
Do kódu přidejte následující komentář.
Osvědčeným postupem je vždy okomentovat kód. Komentáře ke kódu usnadňují pochopení a údržbu kódu v budoucnu.
Psaní kódu pro ostatní ovládací prvky
Pokud teď aplikaci spustíte, můžete vybrat Možnost Zobrazit obrázek. Prohlížeč obrázků otevře dialogové okno Otevřít soubor , kde můžete vybrat obrázek, který chcete zobrazit.
V této části přidejte kód pro ostatní obslužné rutiny událostí.
V návrháři model Windows Forms poklikejte na tlačítko Vymazat obrázek. Přidejte kód do složených závorek.
Poklikejte na tlačítko Nastavit barvu pozadí a přidejte kód do složených závorek.
Poklikejte na tlačítko Zavřít a přidejte kód do složených závorek.
Poklikejte na zaškrtávací políčko Roztáhnout a přidejte kód do složených závorek.
private void checkBox1_CheckedChanged(object sender, EventArgs e) { // If the user selects the Stretch check box, // change the PictureBox's // SizeMode property to "Stretch". If the user clears // the check box, change it to "Normal". if (checkBox1.Checked) pictureBox1.SizeMode = PictureBoxSizeMode.StretchImage; else pictureBox1.SizeMode = PictureBoxSizeMode.Normal; }
Spusťte aplikaci
Aplikaci můžete kdykoli spustit, i když ji píšete. Po přidání kódu v předchozí části se prohlížeč obrázků dokončí. Stejně jako v předchozích kurzech použijte k spuštění aplikace jednu z následujících metod:
- Vyberte klávesu F5 .
- Na řádku nabídek vyberte Spustit>ladění.
- Na panelu nástrojů vyberte tlačítko Start .
Zobrazí se okno s názvem Prohlížeč obrázků. Otestujte všechny ovládací prvky.
Vyberte tlačítko Nastavit barvu pozadí. Otevře se dialogové okno Barva .

Zvolte barvu, která nastaví barvu pozadí.
Výběrem možnosti Zobrazit obrázek zobrazíte obrázek.
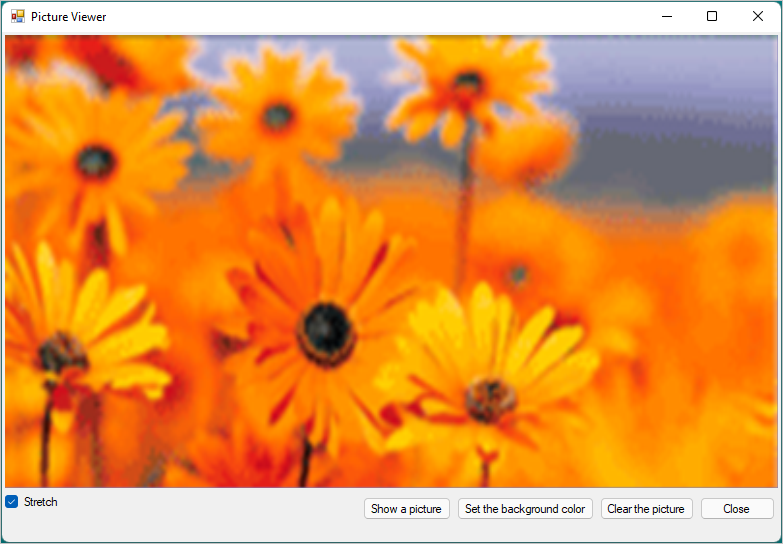
Vyberte a zrušte výběr možnosti Roztažení.
Výběrem tlačítka Vymazat obrázek zkontrolujte, že se zobrazení vymaže.
Stisknutím klávesy Zavřít aplikaci ukončete.
Další kroky
Blahopřejeme! Dokončili jste tuto sérii kurzů. V integrovaném vývojovém prostředí sady Visual Studio jste provedli tyto úlohy programování a návrhu:
- Vytvořili jste projekt sady Visual Studio, který používá model Windows Forms
- Přidání rozložení pro aplikaci pro prohlížení obrázků
- Přidání tlačítek a zaškrtávacího políčka
- Přidání dialogových oken
- Přidání obslužných rutin událostí pro ovládací prvky
- Napsání kódu jazyka C# nebo Jazyka Visual Basic pro zpracování událostí
Pokračujte ve studiu s další řadou kurzů o tom, jak vytvořit časový matematický kvíz.