Přidání tříd, modulů a pluginů Unreal Engine v sadě Visual Studio
V tomto článku se dozvíte, jak používat Visual Studio Tools pro unreal Engine k:
- Přidejte moduly Unreal Engine ve Visual Studio
- Přidání tříd Unreal Engine v sadě Visual Studio
- Přidat pluginy Unreal Engine v sadě Visual Studio
Požadavky
Musí být nainstalovány následující položky:
- Visual Studio verze 17.11 (verze 17.11 Preview ok) nebo novější.
- Unreal Engine verze 5 nebo novější.
- Visual Studio Tools for Unreal Engine. Pokyny k instalaci najdete v tématu Instalace nástrojů Visual Studio Tools for Unreal Engine.
- Dokončete stručný průvodce: Visual Studio Tools for Unreal Engine pro stáhnutí a sestavení hry Lyra a její konfiguraci k použití Visual Studio Tools for Unreal Engine.
Přidejte moduly Unreal Engine ve Visual Studiu
Teď můžete přidat moduly do projektu Unreal Engine v prostředí Visual Studio. K přidání modulu už nemusíte přepínat mezi editorem unreal engine a sadou Visual Studio nebo potřebujete později synchronizovat řešení sady Visual Studio se souborem projektu Unreal Engine.
Moduly představují způsob, jak uspořádat kód v unreal Engine. Pomáhají seskupit související třídy a prostředky dohromady a uspořádat kód do samostatných jednotek, které je možné načíst a uvolnit za běhu. Vytváření modulů může být zdlouhavé a náchylné k chybám, pokud to uděláte ručně, protože vyžaduje úpravy konfiguračních souborů a přidání často používaného kódu. Visual Studio usnadňuje vytváření modulů tím, že poskytuje dialogové okno, které vás provede procesem a automaticky provede konfiguraci a přidá základní kód za vás.
Pokud chcete přidat modul Unreal Engine v sadě Visual Studio, postupujte po dokončení Rychlý start: Visual Studio Tools for Unreal Engine ke stažení a sestavení hry Lyra. Tento postup předpokládá, že máte otevřené řešení LyraStarterGame.sln v sadě Visual Studio:
- V Průzkumníku řešenízvolte projekt, například LyraStarterGame, kam chcete umístit nový modul.
- Klikněte pravým tlačítkem na projekt (ujistěte se, že je vybraný projekt, ne složka) a zvolte Přidat položku>Unreal Engine... otevřete dialogové okno Přidat novou položku pro položky unreal engine:
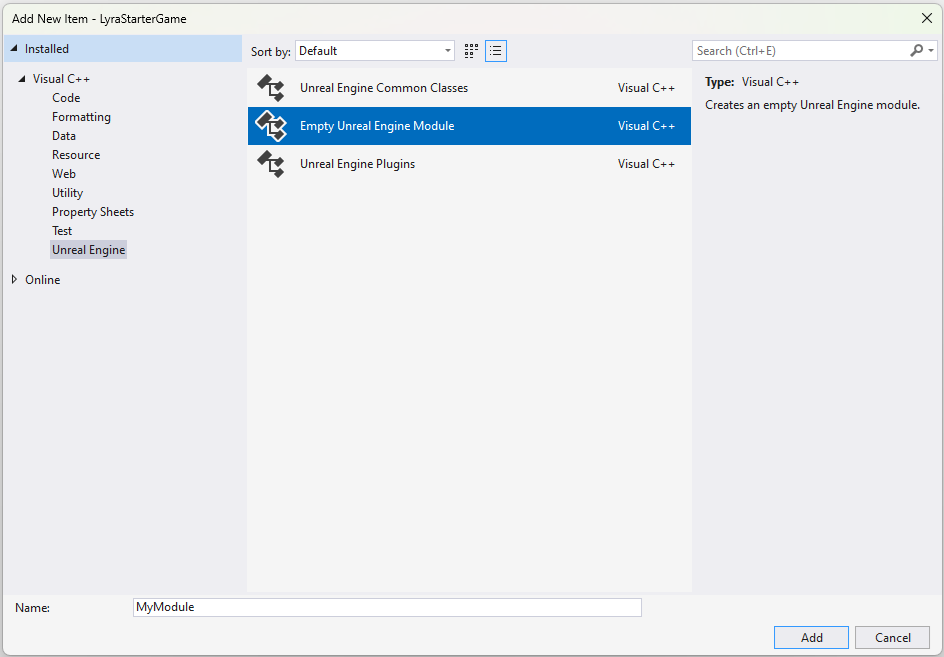
- Zvolte Unreal Engine Module, zadejte název modulu do pole Název a pak zvolte Add pro otevření dialogového okna Add Unreal Engine Module:
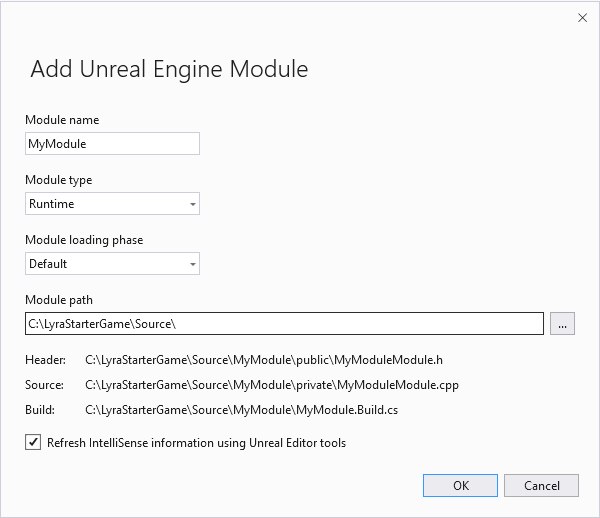
Dialogové okno Přidat modul Unreal Engine obsahuje pole pro název modulu, rozevírací seznamy pro typ modulu (je vybráno Runtime) a fázi načítání modulu (je vybrána Výchozí). Jsou uvedeny cesty k souborům modulu, hlaviček, zdrojů a sestavení souboru. Zaškrtávací políčko aktualizovat informace IntelliSense pomocí nástrojů Unreal Editor je zaškrtnuté.
- Pomocí rozevíracích seznamů vyberte typ modulu a fázi načítání modulu.
- Zvolte OK a přidejte modul do projektu a aktualizujte soubor řešení sady Visual Studio.
Moduly je možné vytvářet pouze ve složce Source nebo jako modul plug-inu ve složce Plugins.
Cesta sestavení ukazuje, kde je vytvořen soubor Build.cs. Soubor Build.cs obsahuje informace o konfiguraci modulu.
Přidejte třídy Unreal Engine do sady Visual Studio
Teď můžete do projektu Unreal Engine přidat třídy Unreal Engine z visual Studia. Už nemusíte přepínat mezi Unreal Editorem a sadou Visual Studio, abyste mohli přidat třídu, nebo potřebujete později synchronizovat řešení sady Visual Studio se souborem projektu Unreal Engine.
Pokud chcete přidat třídu Unreal Engine v sadě Visual Studio, postupujte takto po dokončení Rychlý start: Visual Studio Tools for Unreal Engine, abyste mohli stáhnout a sestavit hru Lyra. Kroky předpokládají, že máte otevřené řešení LyraStarterGame.sln v sadě Visual Studio:
- V Průzkumníku řešenízvolte složku, kam má nová třída přejít. V projektu LyraStarterGame můžete například přidat novou třídu do složky LyraStarterGame>Source.
- Klikněte pravým tlačítkem na složku a zvolte Přidat>položku Unreal Engine... pro otevření dialogového okna Přidat novou položku.
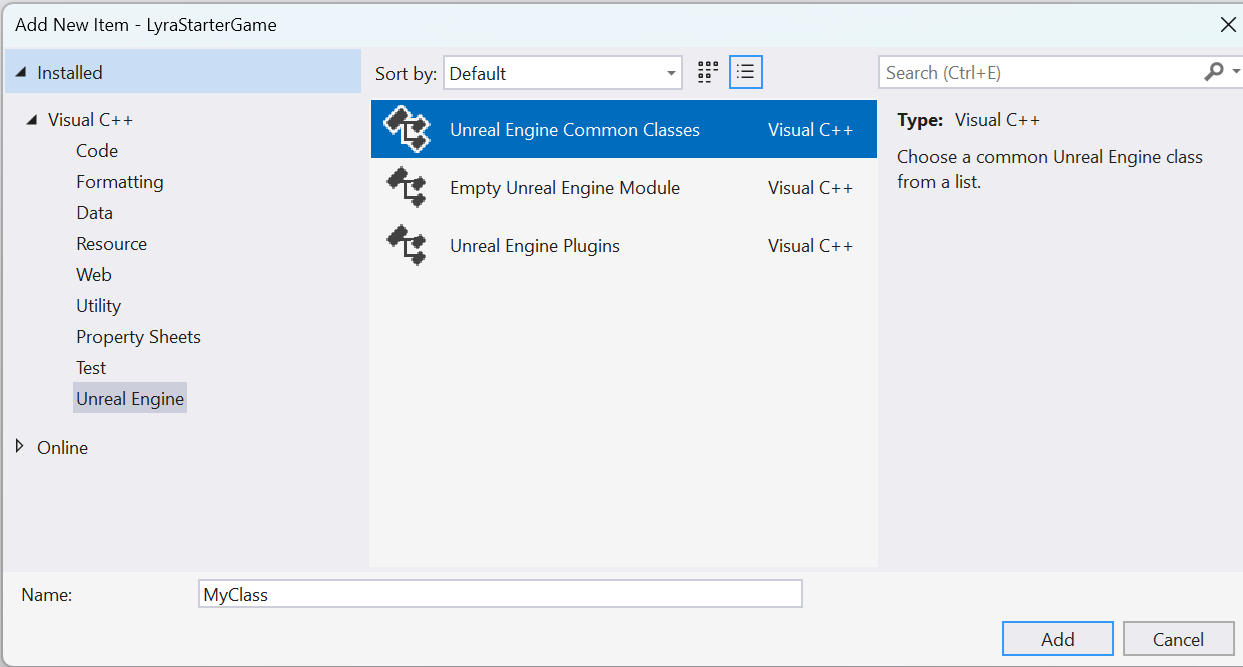
Obsahuje možnosti pro přidání běžných tříd Unreal Engine (které jsou vybrány), prázdného modulu Unreal Engine a zásuvných modulů Unreal Engine.
- Zvolte Běžné třídy Unreal Engine a pak zvolte Přidat pro otevření dialogového okna Přidat třídu Unreal Engine:
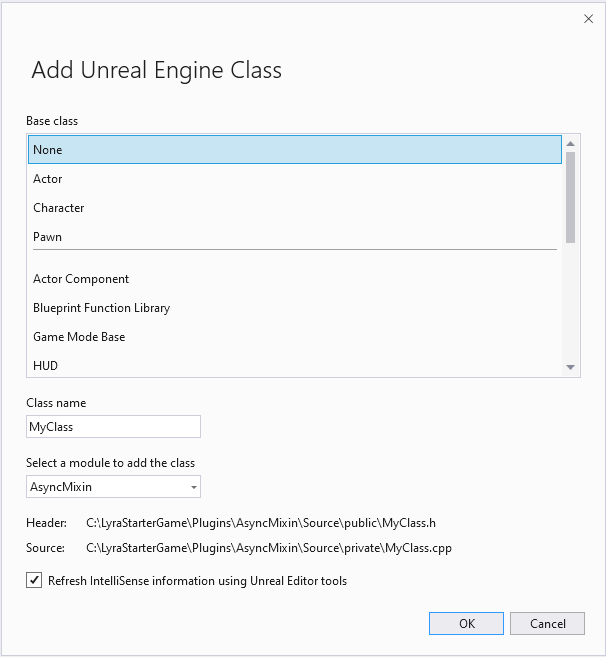
Zobrazí se možnosti výběru základu, například herec, postava a podobně. Pro název třídy je pole a rozevírací seznam modulu, do které chcete třídu přidat. Jsou uvedeny cesty k souboru hlaviček a zdrojovému souboru. Zaškrtávací políčko je zaškrtnuté pro aktualizaci informací IntelliSense pomocí nástrojů Unreal Editoru.
- Zvolte název třídy . Visual Studio vás upozorní, pokud je název v konfliktu s existující třídou nebo souborem.
- Zvolte základní třídy. Výběrem základní třídy zajistíte, aby byla pro daný typ třídy zahrnuta správná záhlaví a makra.
- Zvolte modul, který chcete přidat do třídy, pomocí rozevíracího seznamu Výběr modulu pro přidání do třídy. Název modulu je název složky, která tento modul obsahuje.
- Zaškrtněte políčko Aktualizovat informace IntelliSense pomocí nástrojů Unreal Editor zaškrtávací políčko, pokud chcete zvolit, jestli Visual Studio používá nástroje Unreal Editor k aktualizaci informací IntelliSense. Tuto možnost vyberte, pokud chcete, aby nástroj Unreal Build vygeneruje znovu soubor řešení sady Visual Studio.
- Zvolte OK, pokud chcete vygenerovat hlavičku a zdrojové soubory pro novou třídu a přidat je do souboru řešení sady Visual Studio. Výsledkem je výzva k opětovnému načtení projektu. Pokud chcete projekt znovu načíst, zvolte Znovu načíst.
Přidání pluginů Unreal Engine ve Visual Studio
Teď můžete do projektu Unreal Engine přidat moduly plug-in Unreal Engine z sady Visual Studio. Už nemusíte přepínat mezi Unreal Editorem a Visual Studio, abyste mohli přidat plugin, ani nemusíte později synchronizovat řešení Visual Studio se souborem projektu Unreal Engine.
Pokud chcete přidat plugin Unreal Engine v sadě Visual Studio, postupujte podle těchto kroků po dokončení Rychlý průvodce: Visual Studio Tools for Unreal Engine k dokončení stahování a sestavení hry Lyra. Kroky předpokládají, že máte otevřené řešení LyraStarterGame.sln v sadě Visual Studio:
- V Průzkumníku řešenízvolte složku, kam chcete nový plugin umístit. V projektu LyraStarterGame můžete například přidat nový modul plug-in do složky LyraStarterGame>Source.
- Klikněte pravým tlačítkem na složku a zvolte Přidat>položku Unreal Engine... k otevření dialogového okna Přidat novou položku.
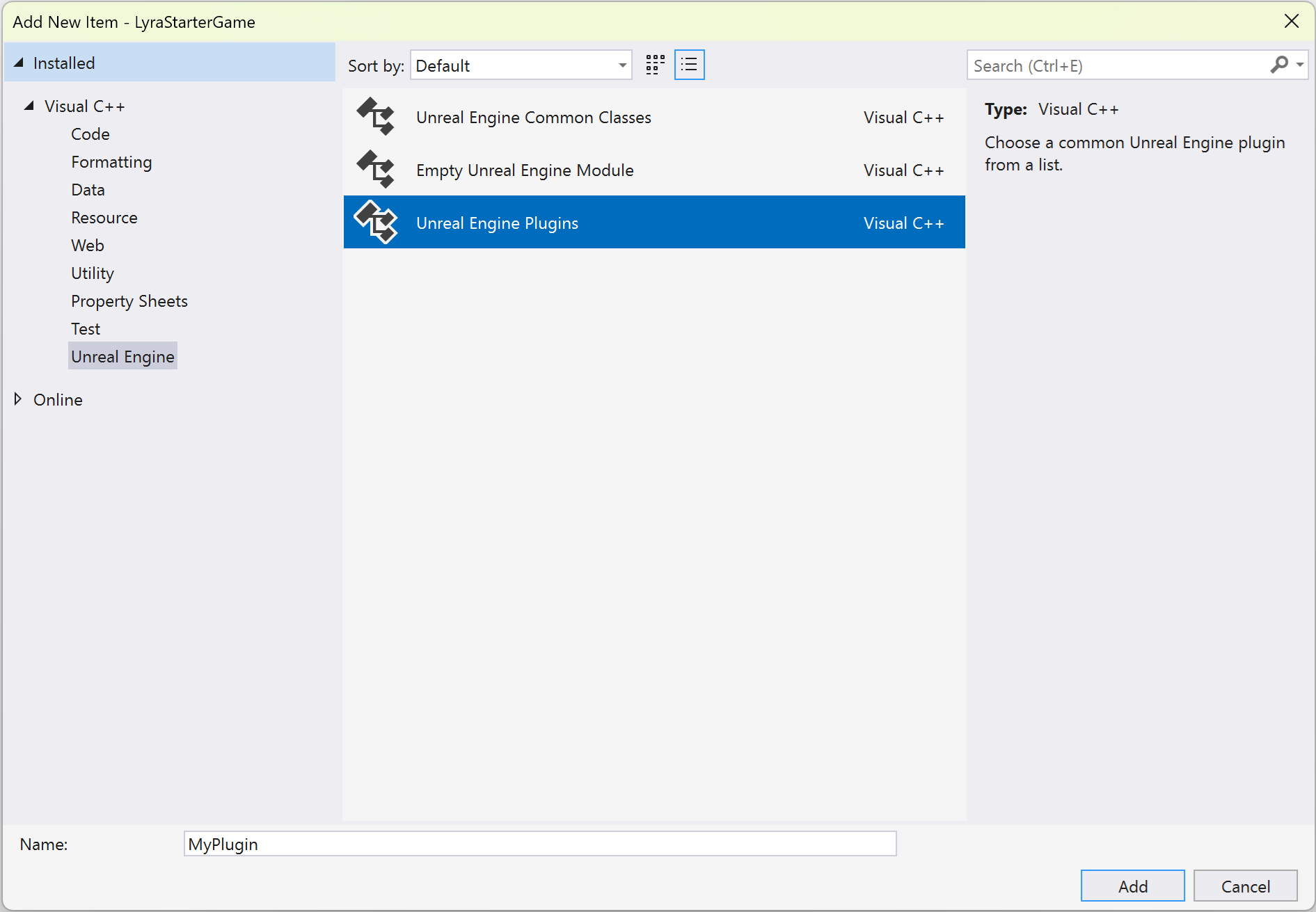
Obsahuje možnosti pro přidání běžných tříd Unreal Engine, prázdného modulu Unreal Engine a plug-inů Unreal Engine (které jsou vybrány).
- Zvolte pluginy Unreal Engine a potom zvolte Přidat pro otevření dialogového okna Přidat plugin Unreal Engine.
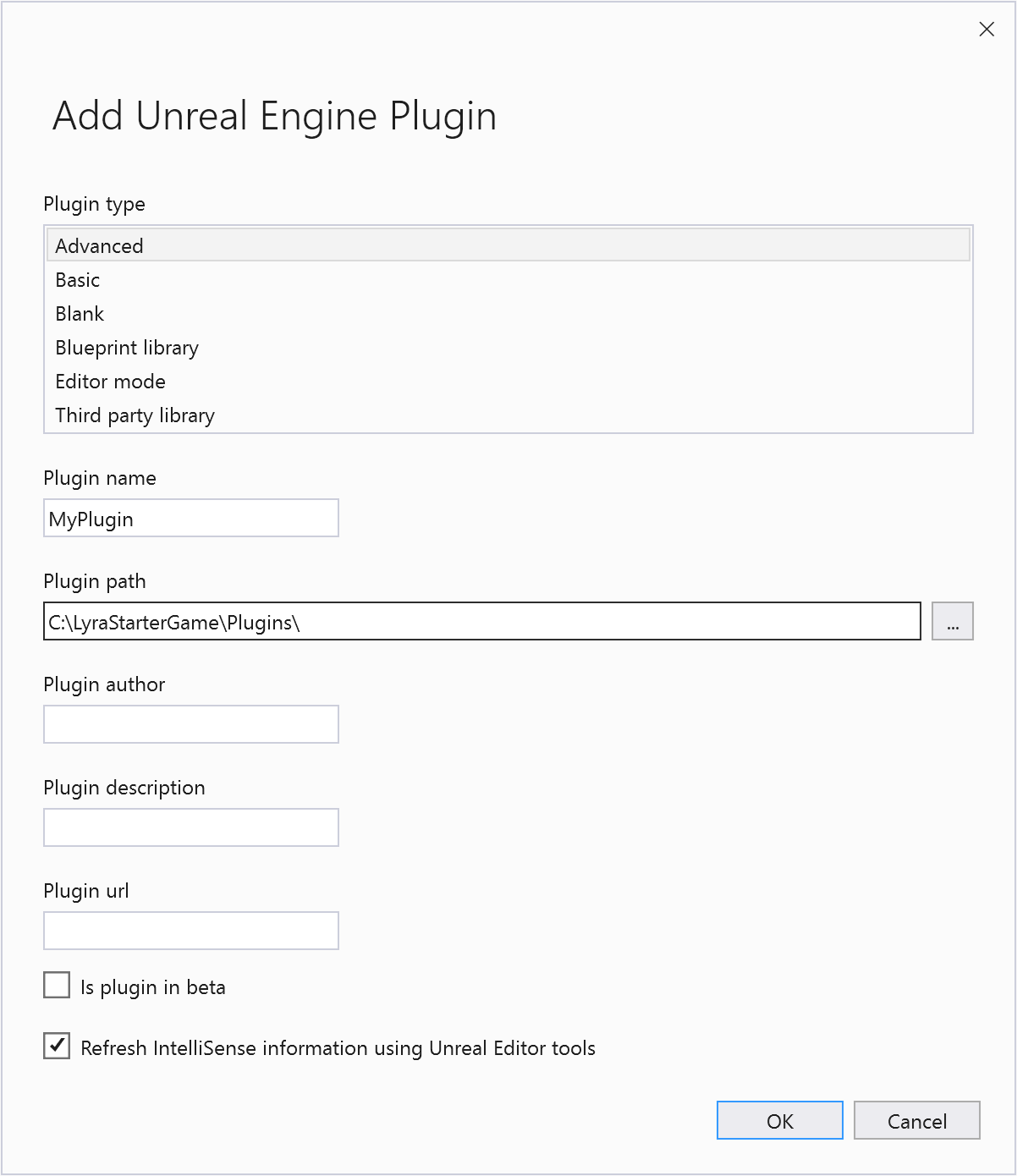
Existuje seznam typů pluginů (vybráno Pokročilé) a pole pro název pluginu, cestu, autora, popis a adresu URL. Je zaškrtávací políčko "Plugin je v beta verzi" (nezaškrtnuto) a zaškrtávací políčko "Aktualizovat informace IntelliSense pomocí nástrojů Unreal Editor" (zaškrtnuto).
- Vyberte typ svého plug-inu ze seznamu Typ modulu plug-in.
- Zadejte název modulu plug-in , plugin author, plugin descriptiona plugin url.
- Zaškrtněte políčko pro plugin v beta verzi podle potřeby.
- Zaškrtněte políčko Aktualizovat informace IntelliSense pomocí nástrojů Unreal Editoru, abyste mohli zvolit, zda Visual Studio používá nástroje Unreal Editor k aktualizaci informací IntelliSense. To způsobí, že unreal Build Tool znovu vygeneruje soubor řešení sady Visual Studio.
- Zvolte pro přidání, vygenerujte hlavičku plug-inu a zdrojové soubory pro nový plug-in a přidejte je do souboru řešení sady Visual Studio. Výsledkem je výzva k opětovnému načtení projektu. Pokud chcete projekt znovu načíst, zvolte Znovu načíst.
Související obsah
Nástroje Visual Studio pro Unreal Engine
Zobrazení podrobných plánů unreal engine v sadě Visual Studio
Zobrazení protokolování v Unreal Engine v sadě Visual Studio
Zobrazit makra Unreal Engine v sadě Visual Studio