První pohled na nasazení ve Visual Studio
Nasazením aplikace, služby nebo komponenty ji distribuujete pro instalaci na jiné počítače, zařízení nebo servery nebo v cloudu. V sadě Visual Studio zvolíte příslušnou metodu pro požadovaný typ nasazení. (Řada typů aplikací podporuje další nástroje pro nasazení, jako je nasazení příkazového řádku nebo NuGet, které tu nejsou popsané.)
Podrobné pokyny k nasazení najdete v rychlých startech a kurzech. Přehled možností nasazení najdete v tématu Jaké možnosti publikování jsou pro mě vhodné?.
Nasazení do místní složky
Nasazení do místní složky se obvykle používá k testování nebo zahájení fázovaného nasazení, ve kterém se pro konečné nasazení používá jiný nástroj.
ASP.NET, ASP.NET Core, Node.js, Python, .NET Corea .NET 5 a novější: K nasazení do místní složky použijte nástroj Publikovat. Přesné dostupné možnosti závisí na typu vaší aplikace. V Průzkumníku řešení klikněte pravým tlačítkem na projekt a vyberte Publikovat. (Pokud jste ještě nenakonfigurovali žádné profily publikování, musíte vybrat Vytvořit nový profil.) Dále vyberte složku. Další informace najdete v tématu Publikování aplikace ASP.NET.
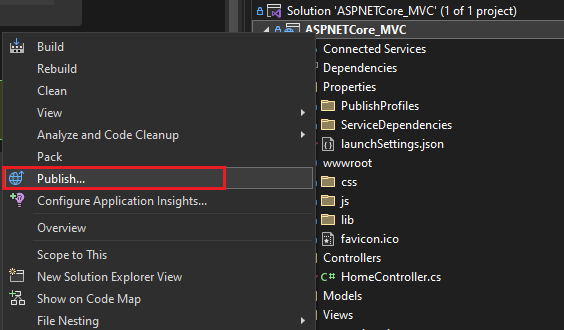
Windows desktop: Pomocí nasazení ClickOnce můžete publikovat Windows aplikaci do určené složky. Uživatelé pak mohou aplikaci nainstalovat jediným kliknutím. Další informace najdete v následujících článcích:
Publikování do Azure
ASP.NET, ASP.NET Core, Pythona Node.js: Publikujte do Azure App Service nebo Azure App Service na Linuxu pomocí jedné z následujících metod:
- Pro průběžné (nebo automatizované) nasazování aplikací použijte Azure DevOps s Azure Pipelines.
- Pro jednorázové (nebo ruční) nasazení aplikací použijte nástroj Publikovat v sadě Visual Studio. Viz Nasazení ASP.NET webové aplikace.
- Pokud chcete vytvořit pracovní postupy GitHub Actions pro ASP.NET a projekty Azure Functions hostované na GitHub.com, přečtěte si téma Nasazení do Azure pomocí gitHub Actions.
- Informace o nasazení pomocí Gitu najdete v tématu Průběžné nasazování ASP.NET Core do Azure pomocíGitu.
K použití nástroje Publikovat klikněte pravým tlačítkem na projekt v Průzkumníku řešení a vyberte Publikovat. (Pokud jste dříve nakonfigurovali profily publikování, musíte vybrat Vytvořit nový profil.) V dialogovém okně Publikovat zvolte Azurea pak zvolte požadovanou službu Azure, aby pokračovala.
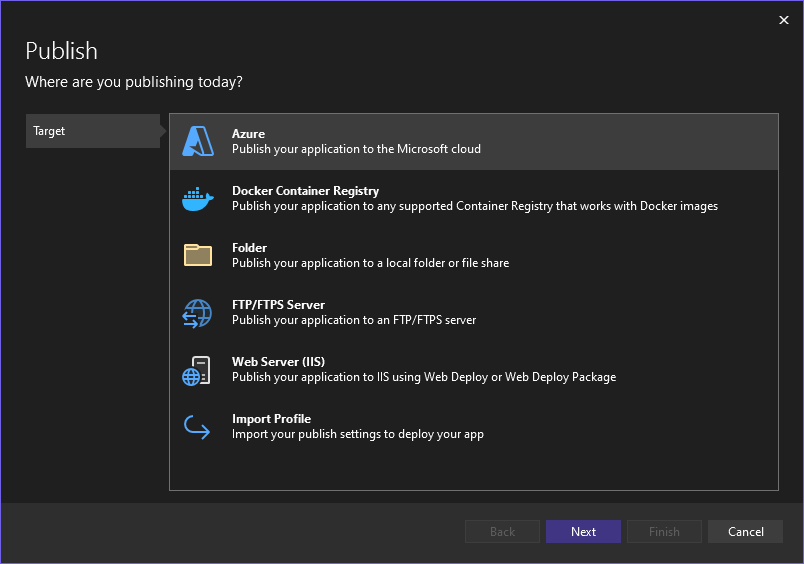
Poznámka
Pokud ještě nemáte účet Azure, můžete se sem zaregistrovat.
Publikovat na webu nebo nasadit do sdílené síťové složky
ASP.NET, ASP.NET Core, Node.jsa Python: Nástroj Publikovat můžete použít k nasazení na web pomocí FTP nebo Web Deploy. Další informace najdete v tématu Publikování aplikace ASP.NET.
V Průzkumníku řešení klikněte pravým tlačítkem myši na projekt a vyberte Publikovat. (Pokud jste dříve nakonfigurovali profily publikování, musíte vybrat Vytvořit nový profil.) V nástroji Publikovat vyberte požadovanou možnost a postupujte podle kroků konfigurace.
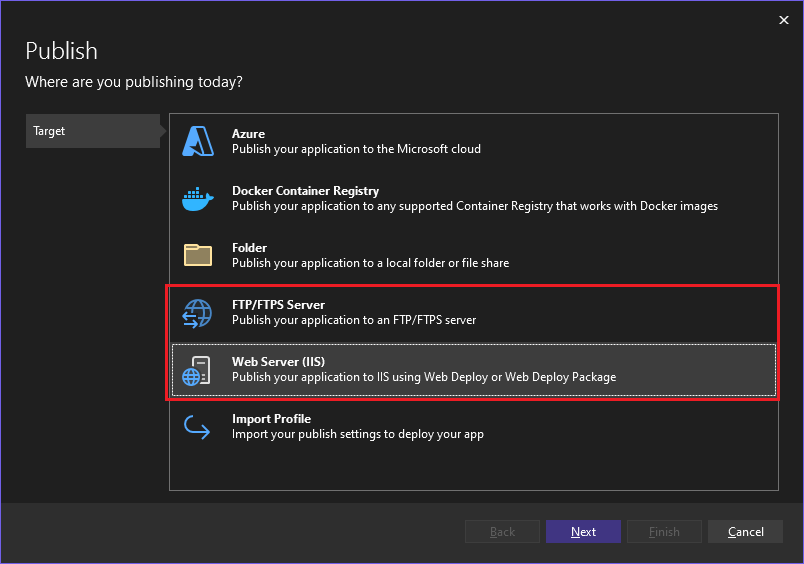
Informace o importu profilu publikování v sadě Visual Studio najdete v tématu Import nastavení publikování a nasazení do služby IIS.
Můžete také nasadit ASP.NET aplikace a služby mnoha dalšími způsoby. Další informace naleznete v tématu Nasazení ASP.NET webových aplikací a služeb.
Windows desktop: Pomocí nasazení ClickOnce můžete publikovat aplikaci pro Windows desktop na webový server nebo do sdílené síťové složky. Uživatelé pak mohou aplikaci nainstalovat jediným kliknutím. Další informace najdete v následujících článcích:
Vytvoření instalačního balíčku (desktopová verze Windows)
Pokud vyžadujete složitější instalaci desktopové aplikace než ClickOnce, můžete vytvořit balíček Instalační služby systému Windows (INSTALAČNÍ SOUBOR MSI nebo EXE) nebo vlastní bootstrapper.
Instalační balíček MSI lze vytvořit pomocí rozšíření WiX Toolset pro Visual Studio 2019 . Toto je sada nástrojů příkazového řádku.
Instalační balíček MSI nebo EXE lze vytvořit pomocí projektu instalace (vdproj). Pokud chcete tuto možnost použít, přečtěte si rozšíření Visual Studio Installer Projects a .NET 6.0, nebo přejděte přímo na rozšíření Visual Studio Installer Projects.
Instalační balíček MSI nebo EXE lze vytvořit pomocí InstallShield z Revenera Software. InstallShield se může používat se sadou Visual Studio 2017 a novějšími verzemi. Community Edition se nepodporuje.
Poznámka
InstallShield Limited Edition už není součástí Visual Studio a není podporována ve Visual Studio 2017 a novějších verzích. O budoucí dostupnosti se obraťte na Revenera Software.
Požadované součásti pro desktopové aplikace můžete nainstalovat také konfigurací obecného instalačního balíčku, který se označuje jako bootstrapper. Další informace najdete v tématu požadavky na nasazení aplikace.
Vytvoření instalačního balíčku (desktopová verze Windows)
Pokud vyžadujete složitější instalaci desktopové aplikace než ClickOnce, můžete vytvořit balíček Instalační služby systému Windows (INSTALAČNÍ SOUBOR MSI nebo EXE) nebo vlastní bootstrapper.
Instalační balíček založený na MSI lze vytvořit pomocí rozšíření Visual Studio 2022 WiX Toolset. Toto je sada nástrojů příkazového řádku.
Instalační balíček MSI nebo EXE lze vytvořit pomocí projektu instalace (vdproj). Pokud chcete tuto možnost použít, přečtěte si Rozšíření projektů instalačního programu sady Visual Studio a .NET 6.0 nebo přejděte přímo na Rozšíření projektů instalačního programu sady Visual Studio.
Instalační balíček MSI nebo EXE lze vytvořit pomocí InstallShield z Revenera Software. InstallShield se může používat se sadou Visual Studio 2017 a novějšími verzemi. Community Edition se nepodporuje.
Poznámka
InstallShield Limited Edition už není zahrnut v Visual Studio a není podporován ve Visual Studio 2017 a novějších verzích. O budoucí dostupnosti se obraťte na Revenera Software.
Požadované součásti pro desktopové aplikace můžete nainstalovat také konfigurací obecného instalačního balíčku, který se označuje jako bootstrapper. Další informace najdete v tématu požadavky na nasazení aplikace.
Publikování do Microsoft Storu
V sadě Visual Studio můžete vytvářet balíčky aplikací pro nasazení do Microsoft Storu.
UWP: Aplikaci zabalíte a nasadíte pomocí položek nabídky. Další informace najdete v tématu Zabalení aplikace pro UPW pomocí sady Visual Studio.
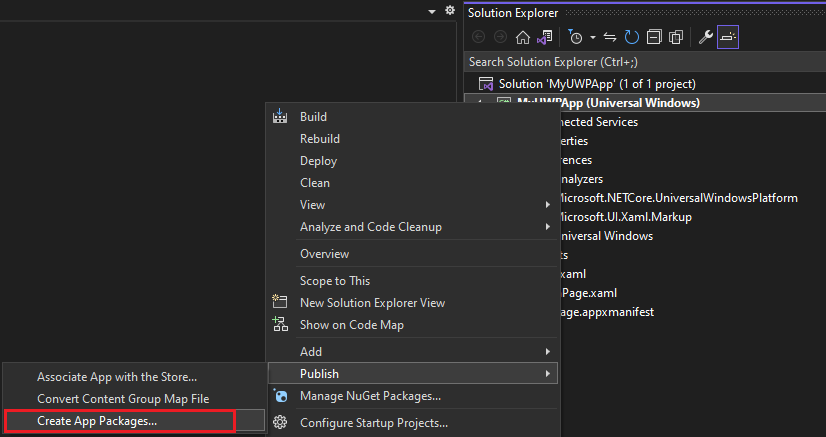
Windows desktopové: Můžete aplikaci nasadit do služby Microsoft Store počínaje Visual Studiem 2017 verze 15.4. Začněte vytvořením projektu Windows Application Packaging. Další informace najdete v tématu Zabalení desktopové aplikace pro Microsoft Store.
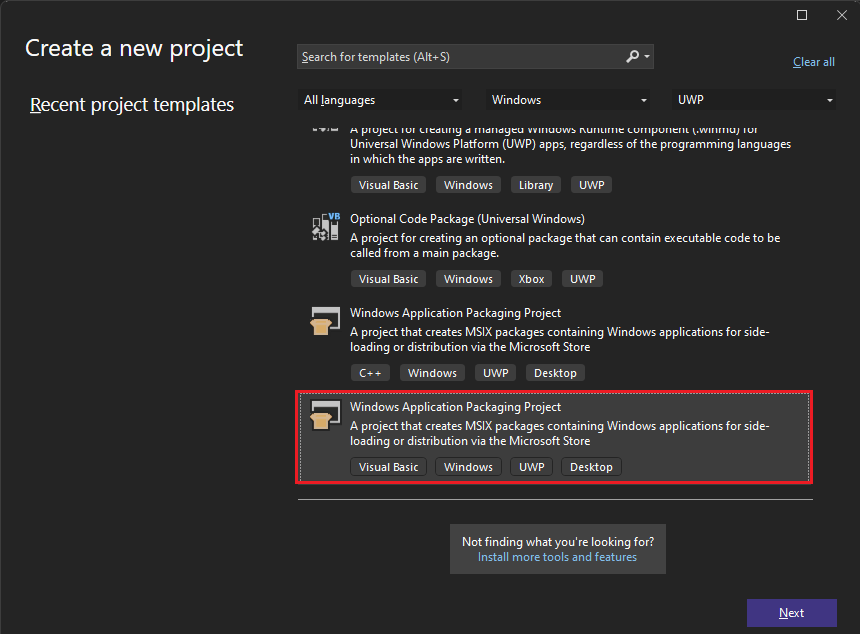
Nasazení jako aplikace pro Windows
Pokud chcete zabalit projekt jako aplikaci pro Windows, která může přijímat servisní aktualizace, můžete vytvořit instalační program aplikace. Viz Vytvoření souboru instalačního programu aplikace pomocí sady Visual Studio.
Nasadit na zařízení (UWP)
Pokud nasazujete aplikaci pro UPW pro testování na zařízení, přečtěte si téma Spouštění aplikací pro UPW na vzdáleném počítači v sadě Visual Studio.
Nasazení do testovacího prostředí
Složitější vývoj a testování můžete povolit nasazením aplikací do virtuálních prostředí. Další informace najdete v tématu Azure DevTest Labs.
Průběžné nasazování
Azure Pipelines můžete použít k povolení průběžného nasazování vaší aplikace. Další informace najdete v tématu Azure Pipelines a Nasazení do Azure.