Ladění aplikací pro UPW na vzdálených počítačích ze sady Visual Studio
Pomocí sady Visual Studio můžete spustit, ladit, profilovat a testovat aplikaci Univerzální platforma Windows (UPW) na jiném počítači nebo zařízení. Spuštění aplikace UPW na vzdáleném počítači je užitečné zejména v případě, že počítač sady Visual Studio nepodporuje funkce specifické pro UPW, jako je dotykové ovládání, geografické umístění nebo fyzická orientace.
Požadavky
Ladění aplikace pro UPW na vzdáleném zařízení ze sady Visual Studio:
- Projekt sady Visual Studio musí být nakonfigurovaný pro vzdálené ladění.
- Vzdálený počítač a počítač sady Visual Studio musí být připojeny přes síť nebo připojené přímo přes usb nebo ethernetový kabel. Ladění po Internetu není podporováno.
- Na počítači se sadou Visual Studio i na vzdáleném počítači musíte zapnout vývojářský režim .
- Na vzdálených počítačích musí být spuštěné nástroje Remote Tools for Visual Studio.
- Některé verze Windows 10 a novější se spouštějí a spouštějí vzdálené nástroje automaticky. V opačném případě nainstalujte a spusťte Remote Tools for Visual Studio.
- Zařízení s Windows Mobile 10 nevyžadují ani nepodporují vzdálené nástroje.
Konfigurace projektu sady Visual Studio pro vzdálené ladění
Vlastnosti projektu slouží k určení vzdáleného zařízení, ke kterému se má připojit. Nastavení se liší v závislosti na programovacím jazyce.
Upozornění
Ve výchozím nastavení nastaví stránka vlastností univerzální (nešifrovaný protokol) jako typ ověřování pro windows 10 a novější vzdálená připojení. Možná budete muset nastavit žádné ověřování pro připojení ke vzdálenému ladicímu programu. Univerzální (nešifrovaný protokol) a žádné ověřovací protokoly nemají žádné zabezpečení sítě, takže data předávaná mezi vývojovými a vzdálenými počítači jsou zranitelná. Tyto typy ověřování vyberte pouze pro důvěryhodné sítě, u které jste si jisti, že nejsou ohroženy škodlivým nebo nepřátelským provozem.
Pokud pro typ ověřování zvolíte ověřování systému Windows, budete se při ladění muset přihlásit ke vzdálenému počítači. Vzdálený ladicí program musí být spuštěný také v režimu ověřování systému Windows se stejným uživatelským účtem jako na počítači se sadou Visual Studio.
Konfigurace projektu jazyka C# nebo Visual Basic pro vzdálené ladění
Vyberte projekt C# nebo Visual Basic v sadě Visual Studio Průzkumník řešení a vyberte ikonu Vlastnosti, stiskněte Alt+Enter nebo klikněte pravým tlačítkem myši a zvolte Vlastnosti.
Vyberte kartu Ladění.
V části Cílové zařízení vyberte vzdálený počítač pro vzdálený počítač nebo pro zařízení s přímým připojením zařízení s Windows Mobile 10.
V případě vzdáleného počítače zadejte název sítě nebo IP adresu do pole Vzdálený počítač nebo vyberte Najít a vyhledejte zařízení v dialogovém okně Vzdálená připojení.
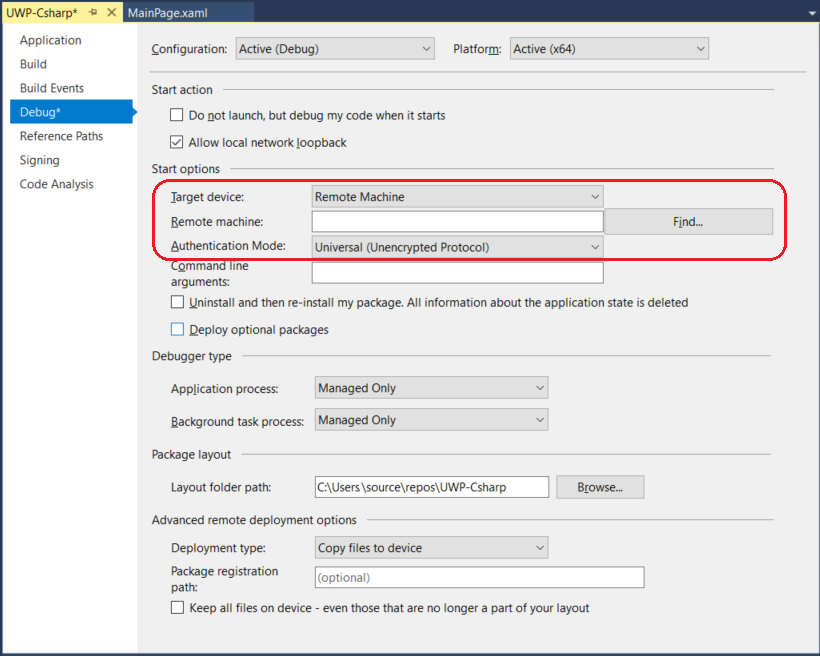
Konfigurace projektu C++ pro vzdálené ladění
Vyberte projekt C++ v sadě Visual Studio Průzkumník řešení a vyberte ikonu Vlastnosti, stiskněte Alt+Enter nebo klikněte pravým tlačítkem myši a zvolte Vlastnosti.
Vyberte kartu Ladění.
V části Ladicí program, který chcete spustit, vyberte Vzdálený počítač pro vzdálený počítač nebo Zařízení pro zařízení s přímým připojením zařízení s Windows Mobile 10.
V případě vzdáleného počítače zadejte nebo vyberte název sítě nebo IP adresu v poli Název počítače nebo v rozevíracím seznamu Vyhledejte zařízení v dialogovém okně Vzdálená připojení.
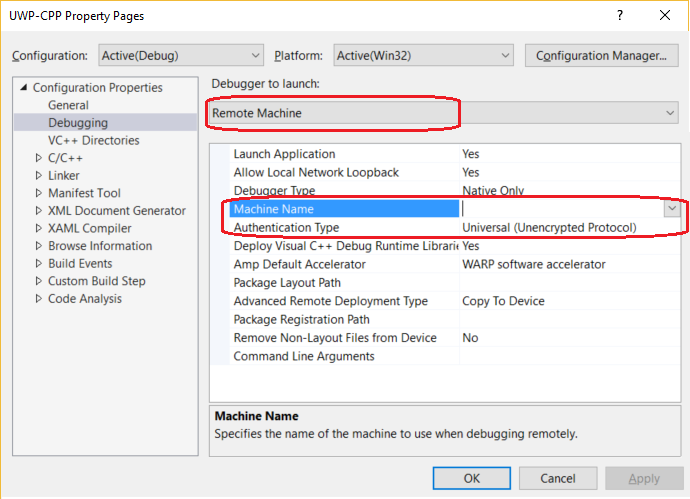
Použití dialogového okna Vzdálená připojení
V dialogovém okně Vzdálená připojení můžete vyhledat konkrétní název nebo IP adresu vzdáleného počítače nebo automaticky zjišťovat připojení výběrem ikony aktualizace se šipkou zaokrouhlenou. Dialogové okno prohledává pouze zařízení v místní podsíti, ve které je aktuálně spuštěn vzdálený ladicí program. V dialogovém okně Vzdálená připojení se nedají rozpoznat všechna zařízení.
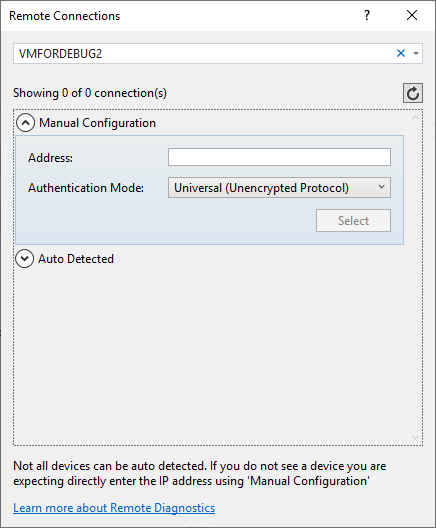
Tip
Pokud se nemůžete připojit ke vzdálenému zařízení podle názvu, zkuste použít jeho IP adresu. Pokud chcete určit IP adresu, na vzdáleném zařízení zadejte ipconfig do příkazového okna. IP adresa se zobrazí jako adresa IPv4.
Stažení a instalace nástrojů Remote Tools for Visual Studio
Aby Visual Studio ladil aplikace na vzdáleném počítači, musí být na vzdáleném počítači spuštěné nástroje Remote Tools for Visual Studio.
- Zařízení s Windows Mobile 10 nevyžadují ani nepodporují vzdálené nástroje.
- Počítače s Windows 11 a počítače s Windows 10, na kterých běží Creator's Update (verze 1703) a novější, zařízení s Windows 10 Xbox, IoT a HoloLens nainstalují při nasazování aplikace vzdálené nástroje automaticky.
- Před spuštěním ladění musíte na počítačích s Windows 10 update Windows 10 ručně stáhnout, nainstalovat a spouštět vzdálené nástroje na vzdáleném počítači.
Stažení a instalace vzdálených nástrojů:
Na vzdáleném zařízení nebo serveru, na který chcete ladit, a ne na počítači se sadou Visual Studio, stáhněte a nainstalujte správnou verzi vzdálených nástrojů z odkazů v následující tabulce.
- Stáhněte si nejnovější aktualizaci vzdálených nástrojů pro vaši verzi sady Visual Studio. Starší verze vzdálených nástrojů nejsou kompatibilní s novějšími verzemi sady Visual Studio. (Pokud například používáte Visual Studio 2019, stáhněte si nejnovější aktualizaci vzdálených nástrojů pro Visual Studio 2019. V tomto scénáři nestahujte vzdálené nástroje pro Visual Studio 2022.)
- Stáhněte si vzdálené nástroje se stejnou architekturou jako počítač, na který je instalujete. Pokud například chcete ladit aplikace x86 na vzdáleném počítači s operačním systémem x64, nainstalujte vzdálené nástroje x64. Pokud chcete ladit aplikace x86, ARM nebo x64 v operačním systému ARM64, nainstalujte vzdálené nástroje ARM64.
| Verze | Odkaz | Notes |
|---|---|---|
| Visual Studio 2022 | Vzdálené nástroje | Kompatibilní se všemi verzemi sady Visual Studio 2022. Stáhněte si verzi odpovídající operačnímu systému vašeho zařízení (x86, x64 (AMD64) nebo ARM64. Ve starších verzích Windows Serveru najdete nápovědu ke stažení vzdálených nástrojů v části Odblokování stahování souboru. |
| Visual Studio 2019 | Vzdálené nástroje | Nástroje remote tools for Visual Studio 2019 jsou k dispozici v My.VisualStudio.com. Pokud se zobrazí výzva, připojte se k bezplatnému programu Visual Studio Dev Essentials nebo se přihlaste pomocí ID předplatného sady Visual Studio. Stáhněte si verzi odpovídající operačnímu systému vašeho zařízení (x86, x64 (AMD64) nebo ARM64. Ve starších verzích Windows Serveru najdete nápovědu ke stažení vzdálených nástrojů v části Odblokování stahování souboru. |
| Visual Studio 2017 | Vzdálené nástroje | Nástroje remote tools for Visual Studio 2017 jsou k dispozici v My.VisualStudio.com. Pokud se zobrazí výzva, připojte se k bezplatnému programu Visual Studio Dev Essentials nebo se přihlaste pomocí ID předplatného sady Visual Studio. Stáhněte si verzi odpovídající operačnímu systému vašeho zařízení (x86, x64 (AMD64) nebo ARM64. Na Windows Serveru najdete nápovědu ke stažení vzdálených nástrojů v části Odblokování stahování souboru. |
| Visual Studio 2015 | Vzdálené nástroje | Vzdálené nástroje pro Visual Studio 2015 jsou k dispozici v My.VisualStudio.com. Pokud se zobrazí výzva, připojte se k bezplatnému programu Visual Studio Dev Essentials nebo se přihlaste pomocí ID předplatného sady Visual Studio. Na Windows Serveru najdete nápovědu ke stažení vzdálených nástrojů v části Odblokování stahování souboru. |
| Visual Studio 2013 | Vzdálené nástroje | Stránka ke stažení v dokumentaci k sadě Visual Studio 2013 |
| Visual Studio 2012 | Vzdálené nástroje | Stránka ke stažení v dokumentaci k sadě Visual Studio 2012 |
| Verze | Odkaz | Notes |
|---|---|---|
| Visual Studio 2019 | Vzdálené nástroje | Kompatibilní se všemi verzemi sady Visual Studio 2019. Stáhněte si verzi odpovídající operačnímu systému vašeho zařízení (x86, x64 (AMD64) nebo ARM64. Na Windows Serveru najdete nápovědu ke stažení vzdálených nástrojů v části Odblokování stahování souboru. Nejnovější verzi vzdálených nástrojů otevřete v sadě Visual Studio 2022. |
| Visual Studio 2017 | Vzdálené nástroje | Kompatibilní se všemi verzemi sady Visual Studio 2017. Stáhněte si verzi odpovídající operačnímu systému vašeho zařízení (x86, x64 (AMD64) nebo ARM64. Na Windows Serveru najdete nápovědu ke stažení vzdálených nástrojů v části Odblokování stahování souboru. |
| Visual Studio 2015 | Vzdálené nástroje | Vzdálené nástroje pro Visual Studio 2015 jsou k dispozici v My.VisualStudio.com. Pokud se zobrazí výzva, připojte se k bezplatnému programu Visual Studio Dev Essentials nebo se přihlaste pomocí ID předplatného sady Visual Studio. Na Windows Serveru najdete nápovědu ke stažení vzdálených nástrojů v části Odblokování stahování souboru. |
| Visual Studio 2013 | Vzdálené nástroje | Stránka ke stažení v dokumentaci k sadě Visual Studio 2013 |
| Visual Studio 2012 | Vzdálené nástroje | Stránka ke stažení v dokumentaci k sadě Visual Studio 2012 |
Vzdálený ladicí program můžete spustit zkopírováním msvsmon.exe do vzdáleného počítače místo instalace vzdálených nástrojů. Průvodce konfigurací vzdáleného ladicího programu (rdbgwiz.exe) je však k dispozici pouze při instalaci vzdálených nástrojů. Pokud chcete spustit vzdálený ladicí program jako službu, možná budete muset použít průvodce pro konfiguraci. Další informace najdete v tématu (Volitelné) Konfigurace vzdáleného ladicího programu jako služby.
Poznámka:
- Pokud chcete ladit aplikace pro Windows 10 nebo novější na zařízeních ARM, použijte ARM64, který je k dispozici s nejnovější verzí vzdálených nástrojů.
- Pokud chcete ladit aplikace pro Windows 10 na zařízeních s Windows RT, použijte ARM, který je dostupný jenom ve stažení vzdálených nástrojů sady Visual Studio 2015.
- Pokud chcete ladit aplikace x64 v operačním systému ARM64, spusťte msvsmon.exe x64, který je nainstalovaný se vzdálenými nástroji ARM64.
Konfigurace vzdálených nástrojů
Na vzdáleném počítači vyhledejte a spusťte vzdálený ladicí program z nabídky Start .
Pokud nemáte oprávnění správce na vzdáleném počítači, klikněte pravým tlačítkem na aplikaci Vzdálený ladicí program a vyberte Spustit jako správce. V opačném případě ho jednoduše zahajte normálně.
Pokud se chystáte připojit k procesu, který běží jako správce nebo běží pod jiným uživatelským účtem (například IIS), klikněte pravým tlačítkem na aplikaci Vzdáleného ladicího programu a vyberte Spustit jako správce. Další informace naleznete v tématu Spuštění vzdáleného ladicího programu jako správce.
Při prvním spuštění vzdáleného ladicího programu (nebo před jeho konfigurací) se zobrazí průvodce konfigurací vzdáleného ladění.
Ve většině scénářů zvolte Další , dokud se nedostanete na stránku Konfigurovat bránu Windows Firewall v průvodci.
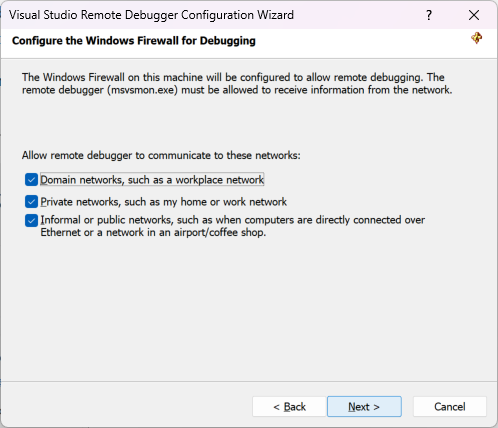
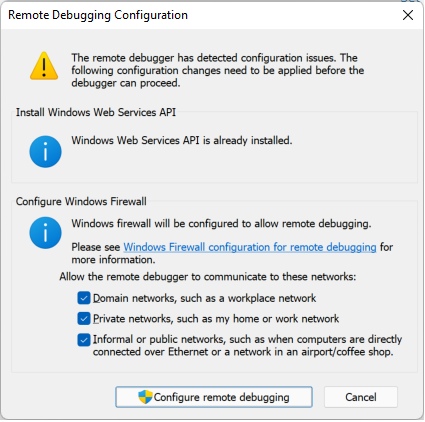
Pokud není nainstalované rozhraní API webových služeb systému Windows, ke kterému dochází pouze v systému Windows Server 2008 R2, vyberte tlačítko Instalovat .
Vyberte aspoň jeden typ sítě, na který chcete používat vzdálené nástroje. Pokud jsou počítače připojené přes doménu, musíte zvolit první položku. Pokud jsou počítače připojené přes pracovní skupinu nebo domácí skupinu, podle potřeby zvolte druhou nebo třetí položku.
Potom vyberte Dokončit a spusťte vzdálený ladicí program.
Dále vyberte Konfigurovat vzdálené ladění a spusťte vzdálený ladicí program.
Po dokončení konfigurace se zobrazí okno vzdáleného ladicího programu .
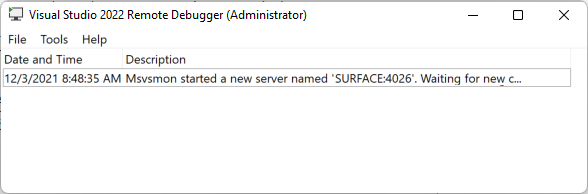
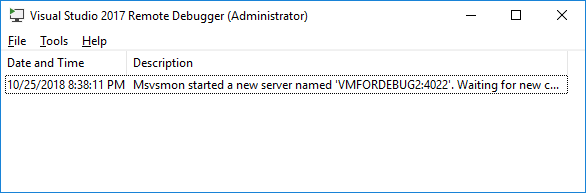
Vzdálený ladicí program teď čeká na připojení. K nastavení konfigurace vzdáleného připojení v sadě Visual Studio použijte název serveru a číslo portu.
Pokud chcete vzdálený ladicí program zastavit, vyberte Ukončit soubor>. Můžete ho restartovat z nabídky Start nebo z příkazového řádku:
<Remote debugger installation directory>\msvsmon.exe
Vzdálené ladění aplikací pro UPW
Vzdálené ladění funguje stejně jako místní ladění.
V předpřipravených verzích aktualizací Windows 10 se ujistěte, že je na vzdáleném zařízení spuštěné monitorování vzdáleného ladění (msvsmon.exe).
Na počítači se sadou Visual Studio se ujistěte, že se vedle zelené šipky na panelu nástrojů zobrazí správný cíl ladění (vzdálený počítač nebo zařízení).
Spusťte ladění výběrem >možnosti Spustit ladění, stisknutím klávesy F5 nebo výběrem zelené šipky na panelu nástrojů.
Projekt se znovu zkompiluje a pak nasadí a spustí na vzdáleném zařízení. Ladicí program pozastaví provádění na zarážkách a můžete se do něj přeskakovat a odejít z kódu.
V případě potřeby vyberte Ladění>zastavit ladění nebo stisknutím kláves Shift+F5 zastavte ladění a zavřete vzdálenou aplikaci.